Šajā wikiHow rakstā ir parādīts, kā saistīt savu Microsoft OneDrive kontu ar lietotni Faili savā iPad vai iPhone. Lai to izdarītu, vispirms atjauniniet savu iPad vai iPhone uz iOS 11 vai jaunāku versiju.
Solis
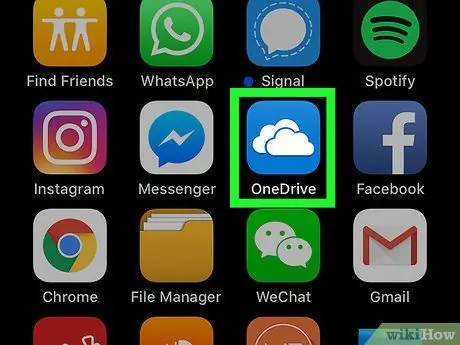
1. darbība. Palaidiet OneDrive
Pieskarieties OneDrive ikonai, kas ir zils mākonis uz balta fona.
Lejupielādējiet OneDrive, izmantojot App Store, ja tālrunī vai planšetdatorā tā nav instalēta
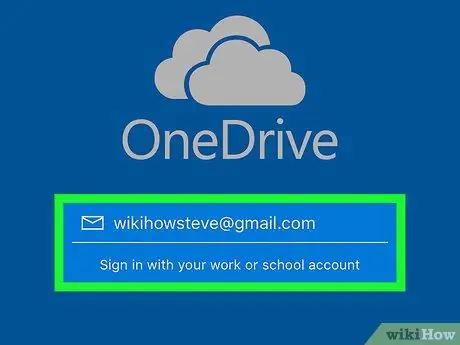
2. darbība. Pierakstieties pakalpojumā OneDrive
Pierakstieties, izmantojot e -pasta adresi un paroli, kas saistīta ar jūsu OneDrive kontu.
Ja esat jau pierakstījies, pagaidiet, līdz OneDrive pabeigs ielādi

3. darbība. Aizveriet lietotni OneDrive
Samaziniet OneDrive, nospiežot iPad vai iPhone sākuma pogu ekrāna apakšdaļā.
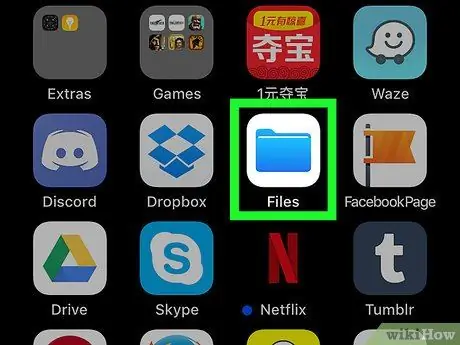
4. solis. Palaidiet lietotni Faili
savā iPad vai iPhone.
Atveriet lietotni Faili, pieskaroties zilajai mapes ikonai, kas atrodas sākuma ekrānā.
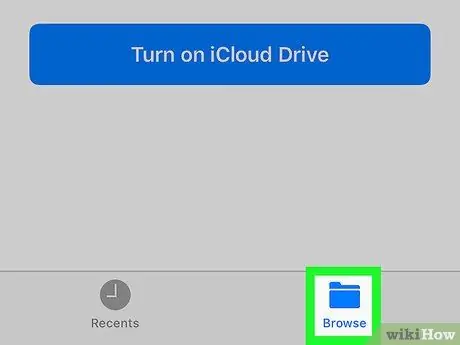
5. solis. Pieskarieties cilnei Pārlūkot, kas atrodas apakšējā labajā stūrī
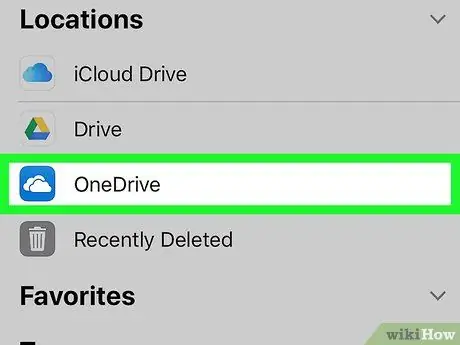
6. darbība. Pieskarieties OneDrive
To darot, lietotnē Faili tiks atvērts OneDrive.
- Ja jūsu mākoņa konts nav šajā lapā, vispirms pieskarieties Atrašanās vietas lapas augšdaļā.
-
Ja OneDrive nav sarakstā, jums, iespējams, būs jāpieskaras opcijai "Jaunas atrašanās vietas", pēc tam pieskarieties pogai, lai pārslēgtu OneDrive pozīciju "IESLĒGTS".






