Šajā rakstā wikiHow ir iemācīts sadalīt sapludinātās šūnas divās vai vairākās standarta šūnās programmā Microsoft Excel.
Solis
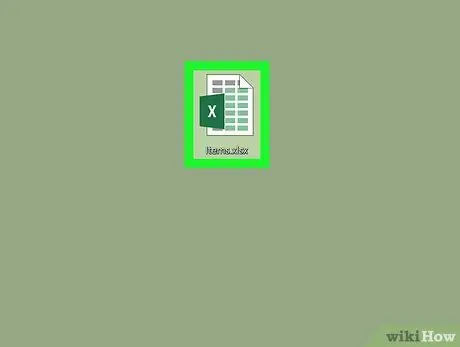
1. solis. Atveriet Excel failu
Veiciet dubultklikšķi uz Excel faila, kuru vēlaties atvērt.
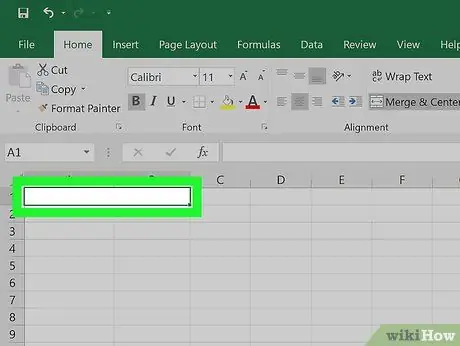
2. solis. Atlasiet sapludinātās šūnas
Atrodiet šūnu, kuru vēlaties sadalīt, un pēc tam atlasiet šūnu, noklikšķinot uz tās.
- Apvienotās šūnas aizņem divas vai vairākas vietas kolonnas. Piemēram, esošo šūnu apvienošana kolonnā A un B radīsies šūna, kas stiepjas no kolonnas A uz B.
- Jūs nevarat atvienot šūnu, kas nav apvienota ar vienu vai vairākām citām šūnām.
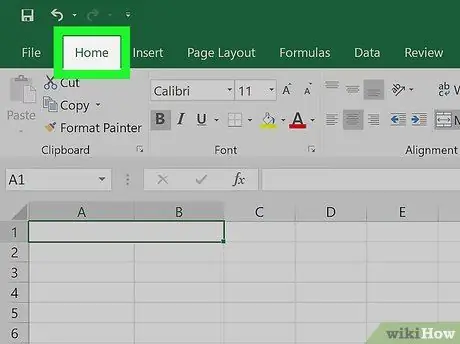
3. solis. Noklikšķiniet uz cilnes Sākums Excel loga augšdaļā
Rīkjosla (rīkjosla) Mājas tiks atvērta.
Kad esat atvēris cilni Mājas, izlaist šo soli.
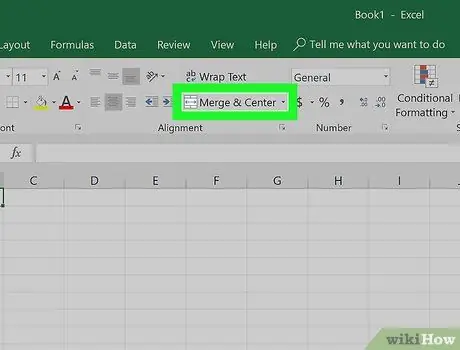
4. solis. Atveriet izvēlni "Apvienot un centrā"
Noklikšķiniet uz nolaižamās bultiņas ikonas (nolaižamā izvēlne)
pa labi no pogas Apvienot un centrēt rīkjoslas sadaļā "Izlīdzināšana". Tiks parādīta nolaižamā izvēlne.
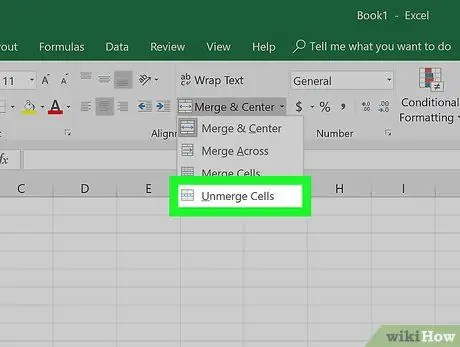
5. solis Nolaižamajā izvēlnē noklikšķiniet uz Atvienot šūnas
Atlasītās šūnas tiks sadalītas, un šūnu vērtības tiks pievienotas kreisākajai šūnai.






