- Autors Jason Gerald [email protected].
- Public 2024-01-19 22:13.
- Pēdējoreiz modificēts 2025-01-23 12:27.
Šajā rakstā wikiHow tiek mācīts, kā datorā vai mobilajā ierīcē izdzēst visus sīkfailus no pārlūkprogrammas Firefox. Sīkfaili ir mazi faili, kuros tiek glabāta informācija par jūsu pārlūkošanu internetā. Ja vēlaties dzēst šo failu, to varat izdarīt Firefox iestatījumos.
Solis
1. metode no 3: galddatorā
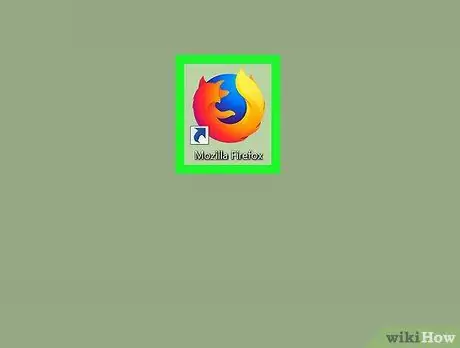
1. solis. Sāciet Firefox
Veiciet dubultklikšķi uz Firefox ikonas, kas uz zila fona izskatās kā oranža lapsa.
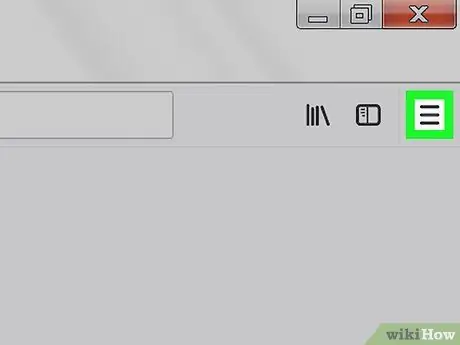
2. solis. Noklikšķiniet augšējā labajā stūrī
Tas parādīs nolaižamo izvēlni.
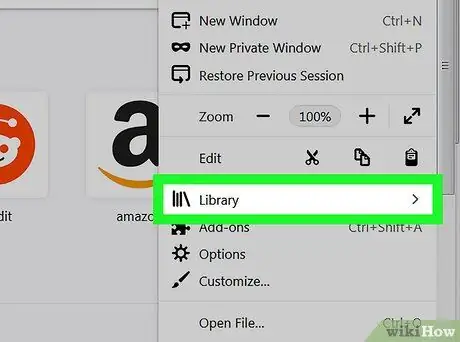
Solis 3. Nolaižamās izvēlnes augšdaļā noklikšķiniet uz Bibliotēka
Izvēlnē tiks atvērta jauna lapa.
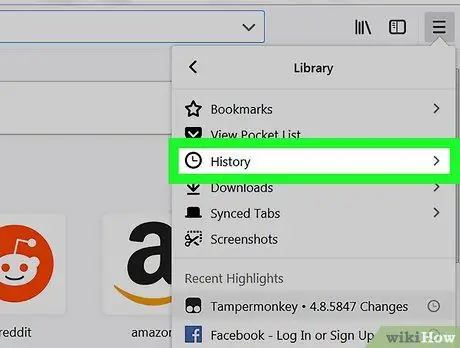
4. solis Noklikšķiniet uz Vēsture, kas atrodas nolaižamās izvēlnes augšdaļā
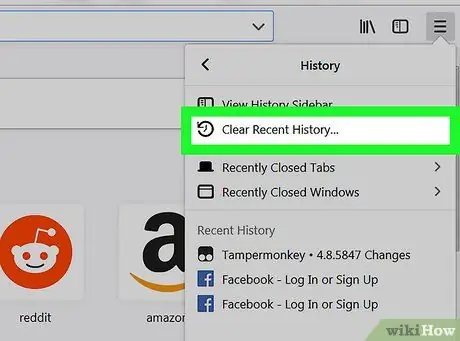
5. solis. Noklikšķiniet uz Notīrīt neseno vēsturi…
Šī opcija atrodas nolaižamās izvēlnes "Vēsture" augšdaļā. Tas parādīs uznirstošo logu.
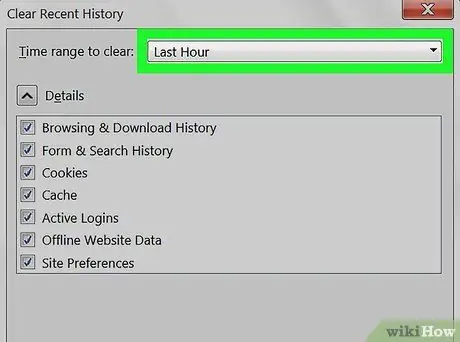
6. solis. Noklikšķiniet uz nolaižamā lodziņa "Notīrīt laika diapazonu"
Tā ir lodziņš uznirstošā loga augšpusē. Tas parādīs nolaižamo izvēlni.
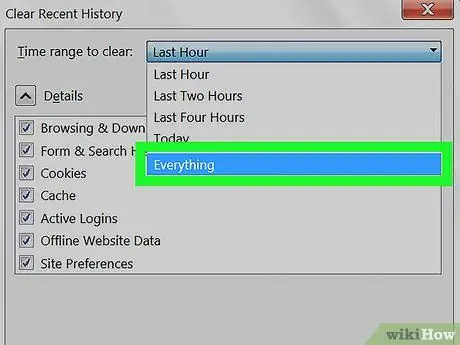
7. solis. Nolaižamajā izvēlnē noklikšķiniet uz Viss
Atlasot to, tiks izdzēsti visi jūsu pārlūkprogrammas sīkfaili (ne tikai sīkfaili, kas ir vienas dienas vai nedēļas laikā).
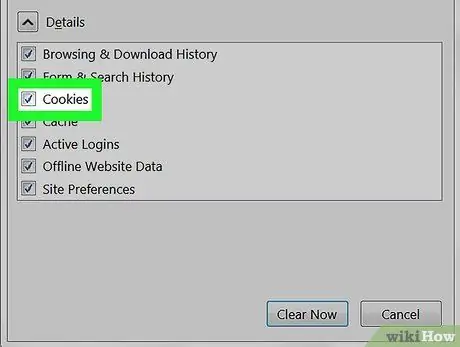
8. solis. Atzīmējiet izvēles rūtiņu "Sīkfaili"
Kastīte atrodas uznirstošā loga vidū.
- Šajā logā varat noņemt atzīmi no visa pārējā, izņemot lodziņu "Sīkfaili".
- Visi dzēstie sīkfaili tiks neatgriezeniski izdzēsti.
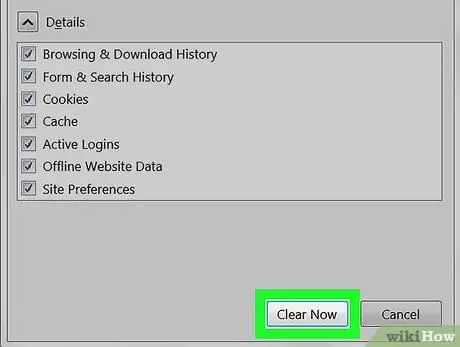
9. solis Uznirstošā loga apakšdaļā noklikšķiniet uz opcijas Notīrīt tūlīt
Tas izdzēsīs sīkfailus pārlūkprogrammā Firefox.
Pagaidiet dažas minūtes, līdz Firefox pabeidz sīkfailu dzēšanu
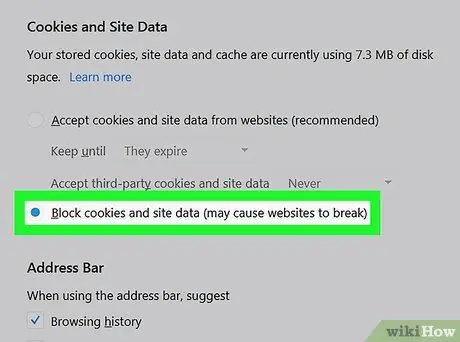
10. solis. Veiciet piesardzības pasākumus, lai turpmāk sīkfaili vairs netiktu parādīti
Lai iestatītu Firefox nesaglabāt sīkfailus, rīkojieties šādi, lai tos atspējotu:
- Klikšķis ☰.
- Klikšķis Iespējas (vai Preferences Mac datorā).
- Noklikšķiniet uz cilnes Privātums un drošība.
- Ritiniet uz leju līdz virsrakstam "Sīkfaili un vietņu dati".
- Atzīmējiet izvēles rūtiņu "Bloķēt sīkfailus un vietnes datus".
2. metode no 3: iPhone
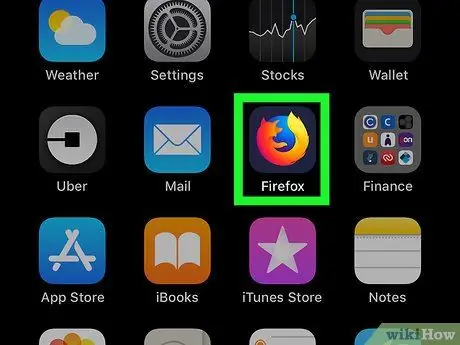
1. solis. Sāciet Firefox
Lai to izdarītu, pieskarieties Firefox ikonai, kas ir oranža lapsa uz tumši zila fona.
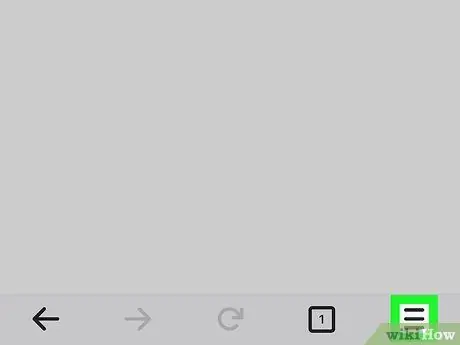
2. solis. Pieskarieties apakšējā labajā stūrī
Lai to atrastu, iespējams, vajadzēs ritināt uz leju vai uz augšu. Tiks atvērta izvēlne.
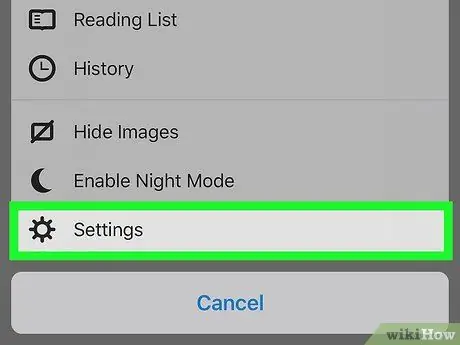
3. solis. Izvēlnē pieskarieties Iestatījumi
Tiks atvērta lapa Iestatījumi.
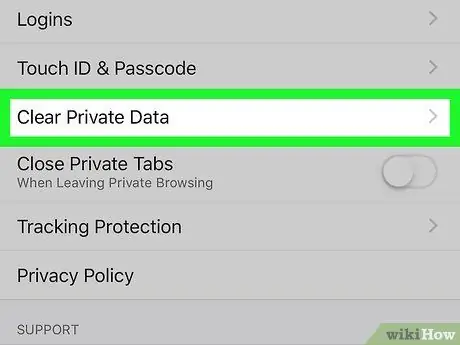
4. solis. Ritiniet uz leju ekrānu, pēc tam piesitiet Dzēst privātos datus
Tas atrodas lapas Iestatījumi vidū.
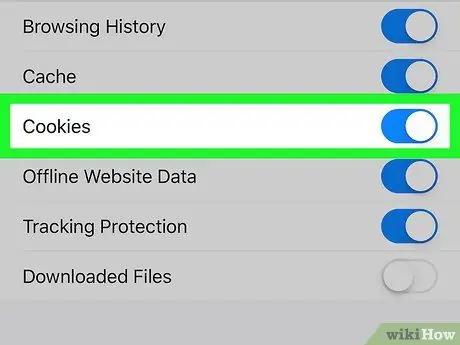
5. solis. Pieskarieties baltajai pogai “Sīkfaili”
Poga kļūs zila, norādot, ka, dzēšot personas datu dzēšanas opciju, tiks dzēsti sīkfaili.
- Varat arī iestatīt, lai citi dati netiktu dzēsti, pieskaroties otrai zilajai pogai lapā, lai to izslēgtu. Tomēr pārliecinieties, ka poga "Sīkfaili" paliek zila.
- Izlaidiet šo darbību, kad poga "Sīkfaili" ir kļuvusi zila.
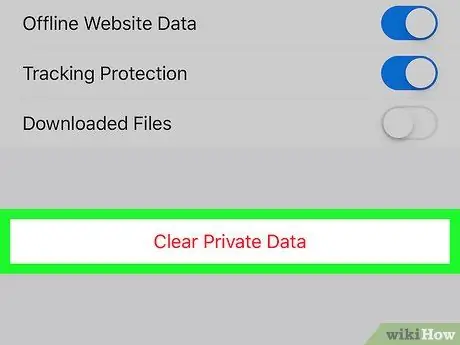
6. solis. Pieskarieties Notīrīt privātos datus
Šī opcija atrodas ekrāna apakšā.
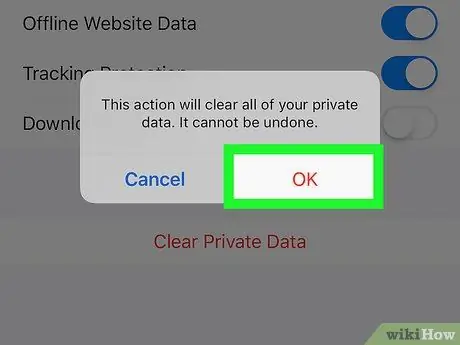
7. solis. Kad tiek prasīts, pieskarieties Labi
To darot, Firefox sāks dzēst sīkfailus.
Pagaidiet dažas minūtes, līdz Firefox pabeidz sīkfailu dzēšanu
3. metode no 3: Android ierīcē
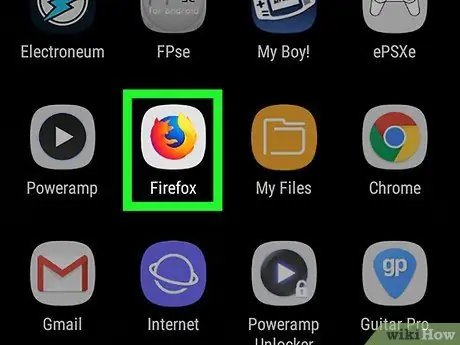
1. solis. Sāciet Firefox
Lai to izdarītu, pieskarieties Firefox ikonai, kas ir oranža lapsa uz tumši zila fona.
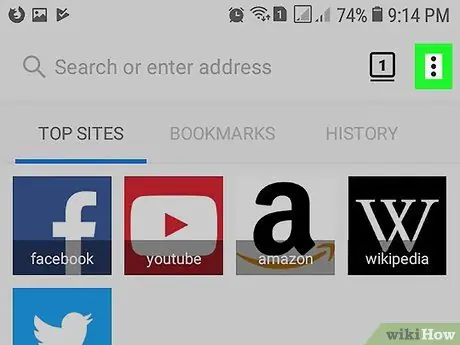
2. solis. Pieskarieties augšējā labajā stūrī
Tas parādīs nolaižamo izvēlni.
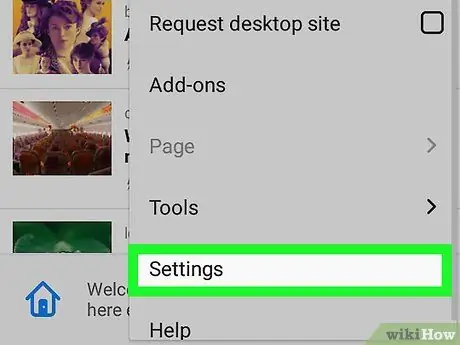
3. solis. Noklikšķiniet uz Iestatījumi, kas atrodas nolaižamajā izvēlnē
Tiks atvērta lapa Iestatījumi.
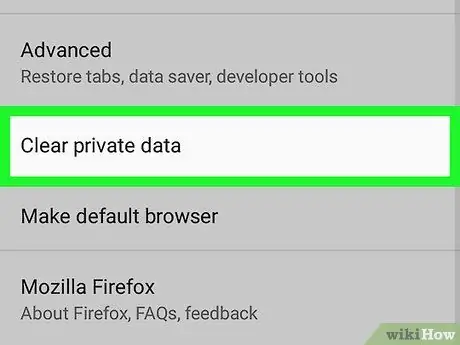
4. solis. Pieskarieties Notīrīt privātos datus
Šī opcija ir iestatījumu lapas augšdaļā.
Planšetdatoros šī opcija ir iestatījumu lapas kreisajā pusē
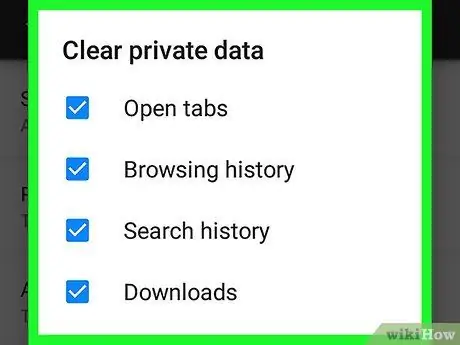
5. solis Pieskarieties Notīrīt tūlīt, kas atrodas lapas Notīrīt privātos datus augšdaļā
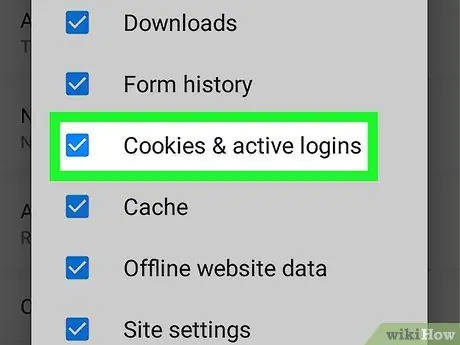
6. solis. Atzīmējiet izvēles rūtiņu "Sīkfaili un aktīvie pieteikumvārdi"
Jūs varat noņemt atzīmes no visām šīs lapas izvēles rūtiņām, izņemot lodziņu "Sīkfaili un aktīvās pieteikšanās".
Izlaidiet šo darbību, kad rūtiņa ir atzīmēta
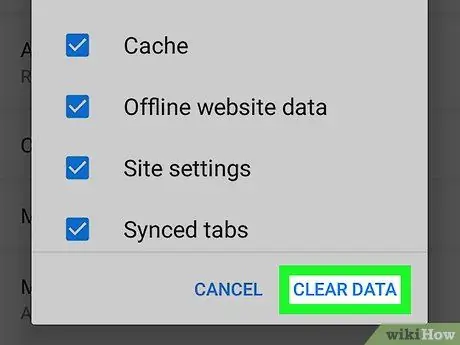
7. solis. Pieskarieties CLEAR DATA, kas atrodas apakšējā labajā stūrī
To darot, tiks izdzēsti sīkfaili pārlūkprogrammā Firefox.
Pagaidiet dažas minūtes, līdz Firefox pabeidz sīkfailu dzēšanu
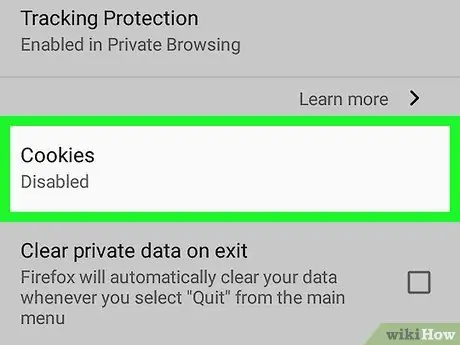
8. solis. Veiciet piesardzības pasākumus, lai turpmāk novērstu sīkfailu parādīšanos
Lai iestatītu Firefox nesaglabāt sīkfailus Android ierīcēs, rīkojieties šādi, lai tos atspējotu:
- Krāns Privātums kas atrodas Firefox iestatījumu lapā.
- Krāns Sīkfaili.
- Krāns Atspējots uznirstošajā izvēlnē.






