Jūs varat ietaupīt iPod Touch akumulatoru, izmantojot vienkāršas metodes, piemēram, samazinot ekrāna spilgtuma līmeni un bloķējot ekrānu, kad ierīce netiek izmantota. Varat arī atspējot dažas vai visas lietotnes, kas patērē ierīces enerģiju. iPod Touch akumulatora darbības laiks atšķiras atkarībā no tā izmantošanas. Ja akumulatoru izmanto tikai mūzikas klausīšanai, tas var ilgt līdz 40 stundām. Tomēr, ja jūs izmantojat iPod Touch citiem mērķiem (piemēram, piekļuvei internetam), ierīces jauda var ievērojami samazināties lietojumprogrammu lietošanas un datu atjauninājumu dēļ.
Solis
1. metode no 9: Izmantot parastās metodes
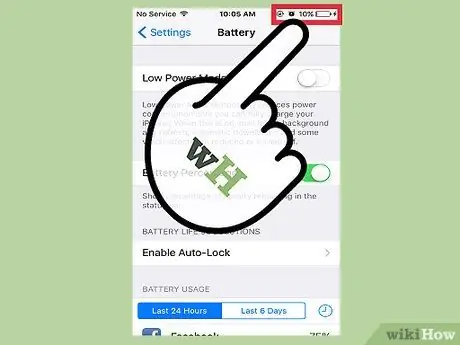
1. solis. Kad vien ir iespēja, uzlādējiet iPod Touch
Ja ierīces jaudas līmenis ir zem 50%, ieteicams to uzlādēt 20-30 minūtes. Regulāri pārbaudiet un uzlādējiet, lai pārliecinātos, ka ierīce vienmēr ir uzlādēta, nesabojājot vai neapdraudot ierīces akumulatoru.
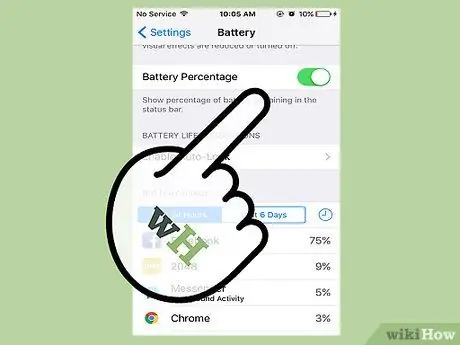
2. solis. Neatstājiet ierīces strāvu tukšu
Lai gan dažreiz tas notiek, atstājot akumulatoru tukšu vai ierīci izslēgtu uz ilgāku laiku (piemēram, dienu vai ilgāku laiku), akumulators var tikt bojāts un tā nevarēs “noturēt” pilnu uzlādi, kamēr ierīce tiek lietota un atkal tiek uzlādēta citā laikā.
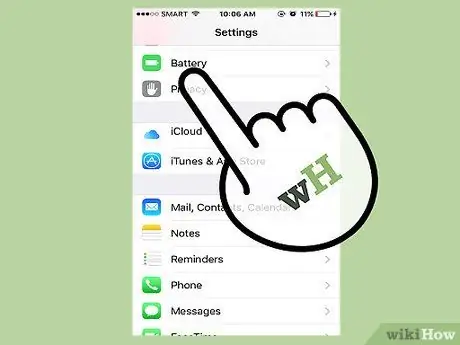
3. solis. Uzlādējiet ierīci līdz 100% reizi mēnesī
Tādā veidā sistēmas akumulatora atmiņa tiks pārkalibrēta, lai akumulatoru varētu pilnībā uzlādēt ilgāku laiku.
Pilna (100%) uzlāde vairāk nekā reizi mēnesī nesabojās akumulatoru. Tomēr nevajadzētu iemācīties pilnībā uzlādēt ierīci katru reizi, kad to uzlādējat
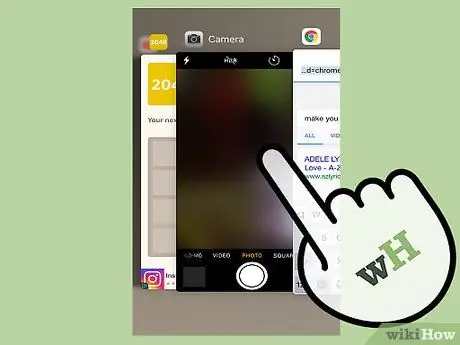
4. solis. Aizveriet neizmantotās lietotnes
Kad esat pabeidzis lietotnes lietošanu, tā vienmēr ir jāaizver, lai samazinātu apstrādes jaudu un akumulatora patēriņu.
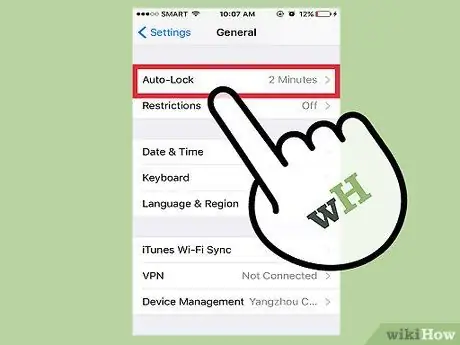
5. solis. Bloķējiet ekrānu, kad nelietojat iPod
Atstājot ieslēgtu ekrānu uz ilgu laiku, akumulators var ātri izlādēties. Tāpēc, lai taupītu akumulatoru, bloķējiet ekrānu, kad neizmantojat ierīci.
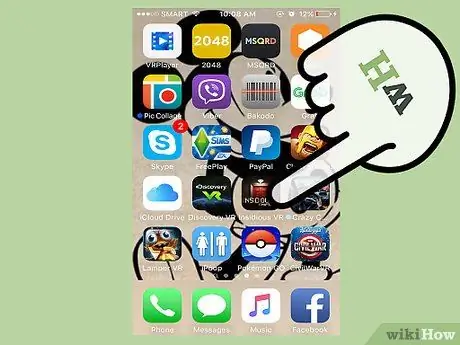
6. Izvairieties no spēļu spēlēšanas vai augstas veiktspējas lietotņu izmantošanas
Tādas lietotnes kā pasts, Safari un lielākā daļa izklaides programmu var ātri iztukšot iPod Touch akumulatoru.
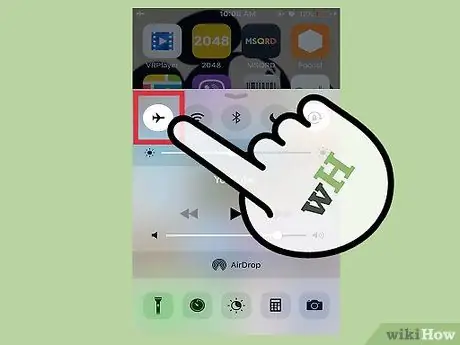
7. solis. Ieslēdziet lidmašīnas režīmu, lai ātri izslēgtu WiFi, mobilos datus un Bluetooth lietošanu
Šo režīmu var aktivizēt, velkot ekrāna apakšdaļu uz augšu, pēc tam pieskaroties lidmašīnas ikonai. Izmantojot lidmašīnas režīmu, jūs nevarat sūtīt vai saņemt ziņas, lietotņu datus un dažādus citus multivides failus.
2. metode no 9: Bluetooth radio un AirDrop funkciju atspējošana
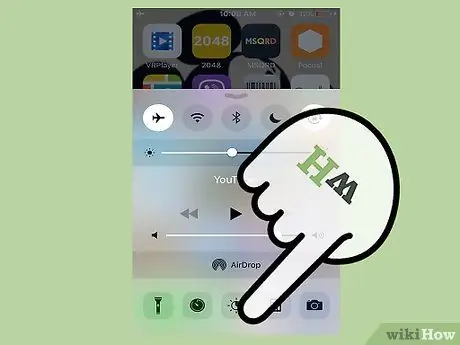
1. solis. Velciet uz augšu no ekrāna apakšas
Tiks atvērta ātrās piekļuves izvēlne, kurā varēsit atspējot Bluetooth radio un ierīces Airdrop funkcijas.
Jūs varat piekļūt šai izvēlnei no bloķēšanas lapas, neievadot piekļuves kodu
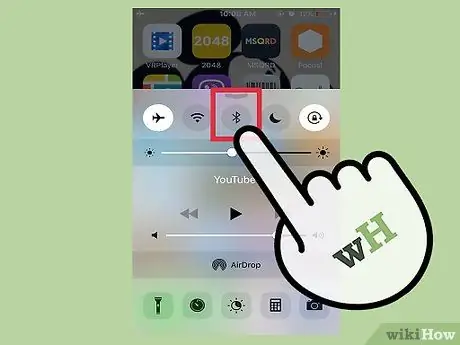
2. solis. Pieskarieties Bluetooth ikonai, lai izslēgtu Bluetooth radio
Tā ir apļa ikona izvēlnes augšdaļā. Ja ikona ir pelēka, Bluetooth radio ir izslēgts.
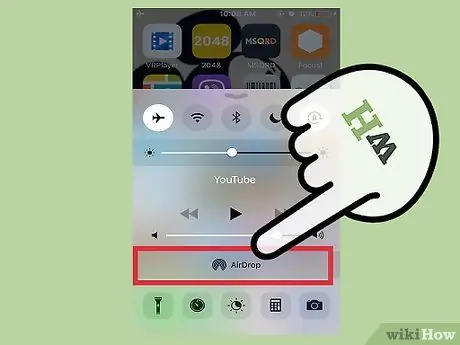
Solis 3. Skaļuma kontrolē pieskarieties opcijai “Airdrop”
Pēc tam tiks parādīta jauna izvēlne.
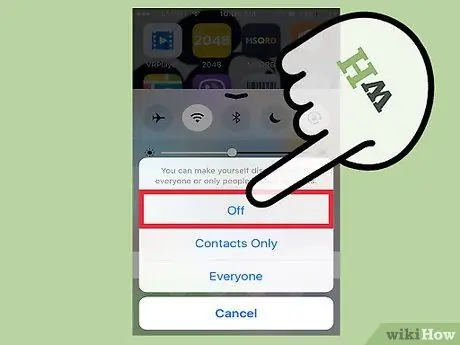
4. solis. Lai atspējotu AirDrop, pieskarieties “Off”
AirDrop funkcija ir pakalpojums, kas ļauj apmainīties ar informāciju vai datiem ar citiem tuvumā esošiem iOS lietotājiem. Pateicoties pastāvīgai ierīces skenēšanai, AirDrop izmanto daudz ierīces jaudas.
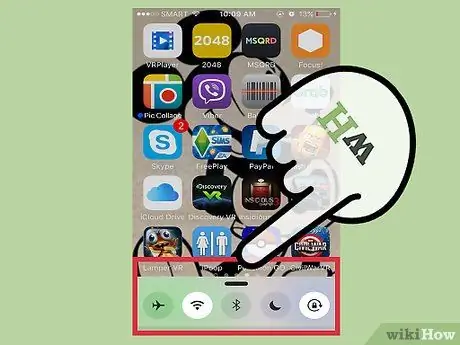
5. solis. Velciet uz leju no izvēlnes augšdaļas, lai to aizvērtu
Bluetooth radio un AirDrop funkcijas tagad ir atspējotas.
3. metode no 9: Zema enerģijas patēriņa režīma iespējošana

1. solis. Atveriet iestatījumu izvēlni (“Iestatījumi”)
Iestatījumu izvēlne vai “Iestatījumi” ir norādīta ar pelēku zobrata ikonu. To var redzēt ierīces sākuma ekrānā.
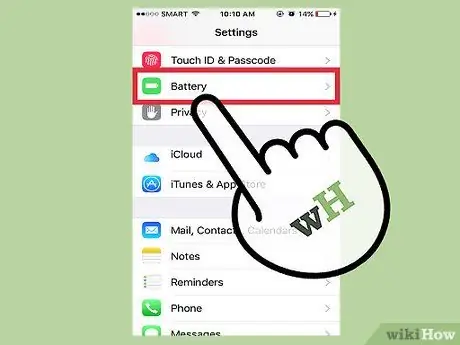
2. solis. Atveriet sadaļu “Akumulators”
Šajā segmentā varat iespējot mazjaudas režīmu vai “Mazjaudas režīmu”, kas automātiski pielāgo ierīces iestatījumus, lai taupītu vairāk enerģijas.
- Lai izmantotu šo funkciju, jums ir nepieciešama iOS 9 vai jaunāka versija.
- Šajā izvēlnē varat arī iespējot opciju "Akumulatora procentuālā daļa". Šī opcija parāda skaitli, kas parāda ierīces atlikušo jaudu (procentos), lai jūs varētu efektīvāk pārvaldīt vai sadalīt pieejamo jaudu.
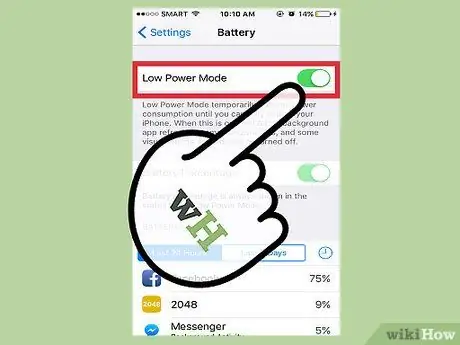
3. solis. Lai to iespējotu, pieskarieties slēdzim blakus “Mazjaudas režīms”
Lai gan tas ne vienmēr ievērojami ietaupa ierīces akumulatoru, tas optimizē sistēmas preferences (piemēram, ekrāna spilgtumu, lietotnes fona datu atjaunināšanas ātrumu un sistēmas animācijas), lai jūs varētu redzēt būtiskas ierīces jaudas izmaiņas.
Ja ir iespējots mazjaudas režīms, augstas veiktspējas lietojumprogrammas, piemēram, spēles vai citas uzlabotas programmas, var ievērojami palēnināt veiktspēju
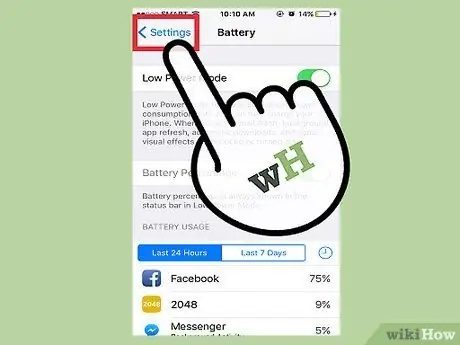
4. solis. Aizveriet iestatījumu izvēlni vai “Iestatījumi”
Tagad iPod Touch ir iespējots mazjaudas režīms!
4. metode no 9: tīkla meklēšanas atspējošana

1. solis. Atveriet iestatījumu izvēlni vai “Iestatījumi”
Šo izvēlni norāda pelēka zobrata ikona. To var redzēt ierīces sākuma ekrānā.
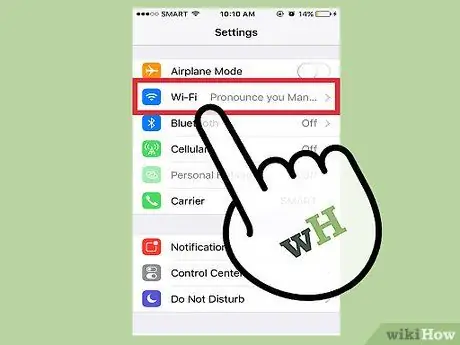
2. solis. Pieskarieties cilnei “Wi-Fi”
Šajā izvēlnē varat atspējot WiFi vai izslēgt noteiktus WiFi iestatījumus.
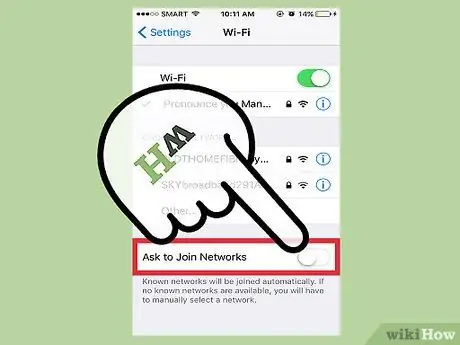
Solis 3. Atspējojiet opciju "Lūgt pievienoties tīkliem"
Ja opcija ir iespējota, tālrunis nepārtraukti meklēs pieejamos WiFi tīklus ap jums. Atspējojot to, varat ietaupīt ierīces akumulatoru.
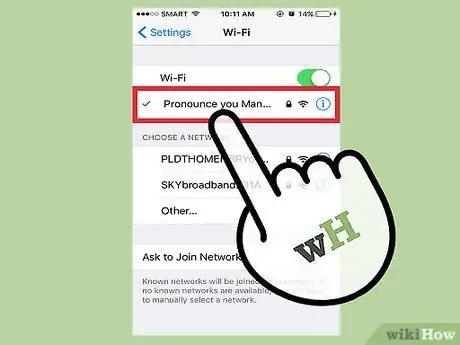
4. solis. Ja atrodaties vietā, kurā ir WiFi tīkls, pieskarieties tīkla nosaukumam, lai savienotu iPod ar WiFi savienojumu
WiFi izmantošana mobilo datu vietā palīdz ietaupīt akumulatoru. Bez tam jūs varat arī iegūt ātrāku augšupielādes un lejupielādes ātrumu.
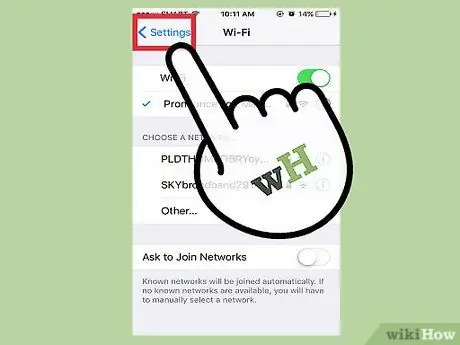
5. solis. Aizveriet iestatījumu izvēlni vai “Iestatījumi”
Tīkla meklēšanas funkcija iPod ierīcē tagad ir atspējota!
5. metode no 9: ekrāna spilgtuma pielāgošana

1. solis. Atveriet iestatījumu izvēlni vai “Iestatījumi”
Šo izvēlni norāda pelēka zobrata ikona. To var redzēt ierīces sākuma ekrānā.
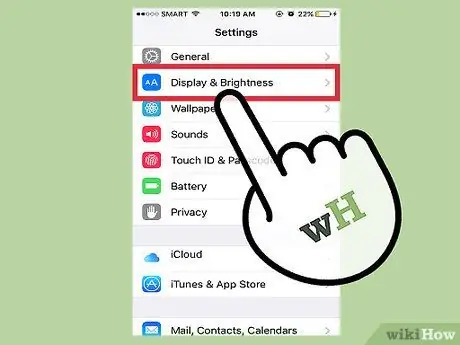
2. solis. Pieskarieties cilnei “Displejs un spilgtums”
Šī cilne atrodas tieši zem cilnes "Vispārīgi".
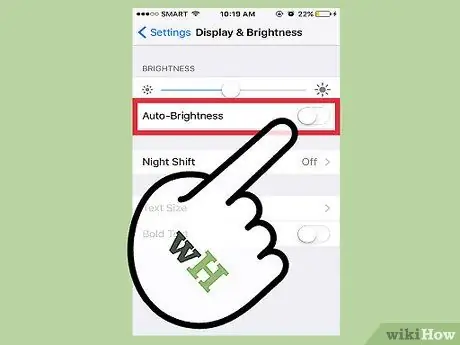
3. solis. Bīdiet slēdzi blakus opcijai “Automātiskais spilgtums” pozīcijā “Izslēgts”
Funkcija “Automātiskais spilgtums” padarīs ekrānu gaišāku vai aptumšotāku, pamatojoties uz iPod noteiktās telpas spilgtuma līmeni. Tomēr šī funkcija faktiski ievērojami samazina ierīces jaudu.
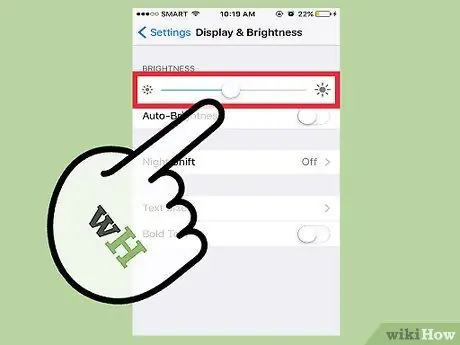
4. solis. Bīdiet spilgtuma regulēšanas slīdni pa kreisi
Pēc tam ekrāns kļūst blāvs.
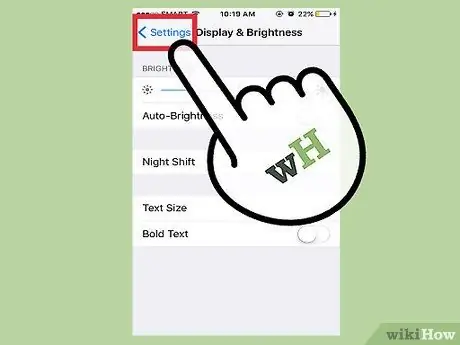
5. solis. Aizveriet iestatījumu izvēlni vai “Iestatījumi”
Ekrāna spilgtumu varat pielāgot jebkurā laikā, izmantojot ātrās piekļuves izvēlni, kurai var piekļūt, velkot uz augšu no ekrāna apakšas.
6. metode no 9: fona lietotņu atjauninājumu atspējošana

1. solis. Atveriet iestatījumu izvēlni vai “Iestatījumi”
Šo izvēlni norāda pelēka zobrata ikona. To var redzēt ierīces sākuma ekrānā.
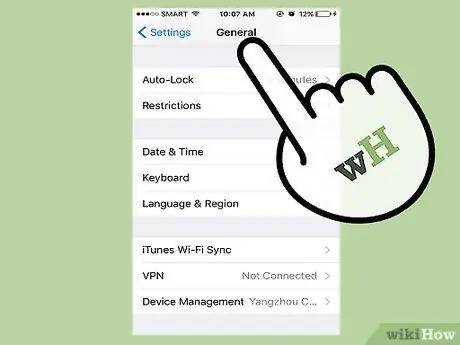
2. solis. Atrodiet un atveriet cilni “Vispārīgi”
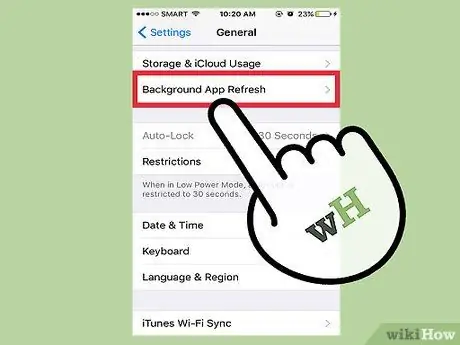
3. solis. Pieskarieties “Fona lietotņu atsvaidzināšana”
Izmantojot šo izvēlni, fonā varat atspējot lietotņu datu atjauninājumus.
Fona datu atjauninājumi notiek, kad lietojumprogramma, kas joprojām ir atvērta (bet netiek aktīvi izmantota), atjaunina savu informāciju vai datus, izmantojot mobilos datus vai WiFi tīklu. Šī funkcija ievērojami patērē ierīces enerģiju
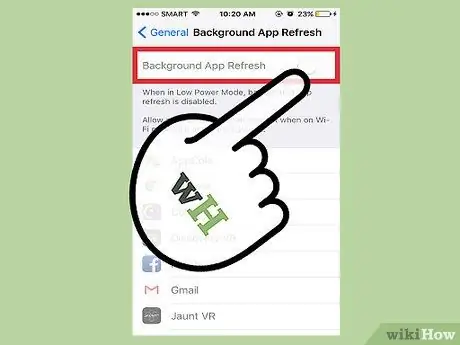
4. solis. Bīdiet slēdzi blakus vienumam “Fona lietotņu atsvaidzināšana” pozīcijā Izslēgts vai Izslēgts
Lietotnes fona datu atjauninājumi tiks atspējoti.
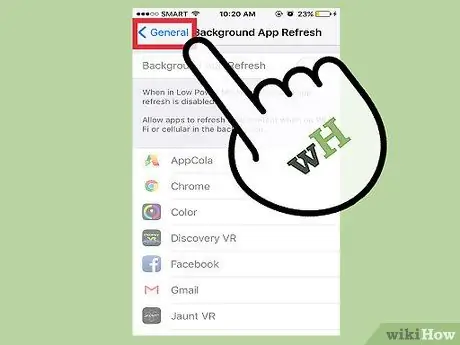
5. solis. Aizveriet iestatījumu izvēlni vai “Iestatījumi”
Tagad lietotnes dati vairs netiks atjaunināti fonā.
7. metode no 9: lietotņu ikonu žestu atspējošana

1. solis. Atveriet iestatījumu izvēlni vai “Iestatījumi”
Šo izvēlni norāda pelēka zobrata ikona. To var redzēt ierīces sākuma ekrānā.
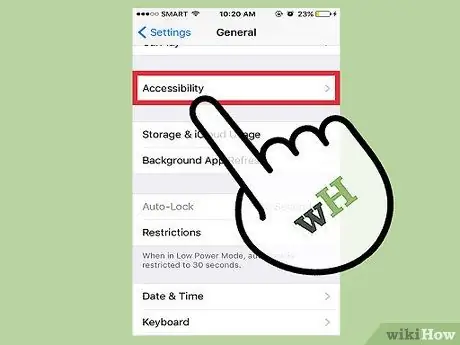
2. solis. Atgriezieties izvēlnē “Vispārīgi”, pēc tam atrodiet un atlasiet “Pieejamība”
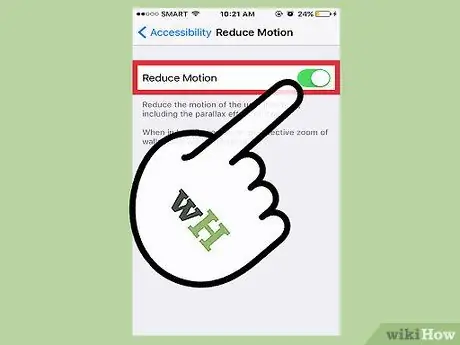
3. solis. Ritiniet ekrānu, līdz atrodat cilni “Samazināt kustību”, pēc tam atlasiet cilni
Jūs pamanīsit, ka, pārvietojot tālruni, lietotņu ikonas nedaudz mainās. Šo izvēlni varat atspējot.
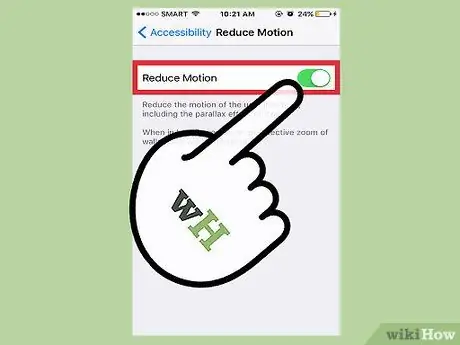
4. solis. Bīdiet slēdzi blakus “Samazināt kustību” pozīcijā Ieslēgts vai Ieslēgts
Ikonu žesti un lietotāja interfeiss tiks atspējoti.
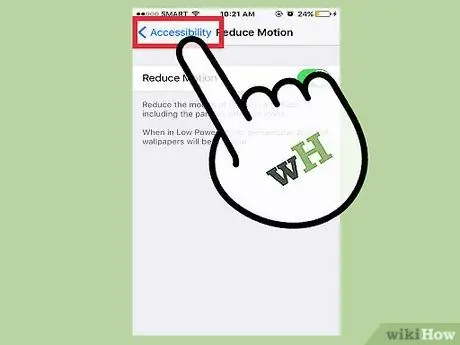
5. solis. Aizveriet iestatījumu izvēlni vai “Iestatījumi”
Lietotņu ikonas un lietotāja interfeiss paliks klusi, līdz atspējosit opciju "Samazināt kustību".
8. metode no 9: automātiskās lejupielādes atspējošana

1. solis. Atveriet iestatījumu izvēlni vai “Iestatījumi”
Šo izvēlni norāda pelēka zobrata ikona. To var redzēt ierīces sākuma ekrānā.
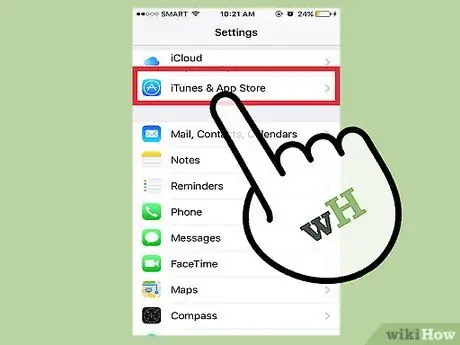
2. solis. Ritiniet uz leju, līdz atrodat opciju "iTunes & App Store", pēc tam atlasiet to
Izmantojot šo opciju, varat atspējot automātiskos lietotņu atjauninājumus.
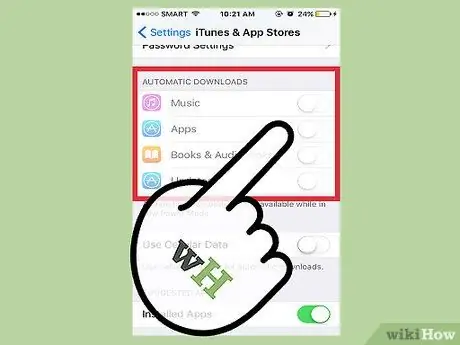
3. solis. Cilnē “Automātiskā lejupielāde” pieskarieties slēdzim blakus “Atjauninājumi”
Pēc tam lietotnes automātiskie atjauninājumi tiks atspējoti.
Ja jūs parasti neatjaunināt manuāli, neaizmirstiet atkārtoti iespējot šo funkciju, ja nepieciešams
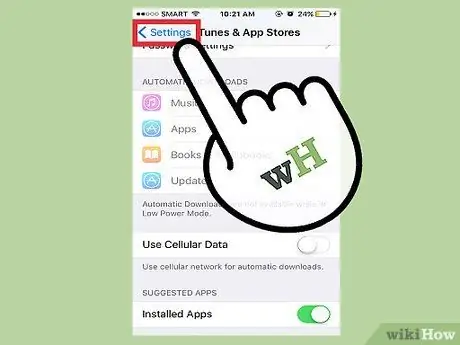
4. solis. Aizveriet iestatījumu izvēlni vai “Iestatījumi”
Automātiskā lejupielāde uz iPod Touch tagad ir apturēta vai atspējota!
9. metode no 9: atrašanās vietas pakalpojumu atspējošana

1. solis. Atveriet iestatījumu izvēlni vai “Iestatījumi”
Šo izvēlni norāda pelēka zobrata ikona. To var redzēt ierīces sākuma ekrānā.
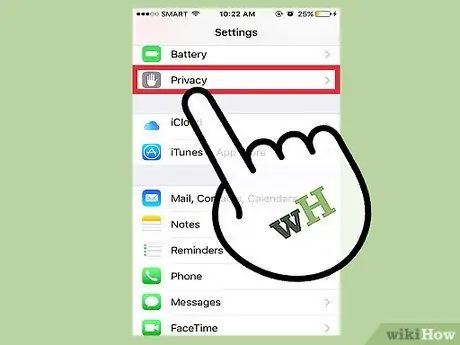
2. solis. Atrodiet un pieskarieties opcijai “Privātums”
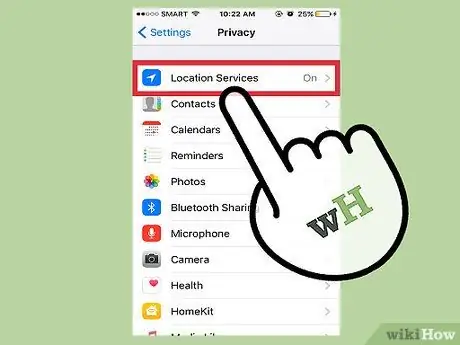
3. solis. Izvēlnes augšdaļā pieskarieties opcijai “Atrašanās vietas pakalpojumi”
Šajā segmentā varat atspējot vai mainīt atrašanās vietas iestatījumus.
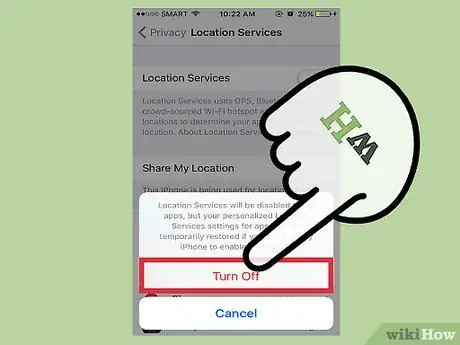
4. solis. Bīdiet slēdzi blakus “Atrašanās vietas pakalpojumi” pozīcijā “Izslēgts”
Atrašanās vietas pakalpojumi atjaunina ierīces atrašanās vietas informāciju ar jūsu pašreizējo atrašanās vietu, izmantojot GPS un mobilo signālu torņus, kas ievērojami izlādē akumulatoru. Atspējojot šo fona pakalpojumu, varat palielināt ierīces jaudu.
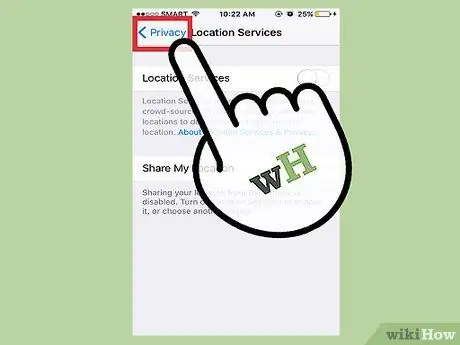
5. solis. Aizveriet iestatījumu izvēlni vai “Iestatījumi”
Ierīces atrašanās vietas noteikšanas pakalpojumi tagad ir veiksmīgi atspējoti.
Padomi
- Šīs metodes var ievērot arī iOS tālrunī vai planšetdatorā.
- Vienmēr nēsājiet līdzi lādētāju, ja plānojat atstāt māju ilgāk par dažām stundām. Tādā veidā jūs varat uzlādēt, atrodoties ceļā.
Brīdinājums
- Sargājiet iPod no galējām temperatūrām (zem 0 grādiem pēc Celsija vai virs 35 grādiem pēc Celsija), jo ārkārtējas temperatūras var saīsināt ierīces jaudu un izraisīt pastāvīgus akumulatora bojājumus.
- Neaizmirstiet atkārtoti iespējot svarīgas lietotnes un datu iestatījumus, kad vairs nav nepieciešams taupīt akumulatoru.






