Vai vēlaties dalīties ar saviem labākajiem spēles mirkļiem ar pasauli? Izmantojot ārēju ierakstītāju, jūs varat ierakstīt savas iecienītākās spēles pilnā HD izšķirtspējā. Pēc tam ierakstīto videoklipu varat rediģēt un augšupielādēt pakalpojumā YouTube vai jebkurā citā vietnē. Ja nevarat atļauties ierakstīšanas ierīci, televizora ekrāna ierakstīšanai varat izmantot tālruņa kameru.
Solis
1. metode no 2: Video ierakstīšanas rīka izmantošana

1. solis. Iegādājieties ierakstīšanas ierīci vai karti
Lai ierakstītu spēli tieši no Xbox 360, jums ir nepieciešama ierīce, kas var uztvert gan video, gan audio signālus un pēc tam tos ierakstīt pirms pārraides ekrānā. Pārliecinieties, vai ierakstīšanas ierīce atbalsta jūsu Xbox 360 izvades kabeli (piemēram, daži ierakstītāji atbalsta tikai HDMI, bet Xbox var nebūt HDMI porta).
- Spēļu ierakstīšanai ir daudz dažādu rīku veidu. Slavenākie instrumentu zīmoli ir Elgato un Hauppauge. Abi uzņēmumi ražo ārējas ierīces, kas tiek pievienotas datoriem un ieraksta spēles no konsolēm.
- Jūs varat arī iegūt PCI ierakstīšanas kartes datoriem, piemēram, Black Magic Design Intensity Pro. Ierakstu kartes rada lielākas grūtības, jo tās būs jāinstalē pašiem, taču parasti tās ir nedaudz noderīgākas (un dārgākas).

2. solis. Iegūstiet HDMI vai video sadalītāju (pēc izvēles)
Dažas ierakstīšanas ierīces ierakstīšanas laikā var izkropļot displeju. Lai no tā izvairītos, varat izmantot sadalītāju, lai nosūtītu spēles displeju uz televizoru, kamēr ierakstīšana tiek veikta datorā.

Solis 3. Savienojiet instrumentus
Kad esat ieguvis visus instrumentus, tie ir jāsavieno pareizajā secībā.
- Pievienojiet Xbox 360 video kabeli (HDMI vai komponentu/YPbPr) ierakstītāja "IN" portam.
- Pievienojiet ierakstītāja portu "OUT" televizoram.
- Pievienojiet ierakstīšanas ierīci datoram. Ja iespējams, pievienojiet ierakstīšanas ierīci datora USB 3.0 portam.
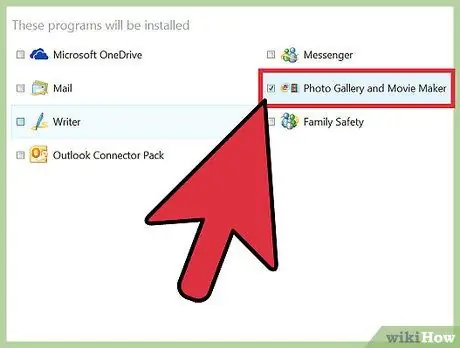
4. solis. Instalējiet ierakstīšanas programmu datorā
Visiem ierakstītājiem ir programma videospēļu ierakstīšanai no Xbox 360. Ievietojiet no ierakstītāja saņemto programmas disku vai apmeklējiet ierīces rokasgrāmatā norādīto vietni, lai instalētu ierakstīšanas programmu.
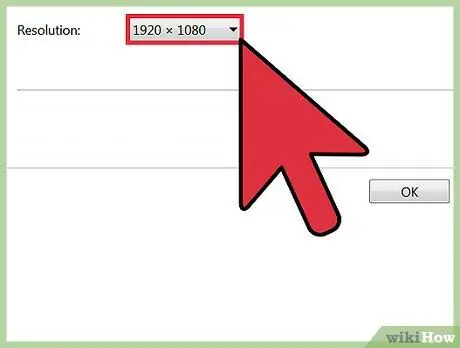
5. darbība. Pielāgojiet ierakstīšanas iestatījumus
Ierakstīšanai izmantotā izšķirtspēja un kadru ātrums lielā mērā ietekmēs izmantoto resursu daudzumu, kā arī gala video izvadi.
- Ja pievienojat savu Xbox 360, izmantojot komponentu /YPbPr kabeli, augstākā izšķirtspēja, ko varat izmantot, ir 720p vai 1080i. HDMI atbalsta 1080p izšķirtspēju (jaunākās ierakstīšanas ierīcēs), taču to joprojām ierobežo Xbox 360 vietējā izvade, jo ne visas spēles tiek parādītas 1080p izšķirtspējā.
- Lielākā daļa ierakstītāju var izveidot video tikai ar 30 kadriem sekundē (FPS). Ja jūsu ierakstītājs ir jaunāks, varat ierakstīt 60 FPS video, taču tas ir ļoti grūti datora aparatūrā, un ne visas Xbox 360 spēles tiek rādītas ar 60 FPS.
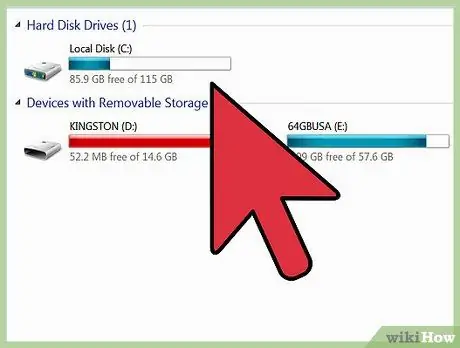
6. Sāciet spēles ierakstīšanu
Sāciet atskaņošanu un sāciet ierakstīšanu, izmantojot piedāvāto programmu. Ierakstītie videoklipi aizņems diezgan daudz vietas cietajā diskā, tāpēc pirms ierakstīšanas pārliecinieties, vai jums ir pietiekami daudz brīvas vietas.
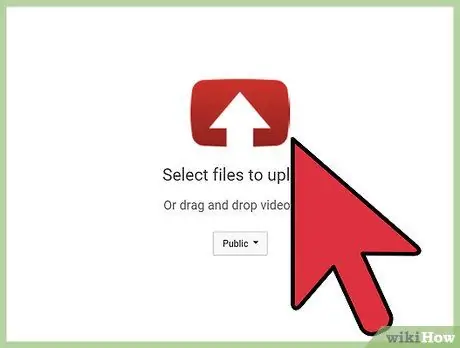
7. darbība. Rediģējiet un augšupielādējiet savu ierakstīto videoklipu
Kad esat ierakstījis spēli, varat to rediģēt pēc saviem ieskatiem un pēc tam augšupielādēt izvēlētajā video vietnē.
- Noklikšķiniet šeit, lai skatītu video rediģēšanas rokasgrāmatu.
- Noklikšķiniet šeit, lai iegūtu ceļvedi videoklipu augšupielādei pakalpojumā YouTube.
Traucējummeklēšana
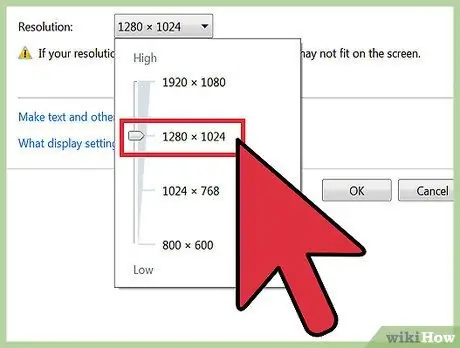
1. darbība. Ja televizors pēc rakstītāja pievienošanas nerāda attēlu, izmantojiet šo metodi
Ja jūsu televizors neatbalsta 1080p izšķirtspēju, attēls var neparādīties, kad pievienojat ierakstīšanas ierīci.
Ātrākais veids, kā atrisināt šo problēmu, ir mainīt Xbox 360 izvades iestatījumu uz 720p vai 1080i
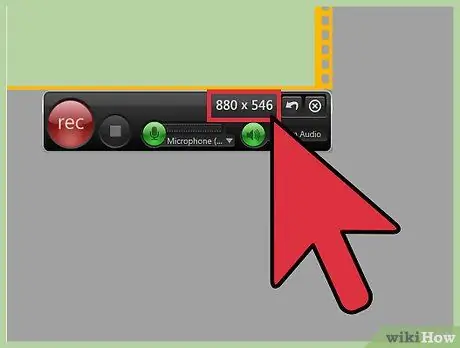
2. solis. Ja ierakstītais video nav gluds, izmantojiet šo metodi
Tas parasti notiek tāpēc, ka ierakstīšanas process apgrūtina datora aparatūru. Samaziniet ierakstīšanas iestatījumus, lai redzētu, vai var uzlabot ierakstīšanas veiktspēju.
Jums vajadzētu būt iespējai redzēt būtiskas izmaiņas, mainot ierakstu no 1080p uz 720p, kā arī mainot iestatījumu no 60 FPS uz 30 FPS
2. metode no 2: videokameras vai tīmekļa kameras izmantošana

1. solis. Nosakiet ierakstīšanas ierīci, kuru vēlaties izmantot
Ja nevarat atļauties HD kvalitātes ierakstīšanas ierīci, televizora ekrāna ierakstīšanai varat izmantot videokameru, tīmekļa kameru vai pat mobilā tālruņa kameru.
Tā kā jūs ierakstīsit "TV ekrānu" šādā veidā, jūs nevarēsit iegūt perfektu kvalitāti. Jūs varat koncentrēties uz ārējo traucējumu mazināšanu, iestatot ierīci ierakstīt tikai visu televizoru un nodrošinot, ka ierakstīšanas ierīce var stāvēt stabili

2. darbība. Uzstādiet ierakstīšanas ierīci uz līdzenas un stabilas virsmas
Lai to izdarītu, varat izmantot statīvu vai atrast piemērotu plakanu virsmu, lai labi ierakstītu televizora ekrānu.
Mēģiniet noregulēt pozīciju tā, lai kameras rāmi pilnībā aizpildītu televizora ekrāns

Solis 3. Pielāgojiet kameras fokusu
Izmantojiet kameras fokusēšanas rīku, lai pārliecinātos, ka televizora ekrānā redzamais materiāls ir skaidrs.

4. solis. Sāciet atskaņošanu, pēc tam nospiediet kameras ierakstīšanas pogu
Ja izmantojat digitālu ierīci, piemēram, mobilo tālruni, ņemiet vērā, ka videoklipi var aizņemt daudz vietas atmiņā.

5. darbība. Pārsūtiet video uz datoru rediģēšanai
Noklikšķiniet šeit, lai iegūtu detalizētu rokasgrāmatu par to, kā pārsūtīt failus no tālruņa uz datoru.
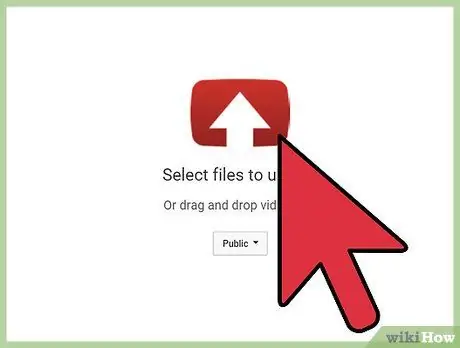
6. darbība. Rediģējiet un augšupielādējiet savu ierakstīto videoklipu
Kad esat ierakstījis spēli, varat to rediģēt pēc saviem ieskatiem un pēc tam augšupielādēt izvēlētajā video vietnē.
- Noklikšķiniet šeit, lai skatītu video rediģēšanas rokasgrāmatu.
- Noklikšķiniet šeit, lai iegūtu ceļvedi videoklipu augšupielādei pakalpojumā YouTube.






