Šajā rakstā wikiHow tiek mācīts, kā izveidot bezmaksas iCloud.com e -pasta adresi savā Mac vai personālajā datorā. Ja izmantojat Windows datoru, jums ir jāpiekļūst jūsu iPhone vai iPad, lai iestatītu iCloud e -pasta adresi.
Solis
1. metode no 2: MacOS datorā
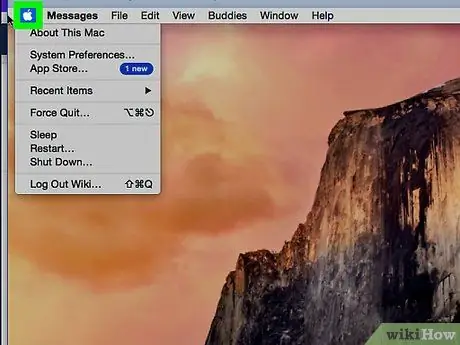
1. solis. Noklikšķiniet uz Apple izvēlnes
Tas atrodas ekrāna augšējā kreisajā stūrī.
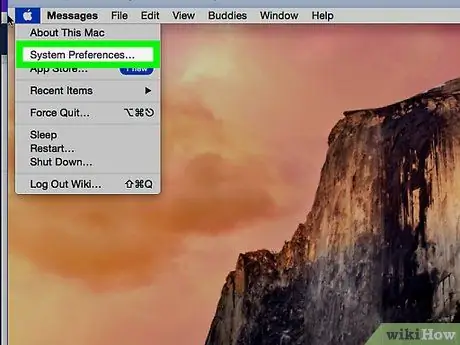
2. solis. Noklikšķiniet uz Sistēmas preferences
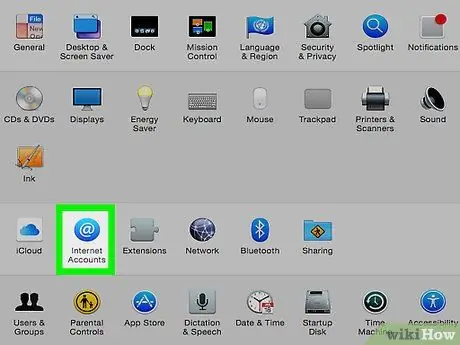
3. solis. Noklikšķiniet uz Interneta konti
Šis zilais aplis ar balto “@” simbolu atrodas ikonu trešajā rindā.
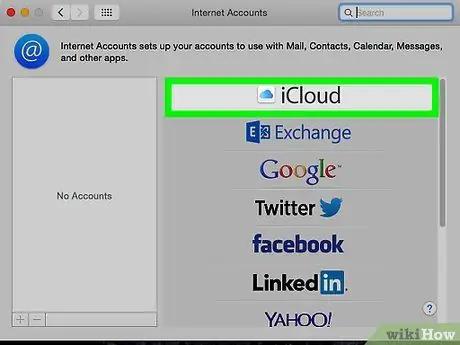
4. solis. Noklikšķiniet uz iCloud
Tas atrodas galvenā paneļa augšpusē.
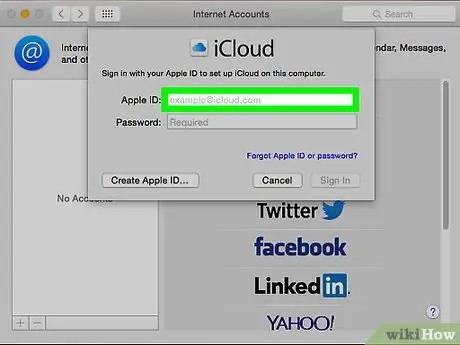
5. solis. Izvēlieties Pasts
Šī opcija atrodas vidējā kolonnā.
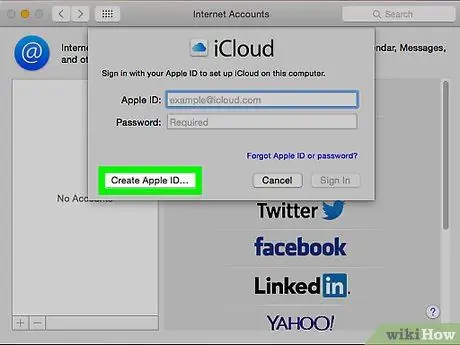
6. solis. Noklikšķiniet uz Izveidot Apple ID
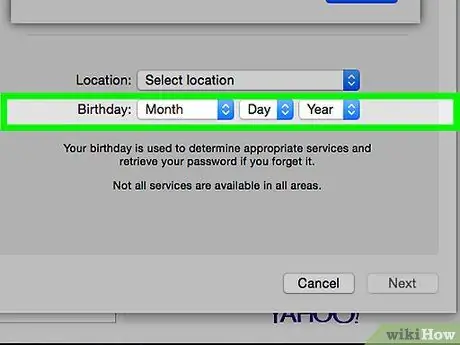
7. solis. Ievadiet savu dzimšanas datumu un noklikšķiniet uz Tālāk
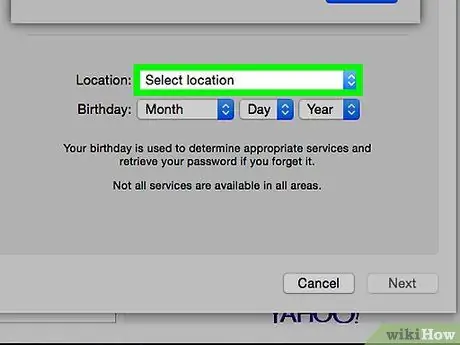
8. solis. Ievadiet visu pieprasīto personisko informāciju
Jums jāievada šāda informācija:
- Vārds un uzvārds
- Tās e -pasta adreses ID, kuru vēlaties izmantot (beigās nelieciet “@examplealaddress.com” - tikai lietotājvārdu vai sākotnējo ID)
- Parole jaunam e -pasta kontam
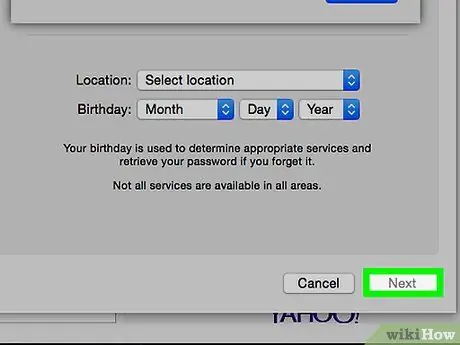
9. solis. Noklikšķiniet uz Tālāk
Jūs tiksit novirzīts uz kļūdas lapu, jo pieprasītā e -pasta adrese ir tehniski nederīga.
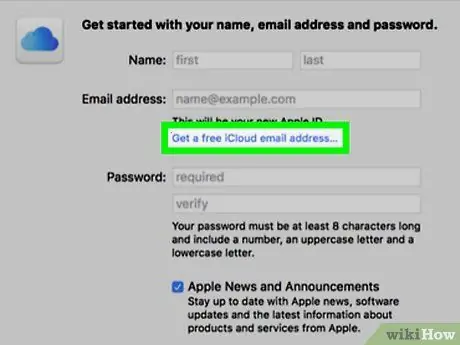
10. solis. Noklikšķiniet uz Iegūt bezmaksas iCloud e -pasta adresi
Tagad blakus e -pasta adreses laukam redzēsit opciju “icloud.com”.
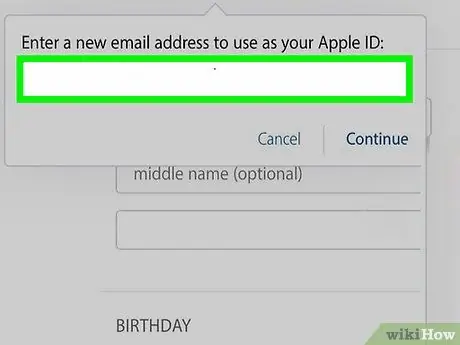
11. solis. Ievadiet e -pasta adreses ID, kuru vēlaties izmantot, un noklikšķiniet uz Tālāk
Kamēr ID nav izmantojis cits lietotājs, jūs tiksit novirzīts uz jaunu lapu, lai izveidotu un iestatītu drošības jautājumu.
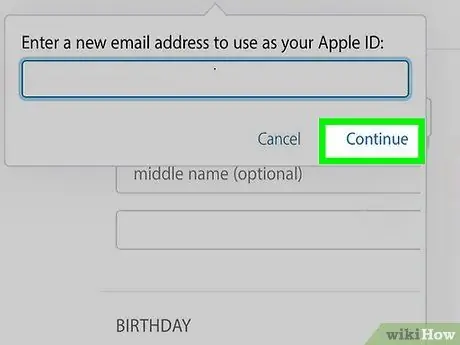
12. solis. Atbildiet uz drošības jautājumu un noklikšķiniet uz Tālāk
Šie jautājumi ir nepieciešami, lai apstiprinātu jūsu identitāti gadījumā, ja aizmirstat paroli, kuru izmantojāt jebkurā laikā.
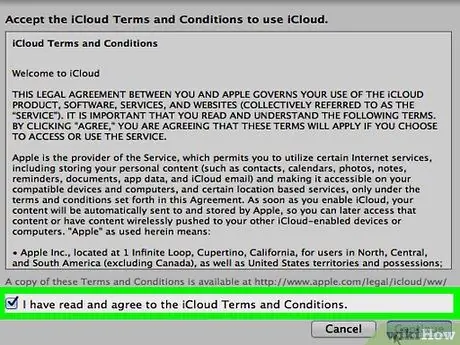
13. solis. Piekrītiet iCloud lietošanas noteikumiem
Pēc līguma izskatīšanas atzīmējiet izvēles rūtiņu blakus “Esmu izlasījis un piekrītu…” un noklikšķiniet uz “ piekrītu Jūsu jaunā iCloud e -pasta adrese ir gatava lietošanai.
2. metode no 2: Windows datorā
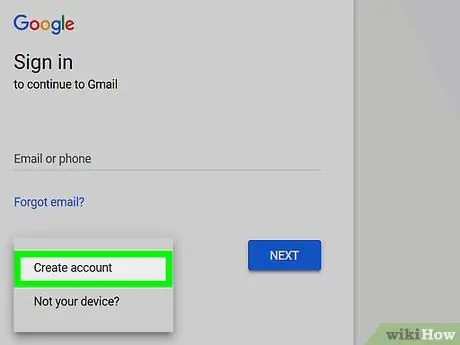
1. darbība. Izveidojiet iCloud kontu savā iPhone vai iPad
Pirms varat izveidot icloud.com e-pasta adresi Windows ierīcē vai datorā, vispirms savā Apple ierīcē ir jāiestata iCloud konts, izmantojot e-pasta adresi, kas nav Apple, piemēram, @gmail.com vai @outlook.com.
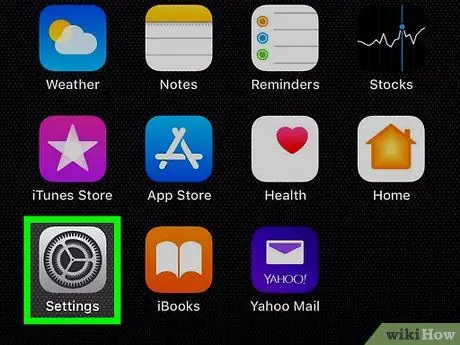
2. solis. Atveriet iPhone vai iPad iestatījumu izvēlni (“Iestatījumi”)
Meklēšanas ikona
kas parasti tiek parādīts sākuma ekrānā.
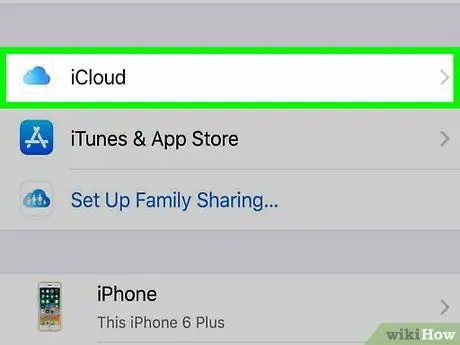
3. solis. Pieskarieties iCloud
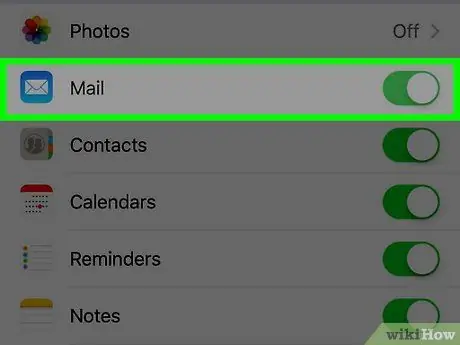
4. solis. Bīdiet slēdzi “Pasts” pozīcijā
Tiks ielādēts uznirstošais logs, kurā jums tiks lūgts izveidot icloud.com e-pasta adresi.
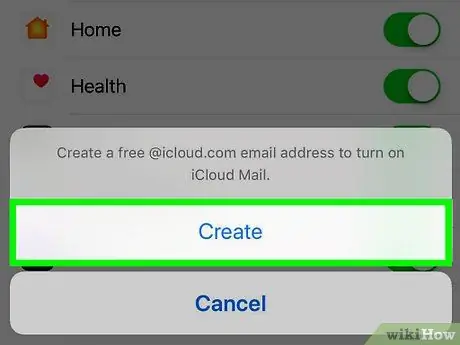
5. solis. Izpildiet ekrānā redzamos norādījumus, lai izvēlētos e-pasta ID
Lai izveidotu kontu, jums tiks lūgts ievadīt piekļuves kodu vai skenēt Touch ID. Kad process ir pabeigts, jūsu iCloud e -pasts ir gatavs lietošanai.
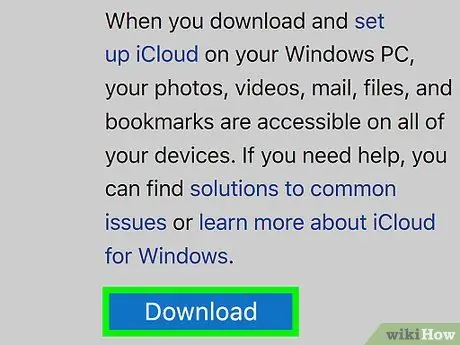
6. solis. Lejupielādējiet un instalējiet programmu iCloud Windows datoriem
Ja lietotne vēl nav instalēta, apmeklējiet vietni https://support.apple.com/en-us/HT204283 un noklikšķiniet uz “Lejupielādēt”. Kad esat pabeidzis, veiciet dubultklikšķi uz lejupielādētā faila, lai pabeigtu instalēšanas procesu.
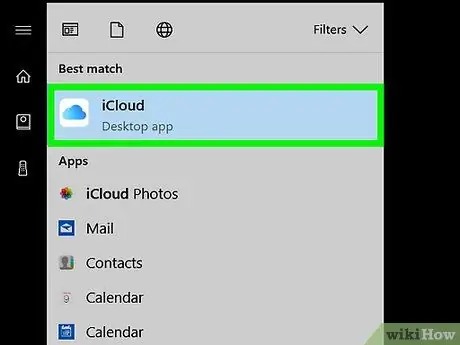
7. solis. Atveriet iCloud
To var atrast Windows izvēlnē “Sākt” mapē “iCloud”.
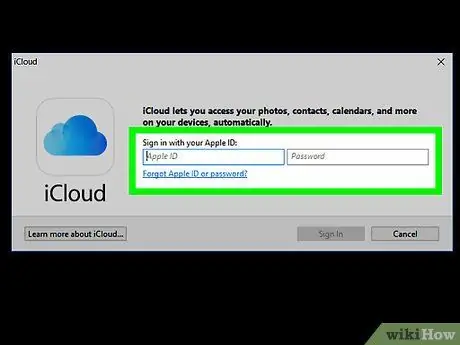
8. solis. Ievadiet Apple ID un paroli, pēc tam noklikšķiniet uz Pierakstīties
Kad konta informācija ir saņemta, varat redzēt iCloud sākuma ekrānu.
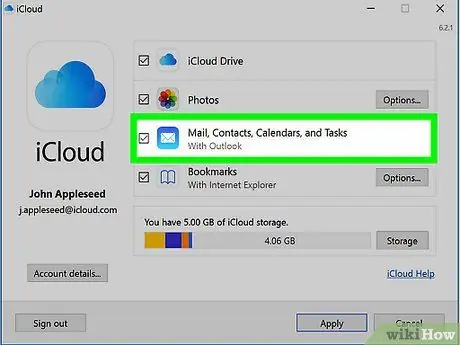
9. solis. Atzīmējiet izvēles rūtiņu blakus “Pasts, kontaktpersonas, kalendāri un uzdevumi”
Kad iCloud pasts būs atlasīts, tas parādīsies kā mape Windows pasta pārvaldības programmās, piemēram, Outlook vai Windows Mail.






