Klēpjdatori vai piezīmjdatori, kas kļūst arvien spējīgāki un ērti pārnēsājami, ir alternatīva viedtālruņiem un galda datoriem, lai pabeigtu svarīgu darbu neatkarīgi no atrašanās vietas. Ja esat iepazinies ar savu klēpjdatoru vai esat ar to tikko saskāries un neesat pie tā pieradis, sākumā tas varētu šķist nedaudz dīvaini. Nebaidieties - izpildiet šīs darbības, lai varētu izmantot jebkura veida klēpjdatoru, un mēs īsā laikā nodrošināsim jums profesionālu darbību.
Solis
1. daļa no 4: klēpjdatora iestatīšana
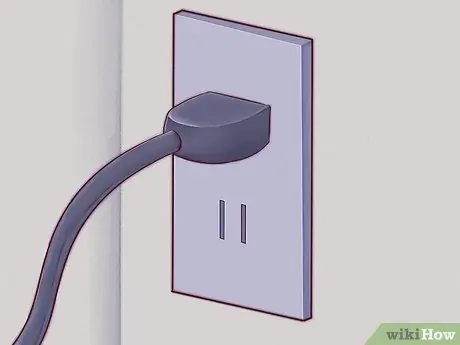
1. solis. Ja lietojat klēpjdatoru mājās, atrodiet kontaktligzdu un pievienojiet klēpjdatora lādētāju
Klēpjdatori darbojas, izmantojot akumulatorus, kas var ātri izlādēties, it īpaši, ja klēpjdatoru lietojat nepārtraukti. Ja vien neesat mazākajā vietā vai nepazīstamā vietā, kur jums jādodas bez klēpjdatora lādētāja, labāk ir pieturēties pie lādētāja un uzlādēt klēpjdatoru.

2. solis. Novietojiet klēpjdatora apakšdaļu uz galda, uz kura pašlaik sēžat, un pārliecinieties, ka sēžat pretī klēpjdatoram
Tos sauc par "klēpjdatoriem", jo tos var izmantot klēpī, taču tas nenozīmē, ka jūsu klēpis vienmēr ir labākais vai pareizā vieta. Mēģiniet atrast ērtu leņķi plaukstai un rokai - tas nozīmē, ka pārvietojat klēpjdatoru, līdz atrodat sev piemērotāko pozīciju.
Nenovietojiet klēpjdatoru uz mīkstas, neregulāras vai raupjas virsmas, kas var aizsprostot klēpjdatora gaisa atveres. Lielākajai daļai klēpjdatoru klēpjdatora sānos un apakšā ir gaisa caurumi, kas ir jāatstāj vaļā, lai klēpjdators varētu pareizi darboties

3. solis. Paceliet klēpjdatora ekrānu, līdz ekrāns izskatās ērti skatīties
Lielākajai daļai klēpjdatoru ir slēdzene, kas ļauj atvērt daļu klēpjdatora ekrāna.
- Ja klēpjdatoru nevar atvērt, nepiespiediet to! Mēģiniet atrast slēdzeni. Jums nav jāpiespiež, lai atvērtu klēpjdatora ekrānu.
- Nevelciet klēpjdatora vāku pārāk tālu. 45 grādu leņķis ir leņķis, kādā atver lielāko daļu klēpjdatoru. Vāks vai eņģu mehānisms var tikt bojāts vai salauzts, ja to velk tālāk.

4. solis. Atrodiet barošanas pogu un ieslēdziet klēpjdatoru
Lielākajā daļā klēpjdatoru barošanas poga atrodas nedaudz aiz tastatūras. Barošanas poga parasti ir atzīmēta ar universālu simbolu “ieslēgt barošanu”, apli ar līniju un apļa pusi.

5. Gaidiet klēpjdatoru, līdz sāknēšanas process ir pabeigts
Tā kā klēpjdatori ir izstrādāti tā, lai tos varētu ērti nēsāt jebkur, kā arī klēpjdatoru akumulatora jauda, jūsu klēpjdatoram var būt īpaša aparatūra, kas izraisa klēpjdatoru palaišanas ilgāku laiku, salīdzinot ar galddatoriem vai viedtālruņiem.

6. solis. Izmantojiet rādītājierīci klēpjdatorā
Lielākajā daļā datoru šī ir plakana, skārienjutīga zona, ko sauc par skārienpaliktni, kas ļauj izmantot peli, nevis pirkstu. Vienkārši velciet vienu pirkstu pa skārienpaliktņa apgabalu, lai pārvietotu kursoru.
- Daudzi skārienpaliktņi atbalsta multi-touch-izmantojot vairāk nekā vienu pirkstu, lietotāja ekrānā tiks veiktas dažādas darbības, nekā izmantojot vienu pirkstu. Eksperimentējiet ar savu klēpjdatoru, velkot vienu pirkstu, divus vai trīs pirkstus pāri skārienpaliktnim un izmēģiniet dažādas “kustības” vai kustības ar pirkstu.
- Lenovo klēpjdatoros var izmantot mazu, sarkanu kursorsviru līdzīgu ierīci, ko sauc par "trackpoint", kas atrodas tastatūras vidū starp "G" un "H" taustiņiem. Trajektorijas izmantošana ir tāda pati kā kursorsviras lietošana, kas ir ļoti jutīga un to var izmantot tikai pirksti.
- Daži vecāki klēpjdatori joprojām var izmantot kursorbumbu. Rullējot bumbiņu kursorbumbā, peles rādītājs pārvietosies.
- Daži klēpjdatori ir aprīkoti ar pildspalvas interfeisu (pildspalvas interfeiss). Šajā gadījumā klēpjdatoram ir pievienota pildspalva. Virzot pildspalvu virs ekrāna, rādītājs tiks pārvietots un nospiediet pildspalvu, lai noklikšķinātu uz klēpjdatora ekrāna.
- Vai jums ir grūtības panākt, lai mazā rādītājierīce darbotos? Jūs vienmēr varat pievienot peli, ko izmantot klēpjdatorā. Meklējiet USB portu un ievietojiet USB peli USB portā, ja vēlaties izmantot peli savā klēpjdatorā. Klēpjdators automātiski atpazīs peli un sagatavos peli lietošanai.
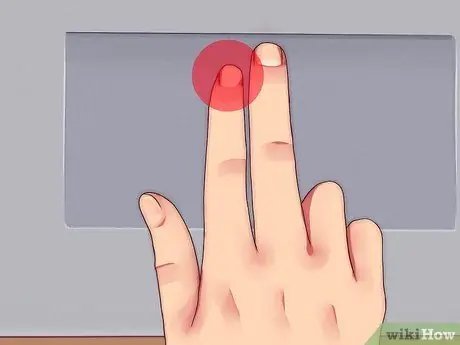
7. solis. Kā peles galveno pogu izmantojiet skārienpaliktņa kreiso pogu
Lielākajā daļā skārienpaliktņu, lai noklikšķinātu, varat izmantot pogu, kas atrodas skārienpaliktņa apakšējā kreisajā stūrī.
Daži skārienpaliktņi ļauj noklikšķināt, viegli nospiežot skārienpaliktņa virsmu. Eksperiments - jūs varat atklāt papildu funkcijas savā klēpjdatorā, par kurām nekad nezinājāt
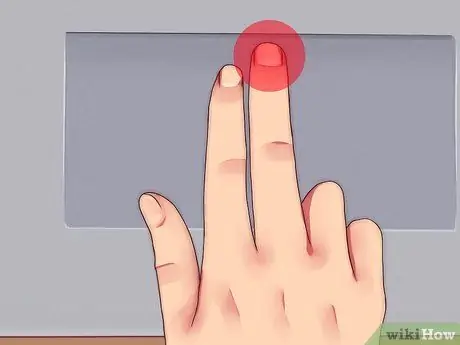
8. solis. Izmantojiet peles labo pogu klikšķi uz skārienpaliktņa kā sekundāro peles pogu
Jūs varat atvērt "konteksta izvēlni" vai veikt "labo klikšķi", vienkārši nospiežot peles labo pogu, kas atrodas skārienpaliktņa apakšējā labajā stūrī.
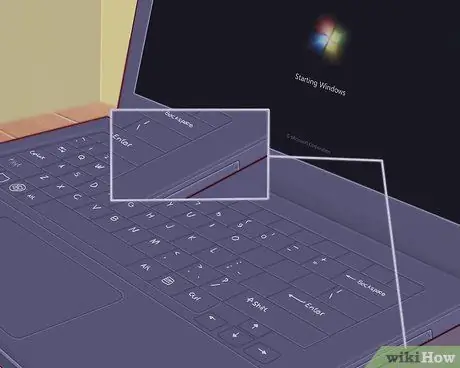
9. solis. Atrodiet klēpjdatora optiskā diskdziņa atrašanās vietu, ja tāda ir
Ja jūsu klēpjdators nav “netbook”, iespējams, tam ir optiskais diskdzinis, ko varat izmantot, lai instalētu programmatūru vai atskaņotu mūziku. Optiskie diskdziņi parasti atrodas klēpjdatora labajā vai kreisajā pusē.
Operētājsistēmā Windows un Mac OS varat atvērt optisko diskdzini, nospiežot ierīces mazo pogu vai ar peles labo pogu noklikšķinot uz optiskā diskdziņa simbola operētājsistēmā un atlasot opciju "Izstumt"
2. daļa no 4: Programmatūras instalēšana
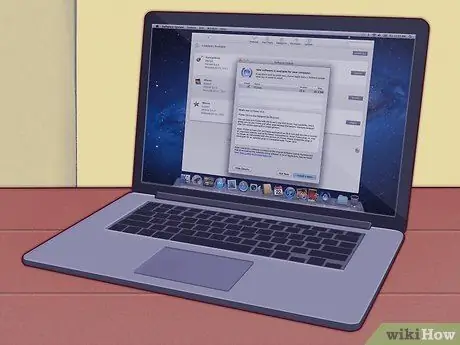
1. solis. Atjauniniet klēpjdatora programmatūru
Jūsu klēpjdatorā var būt kāda pamata programmatūra, piemēram: pamata tekstapstrādes programma, kalkulators un varbūt kāda fotoattēlu koplietošanas programmatūra. Klēpjdatoros ir arī īpaša programmatūra resursu un grafikas kontrolei; un bieži vien ir nepieciešams daudz draivera atjauninājumu, pirms ierīce ir gatava lietošanai. Zinot mazliet par to, kā, varat pievienot programmatūru, lai uzreiz uzlabotu klēpjdatoru - vairumā gadījumu tas jums nemaksās ne santīma.
- Ja klēpjdatorā darbojas Windows operētājsistēma, klēpjdatorā ir jāatjaunina Windows versija. Klēpjdatori, kas izmanto Windows operētājsistēmu, var izmantot Windows atjaunināšanu vai klēpjdatora ražotāja programmatūru, lai atjauninātu Windows.
- Ja izmantojat Mac klēpjdatoru, izmantojiet MacOS iebūvēto atjaunināšanas opciju. Mac klēpjdatoros šo funkciju parasti ir viegli atrast.
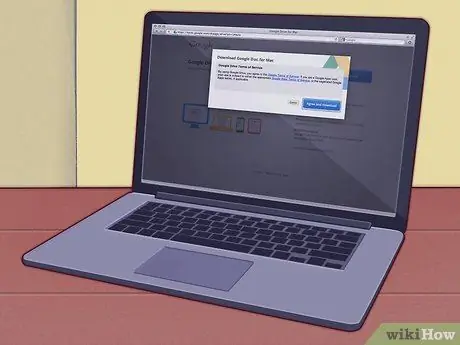
2. solis. Instalējiet biroja programmatūru (kas parasti tiek izmantota darbam)
Lai veiktu pamata apkopošanu un piezīmju veikšanu, jūsu klēpjdators, iespējams, varēs to izdarīt, izmantojot iebūvēto programmatūru, taču nopietnākām lietām, piemēram, akadēmiska vai profesionāla darba veikšanai, jums būs jāizmanto jaudīgāka biroja programmatūra.
- OpenOffice var veikt tekstapstrādi, izveidot izklājlapas un izveidot prezentācijas, līdzīgi kā Microsoft Word programmatūra - bet bez maksas.
- Izmantojiet Google dokumentus kā tiešsaistes alternatīvu biroja komplektiem. Google dokumenti ir uz mākoņiem balstīta biroja programmatūra, kas piedāvā tādas pašas funkcijas kā OpenOffice vai Microsoft Office. Pakalpojumu Google dokumenti var izmantot bez maksas un tas ir ļoti noderīgi, it īpaši, ja vēlaties koplietot dokumentu ar citiem cilvēkiem.
- Ja jums ir jāizmanto Microsoft Office, iespējams, varēsit to iegūt bez maksas vai saņemt atlaidi, ja esat students. Vispirms pārbaudiet, pirms pērkat to veikalā.
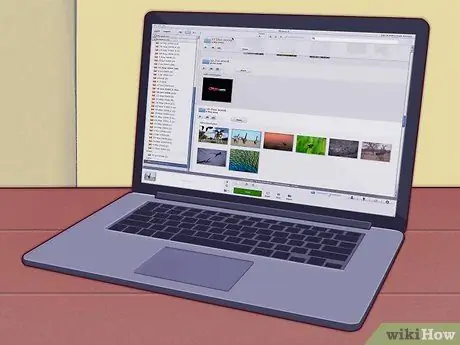
3. solis. Instalējiet programmatūru, lai rediģētu fotoattēlus, padarītu tos skaistākus un kopīgotu tos
Jūsu klēpjdatoram var būt pamata fotoattēlu programmatūra kā rūpnīcas noklusējuma iestatījumi. Programmatūra ir ātra, vienkārša un dažos gadījumos bez maksas, kad atjaunināt.
- Izmantojiet Photo Stream, lai kārtotu un kopīgotu savus fotoattēlus. Ja jums ir iPhone vai jūsu klēpjdators ir Mac, varat izpildīt pamata konfigurāciju, lai iegūtu Photo Stream un kopīgotu savus fotoattēlus.
- Varat izmantot Picasa, lai kārtotu un kopīgotu savus fotoattēlus. Programmu Picasa izveidoja Google, un tā piedāvā daudzus pamata rīkus, kas nepieciešami apgriešanai, retušēšanai un pat krāsu pārkrāsošanai un panorāmu izveidošanai fotoattēlos.
3. daļa no 4: Tīklošana ar klēpjdatoru
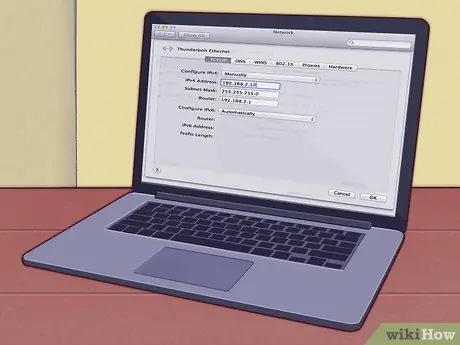
1. solis. Ja mājās nav tīkla iestatīšanas, vispirms tas jādara
Klēpjdators ir dators, kuru ir viegli nēsāt līdzi jebkur, taču tas ir jāpievieno internetam, lai patiešām izmantotu visu klēpjdatora potenciālu. Iespējams, jūsu klēpjdatorā ir iebūvēta programmatūra, lai to atvieglotu.

2. solis. Lielākajai daļai klēpjdatoru ir ligzda, kas atrodas klēpjdatora aizmugurē vai sānos un kas atbilst Ethernet kabelim
Ievietojiet Ethernet kabeli no maršrutētāja (maršrutētāja) vai modema šajā kontaktligzdā, un jūsu klēpjdators automātiski atpazīs savienojumu.
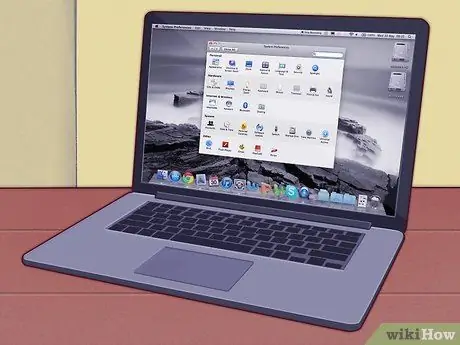
3. solis. Ja izmantojat Mac klēpjdatoru, izmantojiet MacO, lai Mac klēpjdatoru savienotu ar internetu
Izpildiet mūsu norādījumus, un jūsu Mac klēpjdators varēs izveidot savienojumu, izmantojot Ethernet vai bezvadu interneta savienojumu.

4. solis. Klēpjdatorā ar Windows operētājsistēmu izmantojiet Windows, lai izveidotu savienojumu ar internetu
Ja klēpjdatorā ievietojat jaunu bezvadu karti vai citu bezvadu karti, iespējams, jums būs jāizmanto tās kartes sniegtā programmatūra, nevis tā, kas tiek piegādāta kopā ar Windows operētājsistēmu.
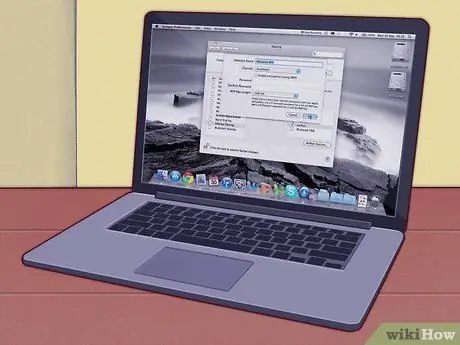
5. solis. Kad esat ceļā vai ārpus mājas, varat bez maksas izmantot bezvadu interneta savienojumu
Skolās, bibliotēkās un kafejnīcās bieži ir pieejams bezmaksas bezvadu interneta pieslēgums, un jūs bieži atradīsiet bezvadu interneta savienojumus vietās, kas varētu jūs pārsteigt (piemēram, dažos lielveikalos, bankās un brīvā dabā).
4. daļa no 4: Dzīvošana un darbs ar klēpjdatoru
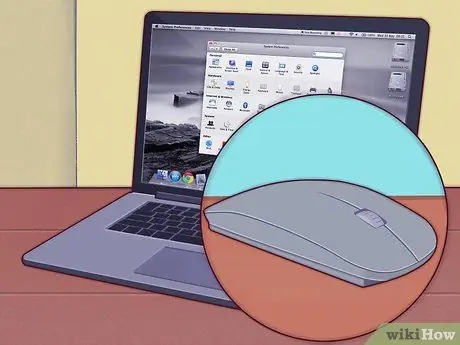
1. darbība. Izmantojiet bezvadu peli
Ārējā pele atvieglos darbu pie klēpjdatora - lietojot skārienpaliktni vai peles paliktni, jums nav jātur plauksta vienā leņķī.

2. solis. Savienojiet savu klēpjdatoru ar citu ekrānu, lai nodrošinātu augstu produktivitāti ar diviem ekrāniem
Jūs varat iestatīt savu klēpjdatoru un otro ekrānu kā vienu lielu darba ekrānu vai iestatīt otro ekrānu, lai parādītu klēpjdatora ekrānā redzamo (tas ir noderīgi, sniedzot prezentāciju).

3. solis. Jūs varat izmantot savu klēpjdatoru, lai atskaņotu filmas un parādītu attēlus televizorā
Dažiem klēpjdatoriem faktiski ir HDMI vai DV-I savienojums, piemēram, DVD vai Blu-Ray atskaņotāji, kas var nodrošināt augstas izšķirtspējas video, kas pazīstams arī kā HD (augstas izšķirtspējas) video-izmantojiet sava drauga televizoru, lai atskaņotu filmas vai atskaņotu ierakstītas TV pārraides. tu gribi.

4. solis. Pievienojiet klēpjdatoru skaļruņiem, un jūs saņemsiet lielu, spēcīgu, augstas ietilpības skaņu no MP3 atskaņotāja
Jūsu klēpjdatoram var būt digitāls, SPDIF vai 5.1 audio un tas var nodrošināt augstas kvalitātes audio.
Iespējams, jūsu klēpjdators varēs izveidot savienojumu ar automašīnas audio sistēmu. Izpildiet, kā to savienot ar automašīnas audio, taču esiet piesardzīgs - braucot pa ielu, vienlaikus mēģinot nospiest mazo klēpjdatora pogu, lai mainītu dziesmas, ir ļoti vienkāršs veids, kā notikt negadījums

Solis 5. Klēpjdatorus var izmantot kā galda datorus
Ja vēlaties izmantot savu klēpjdatoru kā galda datoru, tas ir tik vienkārši, kā pieslēgt monitoru VGA kontaktligzdai, pievienot peli un tastatūru un pievienot skaļruņus, ja vēlaties.
Padomi
-
Sakārtojiet klēpjdatoru un darba zonu ergonomiskai lietošanai.
Klēpjdatoriem nav lielas ergonomikas salīdzinājumā ar galda datoriem, jo klēpjdatoru tastatūras parasti ir mazākas, un, lai izmantotu visus tastatūras taustiņus, jums ir jātur plaukstas noteiktā leņķī, un klēpjdatora iespēja izmantot jebkur slikta pozicionēšana.
- Klēpjdatora pārnēsāšanai nepieciešama soma. Klēpjdatori ir preces, kas ir neaizsargātas un viegli sabojājamas, ja jūsu klēpjdators netiek uzglabāts somā, kam nav aizsardzības, kad jūsu klēpjdators ir saskāries ar sadursmi. Apsveriet iespēju iegādāties kvalitatīvu somu, kurai ir klēpjdatora aizsargvāciņš, vai arī pagatavojiet to pats, ja jums ir tāda veiklība.
Brīdinājums
- Regulāri dublējiet klēpjdatoru. Darot daudzas lietas savā klēpjdatorā un tikai uzglabājot datus klēpjdatorā, tā ir katastrofa, kas gaida. Dublējiet klēpjdatoru pēc grafika, it īpaši, ja klēpjdatoru izmantojat darbam.
- Visu laiku sekojiet līdzi savam klēpjdatoram. Jūsu klēpjdators ir vērtīgs priekšmets, viegli pārnēsājams un viegli pārdodams, tādējādi piesaistot zagļu uzmanību. Ceļojot, ievērojiet pamata piesardzības pasākumus un neatstājiet klēpjdatoru bez uzraudzības, neatstājiet klēpjdatoru automašīnas sēdeklī un vienmēr ievērojiet savu apkārtni.
-
Nelietojiet neko uz klēpjdatora!
Klēpjdatoram ir daudz atvērtu caurumu ventilācijai un tastatūra, kas atrodas tieši virs karstās, saspringtās ķēdes - lieliska sagatavošanās kafijas noplūdes katastrofai. Klēpjdatora garantija neattiecas uz šo gadījumu. Noteikti novietojiet dzērienus prom no klēpjdatora - galda pretējos galos vai, ja iespējams, pat uz atsevišķa galda, kad strādājat un dzerat vienlaikus.
-
Nenometiet klēpjdatoru, kad klēpjdators ir ieslēgts.
Lielākajā daļā klēpjdatoru tiek izmantoti cietie diski, kas ir viegli sabojājami, ja klēpjdators darbojas, kad rodas pēkšņi triecieni. Pietiekami spēcīgs trieciens izraisīs galvas triecienu, kurā cietā diska strauji rotējošie diski sadursies ar diskdziņa nolasīšanas disku. Tādējādi jūsu klēpjdatora remonts būs ļoti dārgs. Esiet uzmanīgi un saudzīgi izturieties pret savu klēpjdatoru.
-
Lietojot, klēpjdators ir karsts. Lielākā daļa klēpjdatoru, īpaši spējīgi, ilgstoši lietojot, sakarsīs klēpjdatora apakšā. Ja klēpjdatoru lietojat klēpī, tas radīs diskomfortu vai radīs karstuma izsitumus uz augšstilbiem.
- Spēļu klēpjdatori (spēļu klēpjdatori) ar spējīgām grafiskajām kartēm un procesoriem, kurus parasti ir vieglāk pārkarst. Rūpīgāk izturieties pret šāda veida klēpjdatoru/
- Neizmantojiet klēpjdatoru spilgtā saules gaismā vai karstā laikā. Ekrāns ne tikai izplūdīs un apgrūtinās lasīšanu, bet arī saules gaisma liks klēpjdatoram ātrāk uzsilt.
- Apsveriet iespēju iegādāties klēpjdatora dzesētāju, ja klēpjdators ātri uzsilst. Šai ierīcei ir ventilators, kas pūta vēsu gaisu klēpjdatora apakšā un samazina siltuma veidošanos.
_






