Šajā rakstā wikiHow tiek mācīts, kā atsevišķi aizvērt cilnes mobilajās ierīcēs un datoros.
Solis
1. metode no 2: mobilajām pārlūkprogrammām
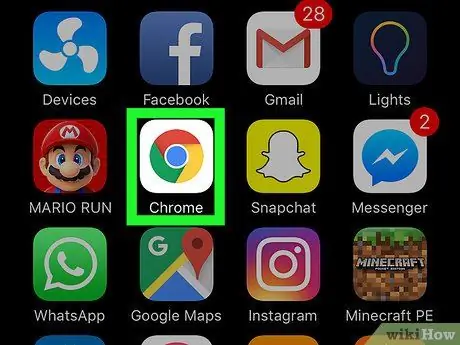
1. solis. Atveriet pārlūkprogrammu
Pieskarieties tās pārlūkprogrammas ikonai, kuru vēlaties atvērt. Varat aizvērt cilnes pārlūkprogrammās Chrome un Firefox iPhone un Android ierīcēm, kā arī Safari iPhone.
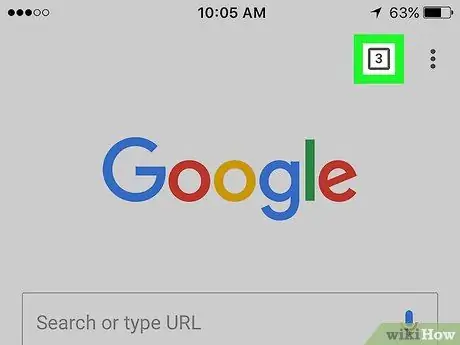
2. solis. Pieskarieties ikonai “Cilnes”
Pēc tam tiks parādīts pašlaik atvērto cilņu saraksts. Ikonu izskats un izvietojums atšķirsies atkarībā no izmantotās pārlūkprogrammas:
- Chrome un Firefox - Pieskarieties numurētajam kvadrātam ekrāna augšējā labajā stūrī.
- Safari - Pieskarieties diviem kvadrātiem, kas pārklājas ekrāna apakšējā labajā stūrī.
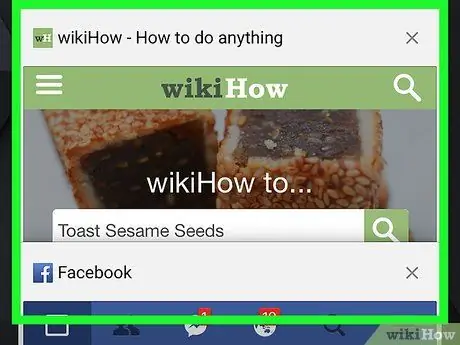
3. solis. Atrodiet cilni, kuru vēlaties aizvērt
Varat ritināt ekrānā uz augšu vai uz leju, lai ritinātu cilnes, līdz atrodat cilni, kuru vēlaties aizvērt.
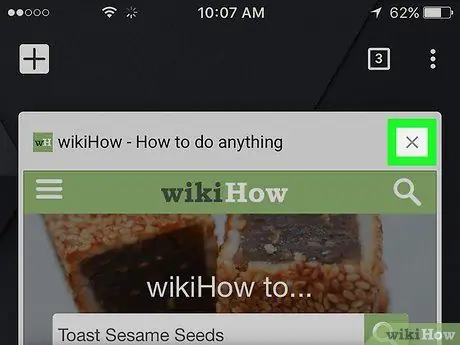
4. solis. Pieskarieties pogai X
Tas atrodas cilnes augšējā kreisajā stūrī, kuru vēlaties aizvērt. Pēc tam cilne tiks nekavējoties aizvērta.
Varat arī to aizvērt, pabīdot to pa kreisi
2. metode no 2: darbvirsmas pārlūkam
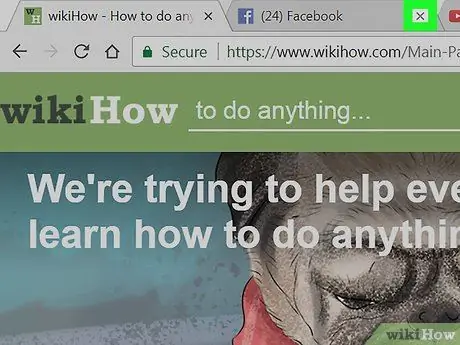
1. solis. Noklikšķiniet uz pogas X cilnē, kuru vēlaties aizvērt
ikona X ”Ir cilnes labajā pusē. Pēc noklikšķināšanas cilne tiks nekavējoties aizvērta.
- Safari ikona “ X ”Netiks parādīts, kamēr nebūsiet novietojis kursoru virs cilnes.
- Ja jums ir cilnes, kurās joprojām ir noteikti procesi (piemēram, cilne e-pasta konta izveide), jums tiks lūgts apstiprināt cilnes slēgšanas iespēju.
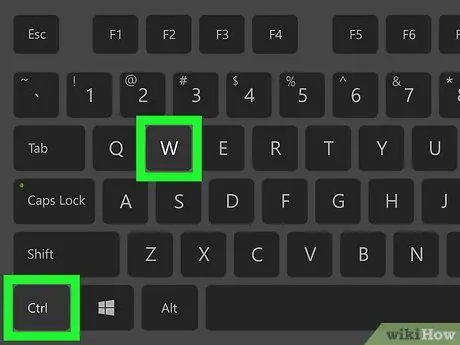
2. solis. Aizveriet cilnes ātri
Lai aizvērtu pašlaik izmantoto/atvērto cilni, datora tastatūrā nospiediet Ctrl+W (Windows) vai Command+W (Mac).
Pirms šīs taustiņu kombinācijas izmantošanas pārliecinieties, vai atrodaties cilnē, kuru vēlaties aizvērt
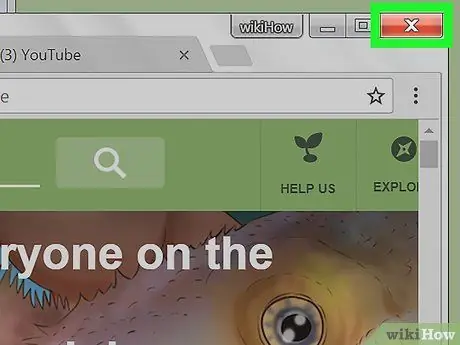
3. solis. Aizveriet visas pārlūkprogrammas cilnes
Noklikšķiniet uz pogas X ”Pārlūkprogrammas loga augšējā labajā stūrī (Windows) vai sarkanais aplis pārlūkprogrammas augšējā kreisajā stūrī (Mac). Pēc tam pārlūks tiks aizvērts, ieskaitot visas esošās cilnes.
Jums, iespējams, būs jāapstiprina visu cilņu aizvēršanas izvēle, noklikšķinot uz opcijas “ Jā, aizveriet visas cilnes ", Ja to pieprasa.
Padomi
- Lielākajai daļai pārlūkprogrammu ir komanda no jauna atvērt aizvērtās cilnes nolaižamajā izvēlnē, kas tiek parādīta, ar peles labo pogu noklikšķinot uz cilnes.
- Ar peles labo pogu noklikšķiniet uz cilnes, lai redzētu pieejamās papildu iespējas.






