Šis wikiHow iemāca jums izmantot datoru, lai redzētu, kurš ir skatījis jūsu Instagram stāstu. Lai gan funkcija "Redzētais" vairs nav pieejama Instagram vietnē, jūs varat izmantot Instagram Android versiju bezmaksas emulatorā, piemēram, BlueStacks.
Solis
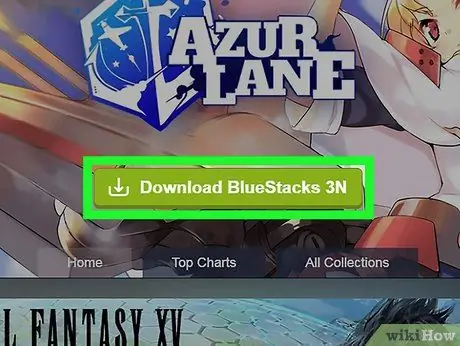
1. solis. Instalējiet jaunāko BlueStacks versiju
BlueStacks ir bezmaksas Android emulators, kas ļauj palaist Instagram (un citas ar Android saderīgas lietotnes) Windows operētājsistēmā. Tālāk ir norādīts, kā to instalēt.
- Tīmekļa pārlūkprogrammā apmeklējiet vietni
- Noklikšķiniet uz pogas Lejupielādēt BlueStacks (versijas numurs).
- Klikšķis Lejupielādēt lapas augšdaļā.
- Izvēlieties mapi Lejupielādes jūs (vai jebkura cita vēlamā mape), noklikšķiniet uz saglabātun pēc tam gaidiet, līdz lejupielāde tiks pabeigta.
- Ja izmantojat Windows, atveriet mapi Lejupielādes, veiciet dubultklikšķi uz faila, kura vārds ir BlueStacks-Installer, un pēc tam izpildiet ekrānā redzamos instalēšanas norādījumus.
- Ja izmantojat macOS, atveriet mapi Lejupielādes, veiciet dubultklikšķi uz faila, kurā ir vārds BlueStacks ″ un kuram ir galīgais paplašinājums.dmg, noklikšķiniet uzstādīt, pēc tam izpildiet ekrānā redzamos instalēšanas norādījumus.
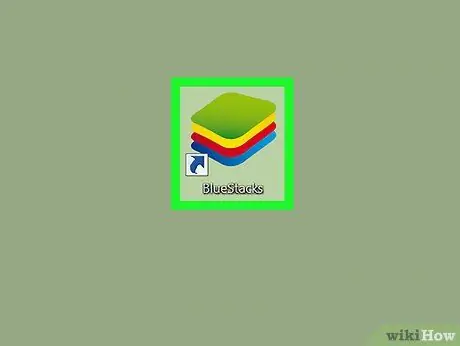
2. solis. Atveriet Bluestacks
Ja lietotne nedarbojas automātiski, rīkojieties šādi:
-
Windows:
Noklikšķiniet uz apļa vai palielināmā stikla ikonas blakus izvēlnei Sākt, ierakstiet bluestacks un pēc tam noklikšķiniet BlueStacks lietotņu atskaņotājs.
-
macOS:
Atvērt mapi Lietojumprogrammas un veiciet dubultklikšķi uz faila BlueStacks.
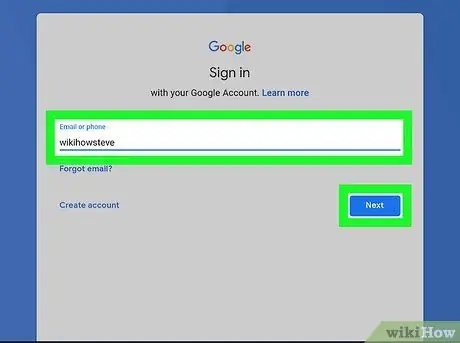
3. solis. Pierakstieties savā Google kontā
Tā kā šī ir Android virtuālā planšetdatore, tā ir jāiestata, izmantojot Google/Gmail kontu, tāpat kā īstu planšetdatoru. Izpildiet ekrānā redzamos norādījumus, lai pieteiktos un iestatītu preferences.
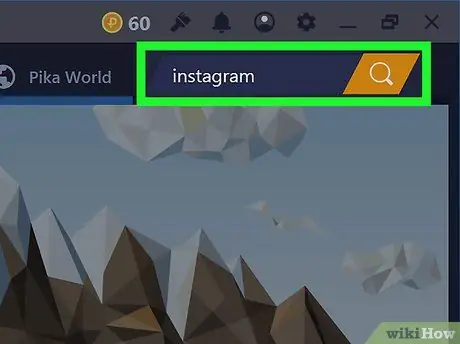
4. solis. Meklēšanas lodziņā ierakstiet instagram un noklikšķiniet uz palielināmā stikla
Meklēšanas lodziņš un palielināmā stikla ikona atrodas ekrāna augšējā stūrī. Pēc tam Instagram parādīsies meklēšanas rezultātu sarakstā.
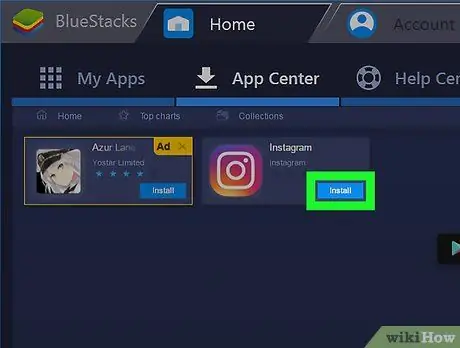
Solis 5. Instagram lodziņā noklikšķiniet uz Instalēt
Tādējādi tiks atvērta Instagram lapa Google Play veikalā.
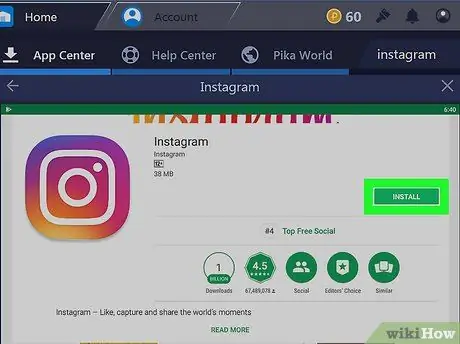
6. solis. Noklikšķiniet uz Instalēt
Šī poga ir zaļa un atrodas augšējā labajā stūrī. Pēc instalēšanas pabeigšanas poga INSTALL mainīsies uz pogu, kas saka OPEN (OPEN)."
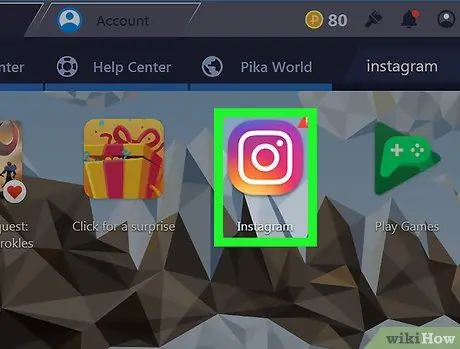
7. solis. Atveriet Instagram programmā BlueStacks
Lai to izdarītu, noklikšķiniet uz ATVĒRTS no Play veikala, ja joprojām atrodaties šajā ekrānā. Ja nē, noklikšķiniet uz Manas lietotnes BlueStacks augšējā kreisajā stūrī un pēc tam noklikšķiniet uz ikonas Instagram (kameras ikona ir rozā, oranža un dzeltena).
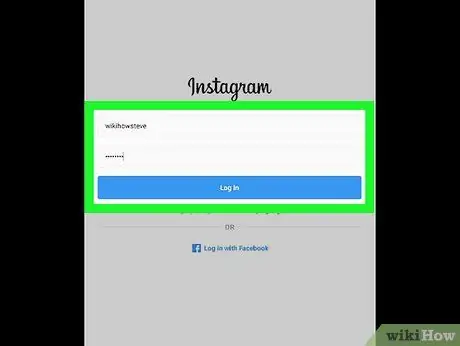
8. solis. Piesakieties savā Instagram kontā
Klikšķis Pieteikšanās (pieteikties), ievadiet savu informāciju un pēc tam noklikšķiniet Ievadiet. Pēc pieteikšanās parādīsies jūsu Instagram satura mobilā versija.
Ja jūsu Instagram konts ir savienots ar Facebook kontu, noklikšķiniet uz Pierakstieties, izmantojot Facebook zem lietotājvārda un paroles lodziņa un pēc tam izpildiet norādījumus, lai pierakstītos.
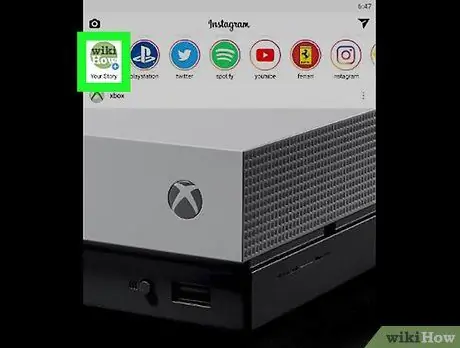
9. solis. Noklikšķiniet uz Jūsu stāsts
Tas ir apļa formā ar jūsu profila attēlu, kas atrodas ekrāna augšējā kreisajā stūrī. Šis aplis atskaņo stāsta pirmo fotoattēlu vai videoklipu.
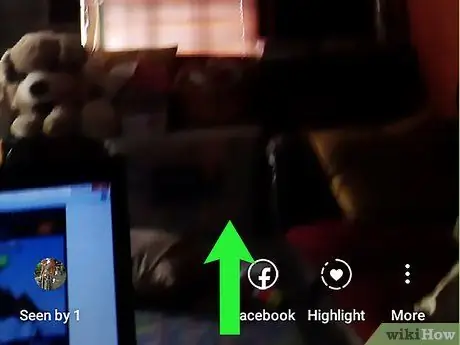
10. solis. Velciet uz augšu fotoattēlu vai videoklipu
Ja jūsu monitors ir skārienekrāns, pārvietojiet ar pirkstu, tāpat kā tālrunī vai planšetdatorā. Ja tas nav skārienekrāns, noklikšķiniet uz fotoattēla ar peli un velciet kursoru uz augšu kā ritināšanu. To lietotāju lietotājvārdi, kuri ir apskatījuši šo stāsta daļu, tiks parādīti ekrāna apakšdaļas vidū.
- Katram jūsu stāsta fotoattēlam un/vai videoklipam ir savs mērķauditorijas saraksts. Lai redzētu, kurš skatīja nākamo stāstu, velciet pa kreisi, lai skatītu nākamo fotoattēlu vai videoklipu, un pēc tam velciet uz augšu, lai parādītu sarakstu.
- Lai nākotnē izmantotu Instagram operētājsistēmā Mac vai personālajā datorā, dodieties uz BlueStacks, klikšķis Manas lietotnes, pēc tam noklikšķiniet uz Instagram.






