Jūs varat atjaunot iPhone datus tieši no iCloud, nepievienojot ierīci iTunes! Diemžēl jums būs pilnībā jāizdzēš tālruņa dati un iestatījumi (šī ir laikietilpīga procedūra) un jāatjauno tie no iepriekšējā iCloud dublējuma faila.
Solis
1. daļa no 2: Noslaukiet iPhone datus un iestatījumus
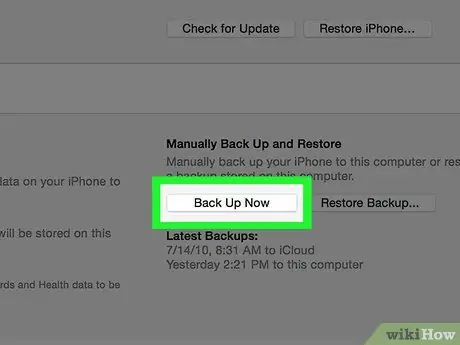
1. solis. Pirms turpināt, mēģiniet dublēt iPhone datus un iestatījumus iCloud
Tā kā jums ir jāizdzēš jūsu iPhone saturs un jāatjauno jaunākie saglabātie iPhone dati, ieteicams dublēt savus datus un iestatījumus, lai, atjaunojot to tālrunī, varētu iegūt jaunāko saturu. Pēc šī procesa pabeigšanas varat izdzēst datus savā iPhone.
Lai atjaunotu iCloud dublējumu savā ierīcē, jums būs jāatspējo tālruņa funkcija "Atrast manu iPhone"
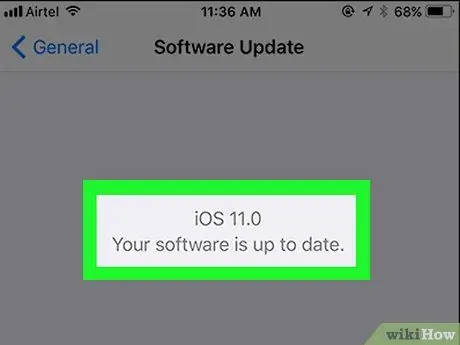
2. solis. Pārliecinieties, vai tālrunī darbojas jaunākā programmatūras versija
Jūs nevarat atjaunot dublējumu no iCloud, ja jūsu ierīcē nedarbojas jaunākā iOS versija. Lai pārbaudītu programmatūras atjauninājumus:
- Pieskarieties ikonai “Iestatījumi”, lai atvērtu iestatījumu izvēlni.
- Pieskarieties cilnei “Vispārīgi”.
- Pieskarieties opcijai "Programmatūras atjaunināšana".
- Pieskarieties “Lejupielādēt un instalēt”, ja ir pieejams atjauninājums.
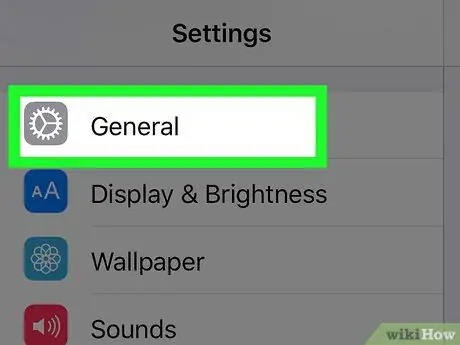
Solis 3. Atgriezieties cilnē "Vispārīgi"
Ja atjauninājums jau ir instalēts/instalēts, pieskarieties ikonai “Iestatījumi”, lai atkārtoti atvērtu iestatījumu izvēlni.
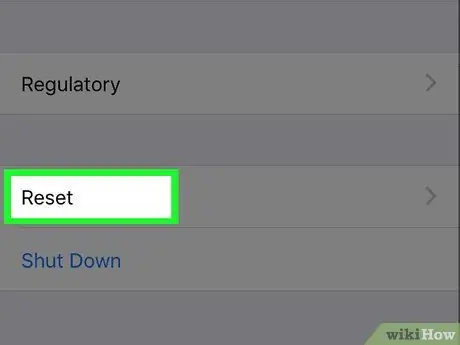
4. solis. Pieskarieties opcijai “Atiestatīt”
Šī opcija atrodas izvēlnes “Vispārīgi” apakšā.
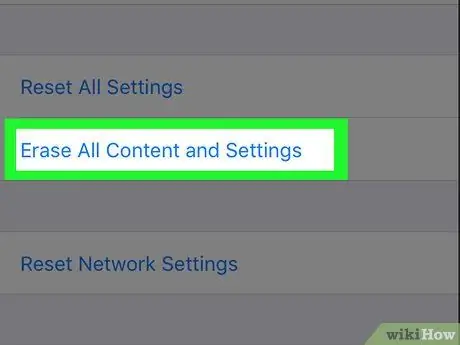
5. solis. Pieskarieties "Dzēst visu saturu un iestatījumus"
Ja ierīcē ir iestatīts piekļuves kods, tas būs jāievada, lai pārietu uz nākamo darbību.
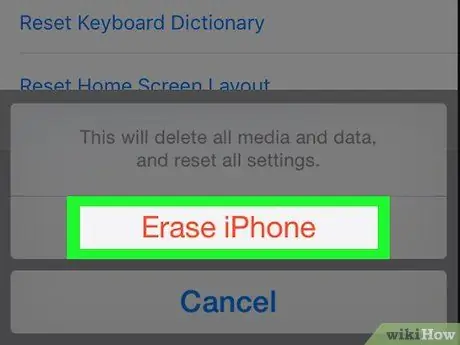
6. solis. Pieskarieties "Dzēst iPhone"
Šī opcija atrodas ekrāna apakšā. Pēc pieskāriena sāksies dzēšanas process.
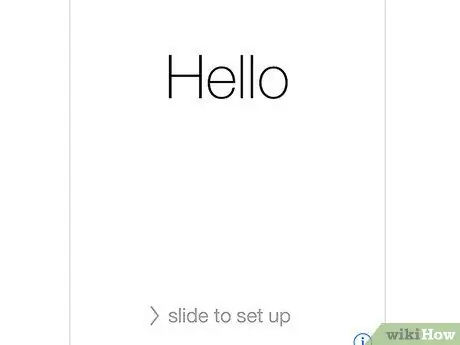
7. solis. Pagaidiet, līdz iPhone pabeidz atiestatīšanu
Šis process ilgst dažas minūtes. Kad esat pabeidzis, varat atjaunot dublējuma datus no iCloud uz iPhone.
2. daļa no 2: dublējuma datu atjaunošana iPhone
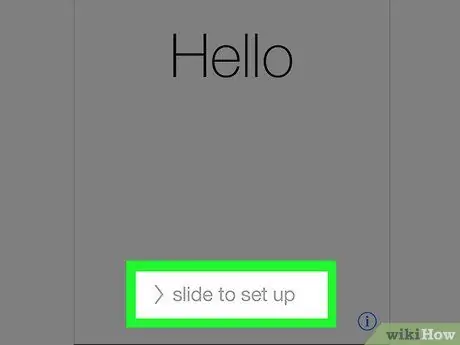
1. solis. Lai atbloķētu ierīci, ekrānā pabīdiet tekstu “Bīdiet, lai atbloķētu”
Pēc tam sāksies ierīces iestatīšanas process.
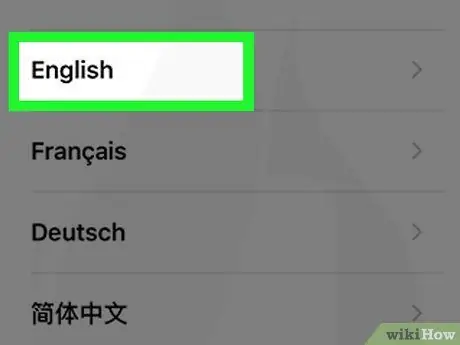
2. solis. Pieskarieties valodai, kuru vēlaties izmantot nākamajā lapā
Pēc tam valoda tiks iestatīta kā tālruņa galvenā valoda.
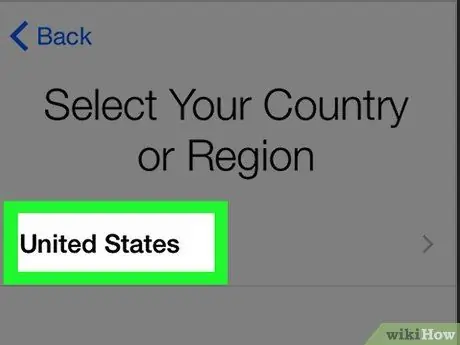
3. solis. Pieskarieties vēlamajam dzīvesvietas reģionam/apgabalam
Šī opcija ir lapā "Atlasiet savu valsti vai reģionu". Pēc tam izvēlētais apgabals/reģions tiks iestatīts kā tālruņa galvenā atrašanās vieta.
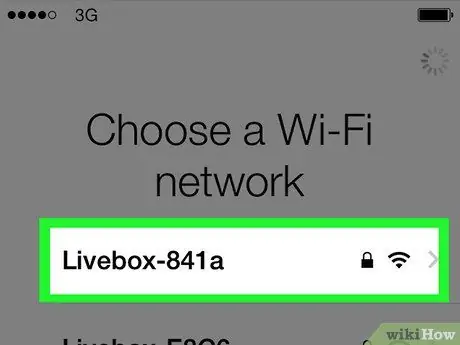
4. solis. Izvēlieties WiFi tīklu, ko var savienot
Ja vēlaties, varat arī izlaist šo darbību.
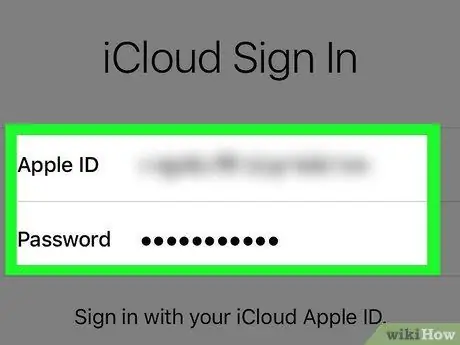
Solis 5. Lapā "Aktivizācijas bloķēšana" ievadiet Apple ID un paroli
Šai pieteikšanās informācijai jāatbilst informācijai, kas izmantota ierīces iestatīšanas laikā.
- Lai pārietu uz nākamo soli, jums jāpieskaras pogai "Tālāk".
- Ja kopš tālruņa iestatīšanas esat mainījis savu Apple ID paroli, izmantojiet jauno paroli.
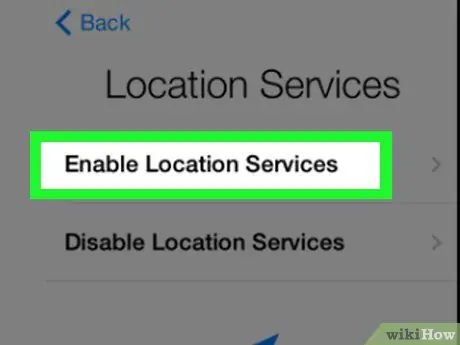
6. solis. Izlemiet, vai vēlaties iespējot vai atspējot atrašanās vietas noteikšanas pakalpojumus
Ja neesat pārliecināts, kādu opciju izvēlēties, ekrāna apakšdaļā pieskarieties “Atspējot atrašanās vietas pakalpojumus”.
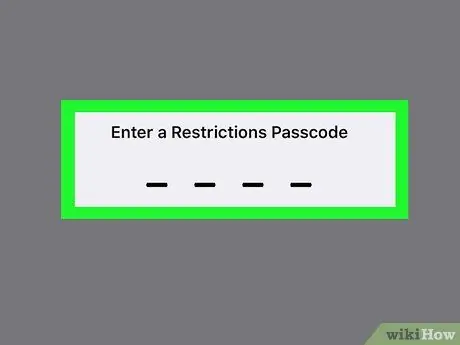
7. solis. Ievadiet piekļuves kodu, kuru vēlaties izmantot, un vēlreiz ievadiet kodu, lai apstiprinātu ievadi
Ja vēlaties, varat to ievadīt arī vēlāk.
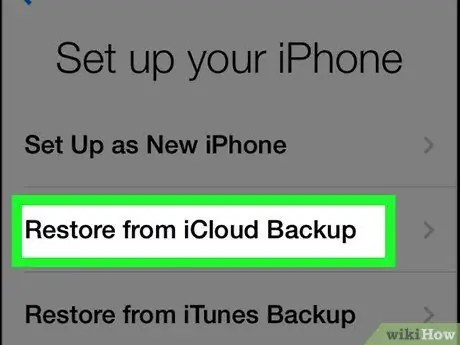
8. solis Lapā “Lietotnes un dati” pieskarieties “Atjaunot no iCloud dublējuma”
Pēc tam sāksies rezerves datu atjaunošanas/atjaunošanas process.
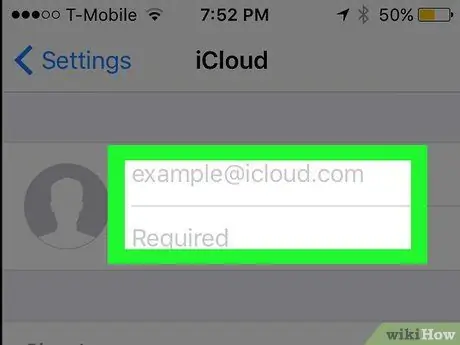
9. solis. Ievadiet Apple ID un paroli vēlreiz
Pēc tam tiks pārbaudīts iCloud dublējuma fails.
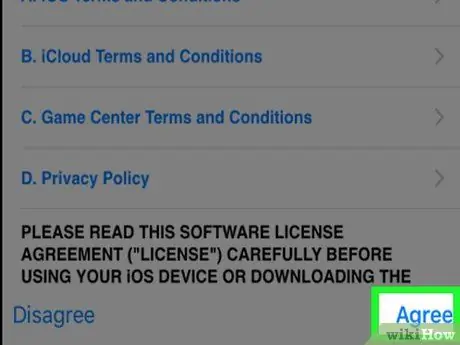
10. solis. Lai turpinātu procesu, pieskarieties “Piekrītu”
Tas atrodas ekrāna apakšējā labajā stūrī. Kad tiek piespiesta opcija "Piekrītu", jums tiks lūgts izvēlēties datumu datu/iestatījumu dublēšanai iCloud.
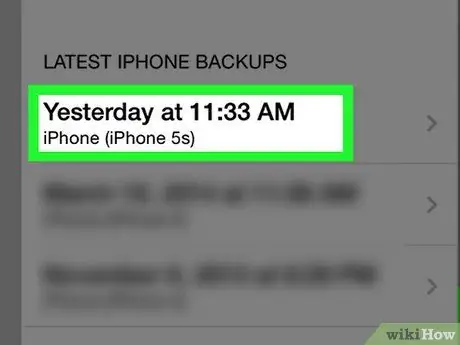
11. solis. Lai sāktu atjaunošanas procesu, pieskarieties vēlamajam iCloud dublēšanas datumam
Paturiet prātā, ka datu atjaunošanas/atgūšanas process no iCloud var aizņemt dažas minūtes.
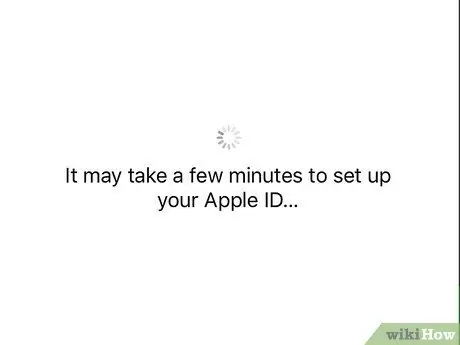
12. solis. Pagaidiet, līdz tālruņa dati/iestatījumi tiks atjaunoti
Šis process var ilgt vairākas minūtes.
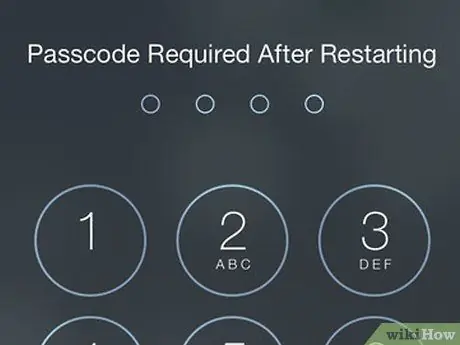
13. solis. Kad tiek prasīts, ievadiet savu Apple ID paroli
Pēc tam iestatījumi un tālruņa dati tiks atjaunoti. Lūdzu, ņemiet vērā, ka jums būs jāgaida ilgāk, līdz lietotne tiks atjaunināta un atsāksies tālruņa tīrīšanas stāvoklis.
Padomi
- Ja jums nav pietiekami daudz vietas, lai dublētu datus iCloud, varat dublēt (vai atjaunot) savus datus iTunes un no tās.
- Varat arī noslaucīt datus savā iPhone, izmantojot iCloud vietni, ja vēlaties to darīt attālināti.






