Šajā rakstā wikiHow tiek mācīts, kā gandrīz jebkurā pārlūkprogrammā skatīt avota kodu - programmēšanas valodu aiz vietnes. Izņemot Safari, jūs nevarat skatīt avota kodu vietnēs, ja izmantojat mobilo pārlūku.
Solis
1. metode no 3: Chrome, Mozilla Firefox, Internet Explorer un Edge
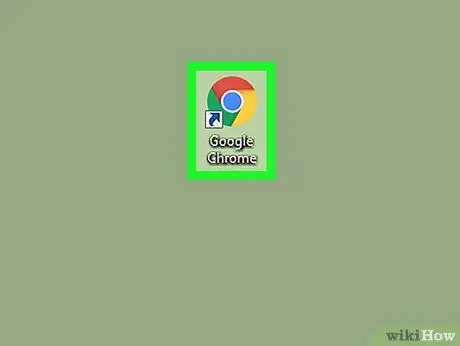
1. solis. Sāciet tīmekļa pārlūkprogrammu
Avota koda skatīšanas process pārlūkprogrammās Firefox, Chrome, Internet Explorer un Microsoft Edge ir vienāds.
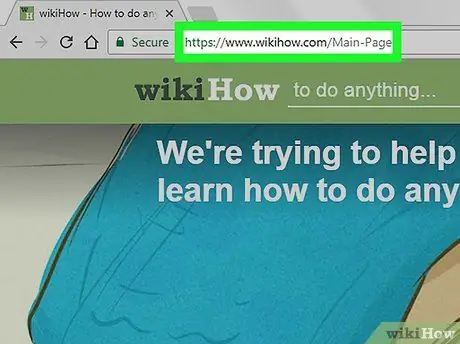
2. solis. Apmeklējiet tīmekļa lapu, kuras avota kodu vēlaties skatīt
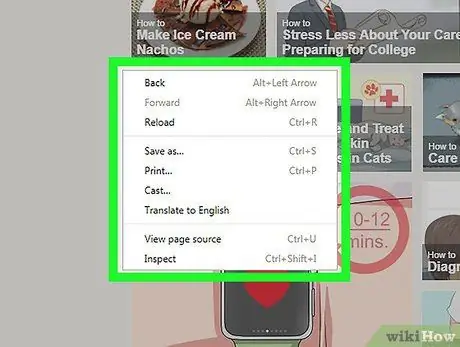
Solis 3. Ar peles labo pogu noklikšķiniet uz lapas
Ja izmantojat Mac datoru, kuram ir tikai viena peles poga, turiet nospiestu Control un noklikšķiniet uz peles. Klēpjdatoros, kuros tiek izmantots skārienpaliktnis, ar diviem pirkstiem noklikšķiniet uz lapas. Tiks parādīta nolaižamā izvēlne.
To darot, ar peles labo pogu noklikšķiniet uz fotoattēliem vai saitēm, jo tiks parādīta nepareiza izvēlne
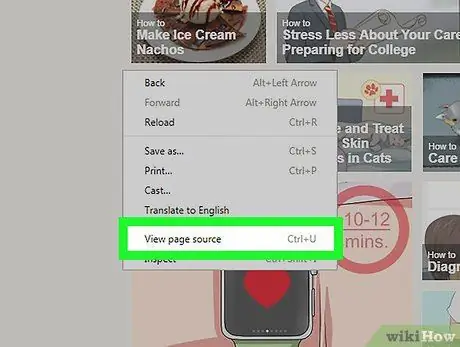
4. solis Noklikšķiniet uz Skatīt lapas avotu vai ViewSources.
Pārlūkprogrammas avota kods tiks parādīts jaunā logā vai pašreiz atvērtā loga apakšā.
- Skatīt lapas avotu tiks parādīts, ja izmantojat pārlūkprogrammu Firefox un Chrome. Pārlūkprogrammā Internet Explorer un Microsoft Edge tiek parādīts Skatīt avotu.
- Lai parādītu avota kodu, varat arī nospiest Option+⌘ Command+U (Mac) vai Ctrl+U (Windows).
2. metode no 3: Safari
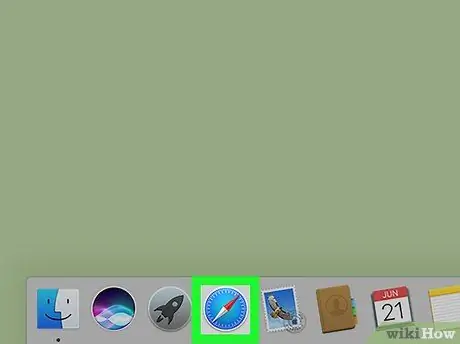
1. solis. Sāciet Safari
Lietotnes ikona ir zils kompass.
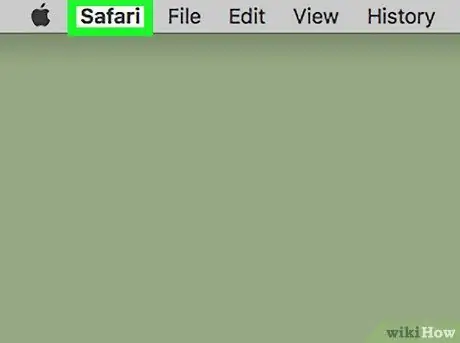
Solis 2. Mac izvēlnes joslas augšējā kreisajā stūrī noklikšķiniet uz Safari
Tiks parādīta nolaižamā izvēlne.
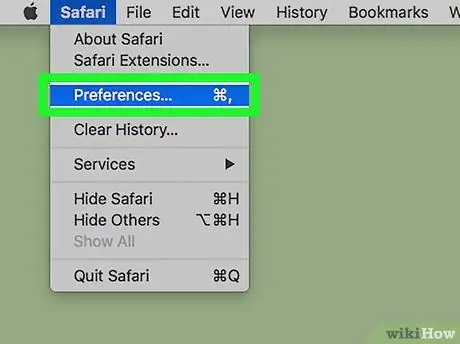
3. solis. Noklikšķiniet uz Preferences
Šī opcija atrodas nolaižamās izvēlnes vidū.
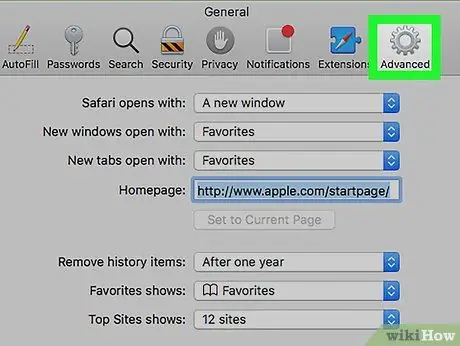
4. solis. Noklikšķiniet uz Papildu
Tas atrodas loga Preferences augšējā labajā stūrī.
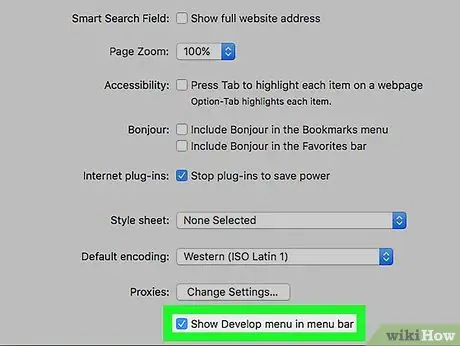
5. solis. Atzīmējiet izvēles rūtiņu "Rādīt izvēlnes Izstrādāt izvēlni"
Šī opcija ir loga Preferences apakšā. Izvēlne Attīstīt parādīsies jūsu Mac datora izvēlņu joslā.
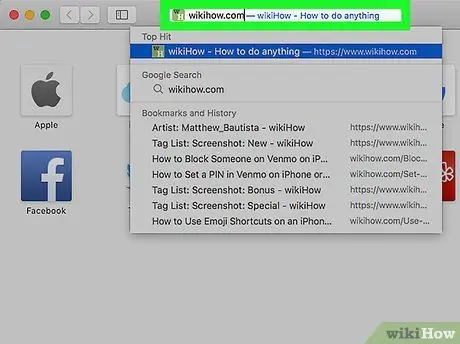
6. Apmeklējiet tīmekļa lapu, kuras avota kodu vēlaties skatīt
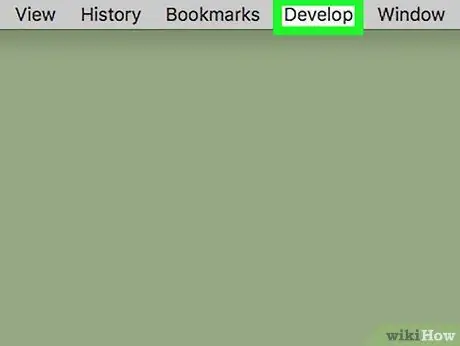
7. solis. Noklikšķiniet uz Izstrādāt
Šī izvēlne atrodas izvēlnes kreisajā pusē logi kas atrodas jūsu Mac izvēlņu joslā.
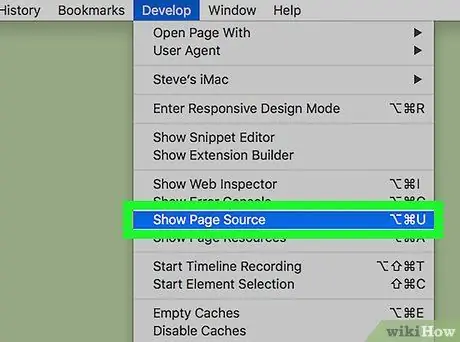
8. solis Nolaižamās izvēlnes apakšdaļā noklikšķiniet uz Rādīt lapas avotu
Noklikšķinot uz šīs opcijas, Safari parādīs šīs tīmekļa lapas avota kodu.






