Spēlēt videospēles PS4 ir jautri, taču spēļu izstrādātājiem bieži vien ir jālabo spēļu kļūdas un trūkumi. Par laimi, PS4 spēļu atjaunināšana ir ļoti vienkārša. Vispraktiskākais veids ir ieslēgt automātisko lejupielādi, kas ļaus spēlēm atjaunināties fonā, kamēr PS4 ir gaidīšanas režīmā. Pretējā gadījumā varat manuāli atjaunināt spēli, atlasot spēli, kuru vēlaties spēlēt, pēc tam lejupielādējot un instalējot atjauninājumu.
Solis
1. metode no 2: Sagatavošanās automātiskai atjaunināšanai

1. solis. Ieslēdziet PS4, nospiežot kontrollera centrālo pogu
Nospiediet šo pogu vēlreiz, ja redzat papildu ekrānu, kas aicina to darīt. Nākamajā ekrānā atlasiet lietotāja profilu “Kurš izmanto šo kontrolieri?” (Kas izmanto šo kontrolieri?) Pēc tam nospiediet pogu “X”.

2. solis. Nospiediet kontrollera augšējo pogu un ritiniet līdz “iestatījumu” ekrānam
Iestatījumu poga ir balta un oranža ar ierīces lodziņa logotipu baltā aplī. To var atrast starp barošanas un trofeju izvēlnes opcijām. Izmantojiet D spilventiņu (virziena taustiņi) vai kreiso īkšķi, lai pārietu uz iestatījumu izvēlnes opcijām, pēc tam nospiediet “X”, lai tām piekļūtu.
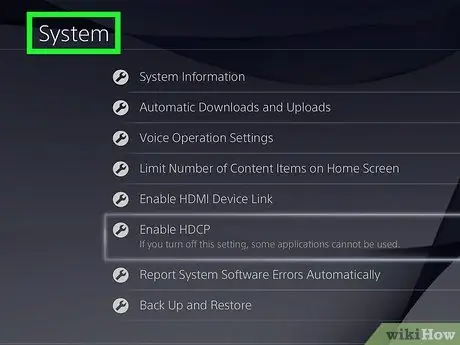
Solis 3. Ritiniet uz leju, līdz izvēlnes opcijās atrodat “sistēma”
Opcija “sistēma” atrodas starp “pieejamību” un “inicializāciju”. Lai piekļūtu kontrolierim, nospiediet “X”.
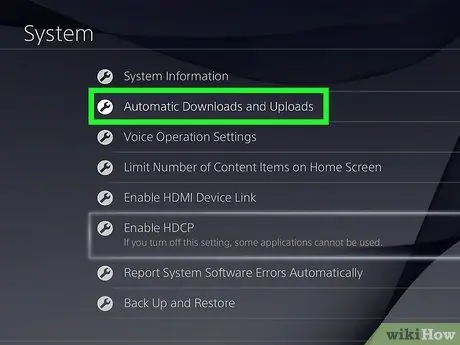
4. solis. Ritiniet uz leju līdz “automātiskās lejupielādes un augšupielādes”
Šī izvēlnes opcija ir otrā no augšas, starp “sistēmas informāciju” un “balss darbības iestatījumiem”. Lai piekļūtu kontrolierim, nospiediet “X”.
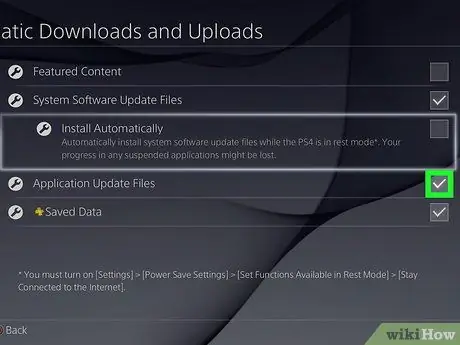
5. solis. Atzīmējiet izvēles rūtiņu blakus “lietojumprogrammu atjaunināšanas failiem”
Pēc “lietojumprogrammu atjaunināšanas failu” atrašanas nospiediet kontrollera pogu “X”, jūs iespējosit automātisku spēļu un lietotņu lejupielādi. Opcija “lietojumprogrammu atjaunināšanas faili” atrodas starp “saglabātajiem datiem” un “instalēt automātiski”.
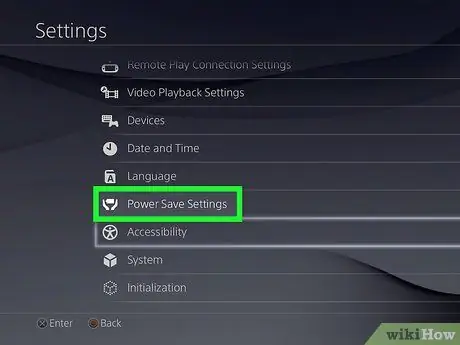
6. solis. Atveriet izvēlni “barošanas iestatījumi”
Divreiz nospiediet kontrollera taustiņu “O”, lai atgrieztos izvēlnes “iestatījumi” ekrānā, pēc tam ritiniet uz leju līdz opcijai “barošanas iestatījumi”. Šai izvēlnes opcijai ir neliels balts logotips blakus 2 roku formai, kas paceļ akumulatoru. Nospiediet kontroliera pogu “X”, lai piekļūtu izvēlnei pēc tās atrašanas.
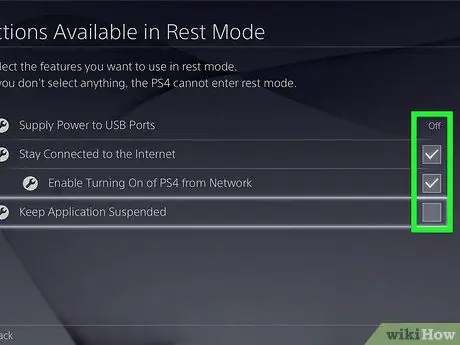
7. solis. Iestatiet funkcijas, kuras vēlaties izmantot atpūtas režīmā
Izvēlieties otro izvēlnes opciju “iestatīt atpūtas režīmā pieejamās funkcijas”. Tas ļauj atjaunināt spēli pat atpūtas režīmā. Ja esat attāls lietotājs, jums arī jāizvēlas “iespējot PS4 ieslēgšanu no tīkla”.
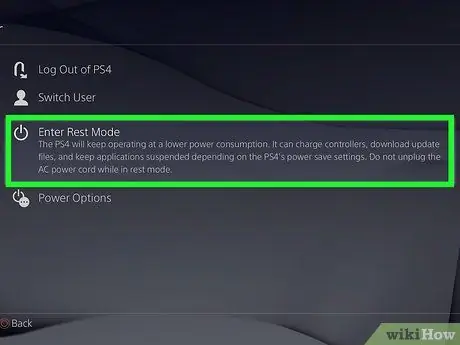
8. solis. Pirms konsoles izslēgšanas ievietojiet PS4 atpūtas režīmā
Turiet nospiestu kontrollera centrālo pogu, pēc tam izmantojiet D spilventiņu vai kreiso nūju, lai pārietu uz barošanas iespēju. Ritiniet uz leju un izvēlieties “nodot PS4 gaidstāves režīmā” (pārslēdziet PS4 gaidstāves režīmā).
2. metode no 2: Spēles manuāla atjaunināšana

1. darbība. Galvenajā izvēlnē atlasiet lietotni, kuru vēlaties atjaunināt
Pēc PS4 ieslēgšanas un piekļuves savam kontam izmantojiet savu D-pad vai kreiso nūju, lai pārietu uz spēli, kuru vēlaties atjaunināt.
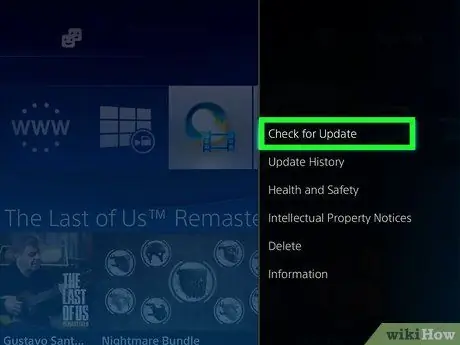
2. solis. Pārbaudiet, vai nav atjauninājumu, izmantojot opciju izvēlni
Kamēr joprojām izvēlaties spēli, kuru vēlaties atjaunināt, nospiediet vadības pogas opciju pogu. Parādītajā izvēlnē ritiniet uz leju līdz “pārbaudīt atjauninājumu”.
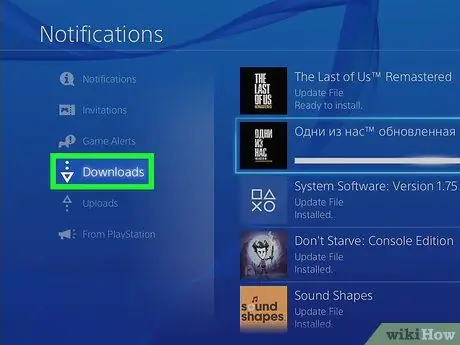
Solis 3. Dodieties uz lejupielādi, ja spēle ir gatava atjaunināšanai
Ja ir pieejams atjauninājums, jūs saņemsit paziņojumu “Pieejams šīs lietojumprogrammas atjaunināšanas fails”. Pēc tam jums tiks piedāvāts doties uz lejupielādes ekrānu. Nospiediet kontroliera pogu “X”, lai piekļūtu ekrānam.
Ja spēlei nav nepieciešams atjauninājums, PS4 jūs par to informēs
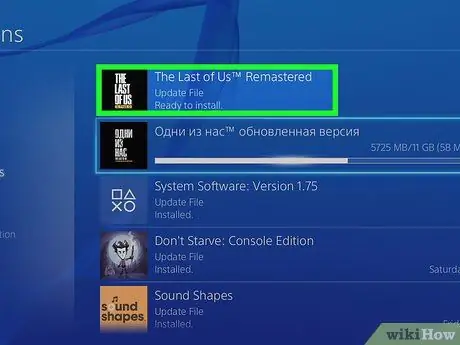
4. solis. Izvēlieties spēli un sāciet lejupielādi
Lejupielādes ekrānā redzēsit visu pieejamo lietotņu un spēļu atjauninājumu sarakstu. Izvēlieties spēli, kuru vēlaties atjaunināt, nospiežot kontroliera pogu “X”, un pēc tam apstipriniet spēles atjauninājumu.
- Spēles atjaunināšana prasīs kādu laiku. Atjaunināšanas laiks ir atkarīgs no atjaunināšanas faila lieluma.
- Jūs varat spēlēt spēli, kamēr notiek atjaunināšana.






