Instagram Story saturs tiek rādīts tikai 24 stundas, lai jūs varētu saturam pievienot datumu, lai uzzinātu, kad fotoattēls/videoklips pēdējo reizi tika izmantots. Šajā vietnē wikiHow ir iemācīts pievienot Instagram datumam visu datumu.
Solis
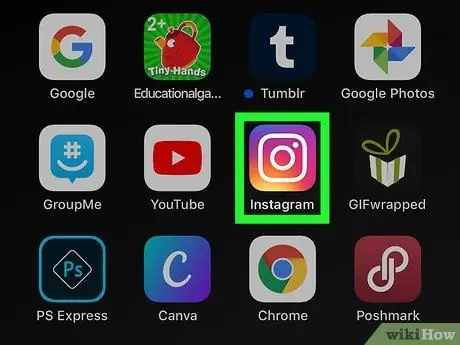
1. solis. Atveriet Instagram
Šī lietotnes ikona izskatās kā kamera kvadrāta iekšpusē ar gradientu no dzeltenas līdz purpursarkanai. To var atrast sākuma ekrānā vai meklējot.
Pierakstieties savā kontā, ja tas tiek prasīts
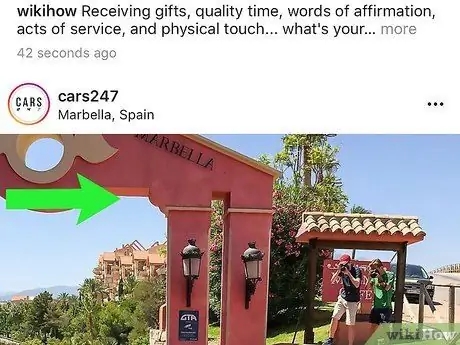
2. solis. Velciet ekrānu no kreisās uz labo, lai atvērtu Story kameru
Varat arī pieskarties kameras ikonai ekrāna augšējā kreisajā stūrī.
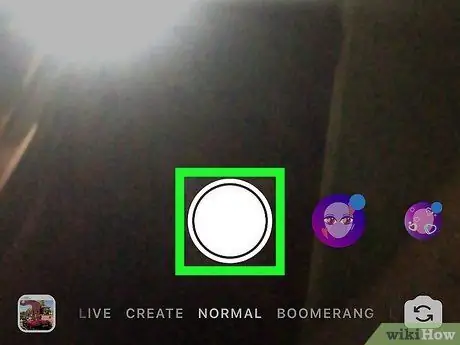
3. solis. Pieskarieties apļa pogai, lai uzņemtu jaunu Story fotoattēlu
Varat arī turēt nospiestu pogu, lai ierakstītu videoklipu, atlasītu attēlu vai videoklipu no ierīču galerijas vai izveidotu videoklipu ar īpašiem efektiem, piemēram, “ Bumerangs "vai" Attīt atpakaļ ”Kameras loga apakšā.
- Jūs varat pieskarties divu bultiņu ikonai, lai mainītu aktīvo kameru (piemēram, no priekšējās kameras uz aizmugurējo).
- Varat arī pievienot efektus fotoattēliem un videoklipiem, pieskaroties sejas ikonai.
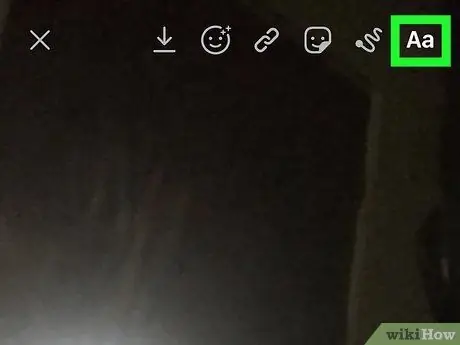
4. solis. Pieskarieties ikonai Aa
Tas atrodas ekrāna augšējā labajā stūrī.
Tastatūra parādīsies no apakšas, un augšupielādē varat ierakstīt datumu
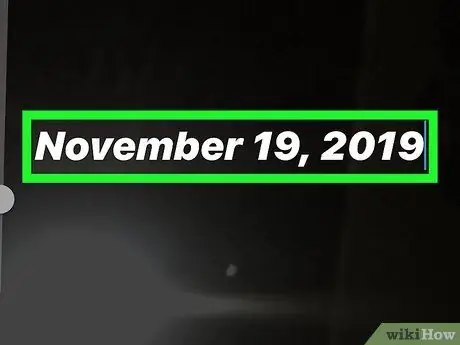
5. solis. Ierakstiet datumu
Varat uzrakstīt pilnu mēneša nosaukumu, lai datums tiktu parādīts, piemēram, "2019. gada 19. novembris". Varat arī saīsināt datumu līdz “19/11/19”.
- Pēc datuma ievadīšanas varat mainīt fonta lielumu, velkot slīdni ekrāna kreisajā pusē uz augšu vai uz leju. Jūs varat arī mainīt fonta krāsu, pieskaroties krāsu opcijām virs tastatūras, un mainīt fonta stilu vai veidu, atlasot "Klasisks", "Mūsdienīgs", "Neons", "Rakstāmmašīna" un "Spēcīgs".
- Kad esat pabeidzis fonta rediģēšanu, pieskarieties “ Pabeigts ”Ekrāna augšējā labajā stūrī.
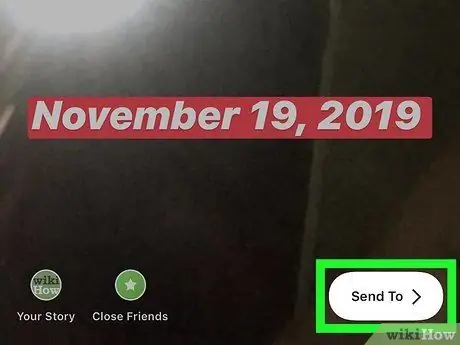
6. solis. Pieskarieties Send to
Tas atrodas ekrāna apakšējā labajā stūrī.
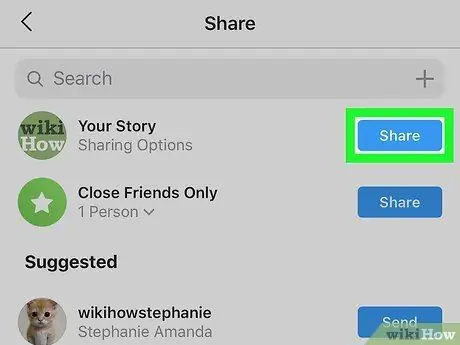
7. solis. Pieskarieties pie Koplietot blakus “Jūsu stāsts”
Ziņa tiks kopīgota vai nosūtīta uz jūsu Instagram stāstu segmentu un parādīta 24 stundas.
Padomi
- Jūs varat pievienot pašreizējo laiku, pieskaroties laika uzlīmei, kas izskatās kā pārsega dēlis ar pašreizējā laika indikatoru. Kad augšupielādei esat pievienojis uzlīmi, varat tai pieskarties, lai mainītu pulksteņa seju.
- Varat arī pieskarties uzlīmei, kurā redzams dienas nosaukums, ja nevēlaties rādīt datumu ciparu formātā.
- Ja ierakstīsit stāstu vai ierakstīsit ziņu ar pašreizējo laika uzlīmi vēlākai augšupielādei, laika uzlīme pārvērtīsies par datuma uzlīmi.






