Šajā vietnē wikiHow ir iemācīts instalēt tīmekļa pārlūkprogrammu Google Chrome, izmantojot Ubuntu vai Debian Linux termināļa logu. Viss, kas jums jādara, ir izmantot rīku “wget”, lai lejupielādētu jaunāko stabilo Chrome versiju un instalētu to ar “dpkg” failu. Pēc pārlūka Chrome instalēšanas komandrindas logā varat ierakstīt "google-chrome", lai palaistu pārlūkprogrammu.
Solis
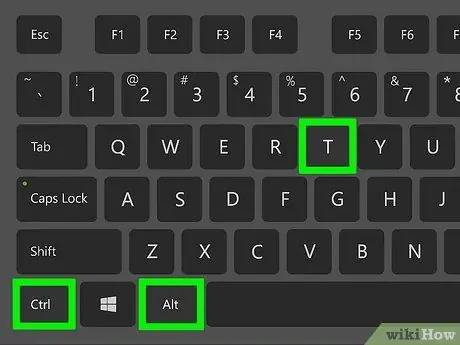
1. darbība. Nospiediet Ctrl+Alt+T, lai atvērtu termināļa logu
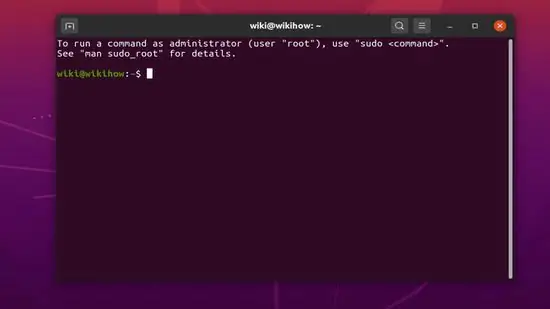
2. solis. Atjauniniet pakotnes indeksu
Lai pārliecinātos, ka jūsu datorā darbojas jaunākā operētājsistēmas versija, izpildiet šīs divas komandas:
- Ierakstiet sudo apt update un nospiediet “ Ievadiet ”.
- Ierakstiet sudo apt upgrade un nospiediet “ Ievadiet ”.
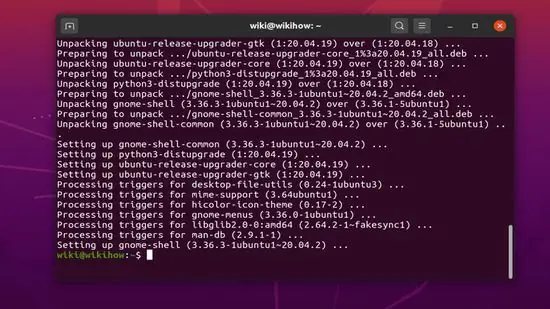
3. solis. Instalējiet wget, ja vēl neesat to izdarījis
Varat izmantot šo rīku, lai lejupielādētu Chrome instalācijas pakotni no komandrindas loga.
- Ierakstiet wget -versiju un nospiediet " Ievadiet " Ja redzat versijas numuru, pārejiet pie nākamās darbības.
- Ja tiek parādīts kļūdas ziņojums, jo wget nav instalēts, ierakstiet sudo apt install wget un nospiediet “ Ievadiet ”, Lai uzstādītu aprīkojumu.
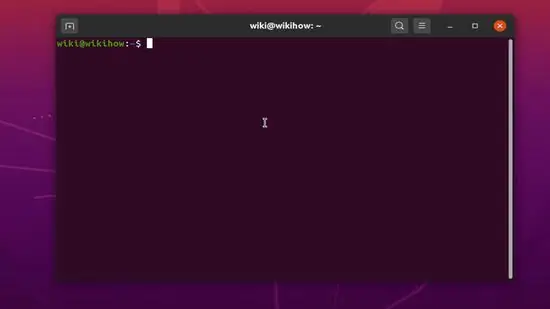
4. solis. Izmantojiet wget, lai lejupielādētu Chrome instalācijas pakotni
Tā kā Chrome 32 bitu versija vairs nav pieejama, jums ir nepieciešama 64 bitu Chrome versija. Lai iegūtu jaunāko stabilo versiju, palaidiet šo komandu:
- Ierakstiet wget https://dl.google.com/linux/direct/google-chrome-stable_current_amd64.deb un nospiediet pogu “ Ievadiet ”.
- Kad pakotne būs pabeigta lejupielāde, jūs tiksit novirzīts atpakaļ uz komandrindu vai termināļa logu.
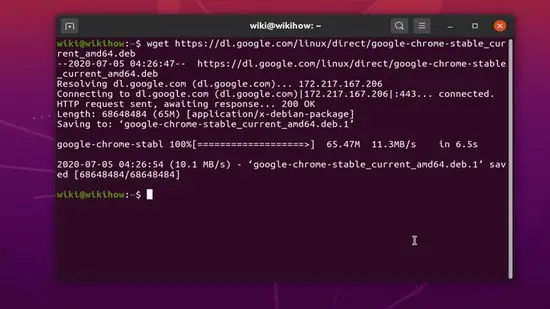
5. solis. Instalējiet lejupielādēto Chrome pakotni
Lai instalētu pārlūku Chrome no pakotnes, izmantojiet šādu komandu:
Ierakstiet sudo dpkg -i google-chrome-stabil_current_amd64.deb un nospiediet “ Ievadiet ”.
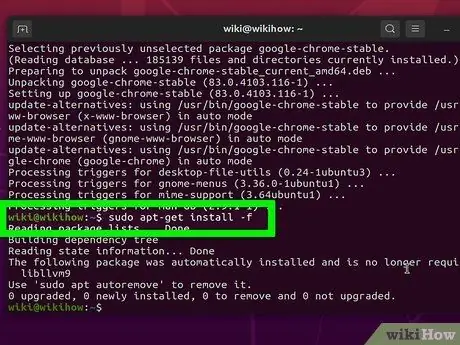
6. solis. Novērsiet kļūdas, kas parādās Chrome instalēšanas procesa laikā
Ja instalēšanas laikā redzat kļūdas ziņojumu, ierakstiet sudo apt -get install -f un nospiediet “ Ievadiet ”, Lai novērstu kļūdu.






