Sistēmas atjaunošanas funkcija, kas pēc noklusējuma ir iespējota visās Windows versijās, automātiski izveido mapi ar nosaukumu "Sistēmas apjoma informācija" katrā diskā, kuru aizsargā operētājsistēma. Šajā diskdzinī ir Windows formāta USB zibatmiņas disks, kas ir pievienots datoram. Lai izdzēstu mapi, diskā ir jāatspējo sistēmas atjaunošana un jāuzņemas mapes īpašumtiesības. Šajā rakstā wikiHow tiek mācīts, kā atspējot funkciju, kas ātrajā diskā izveido mapi “Sistēmas apjoma informācija” un mapi neatgriezeniski izdzēš.
Solis
1. daļa no 2: Sistēmas atjaunošanas funkcijas atspējošana ātrajā diskā
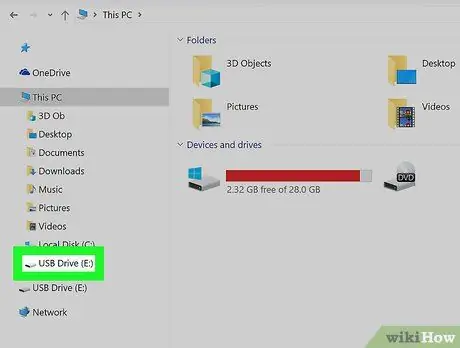
1. darbība. Ievietojiet ātro disku tukšā USB portā
Ja diskā esat atspējojis sistēmas atjaunošanas funkciju (vai mapi izveidoja saīsnes vīruss un vēlaties vienkārši izdzēst mapi, pārslēdzieties uz mapes dzēšanas metodi.
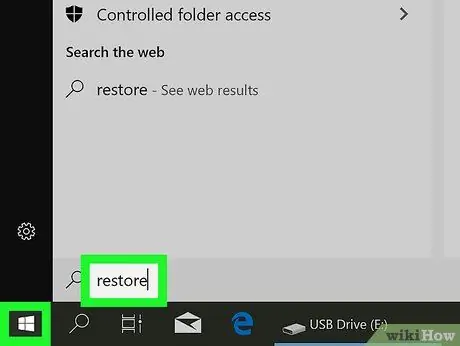
2. solis. Windows meklēšanas joslā ierakstiet atjaunot
Ja ekrāna apakšējā kreisajā stūrī neredzat Windows meklēšanas joslu, nospiediet Win+S, lai to parādītu. Tiks parādīts atbilstošo meklēšanas rezultātu saraksts.
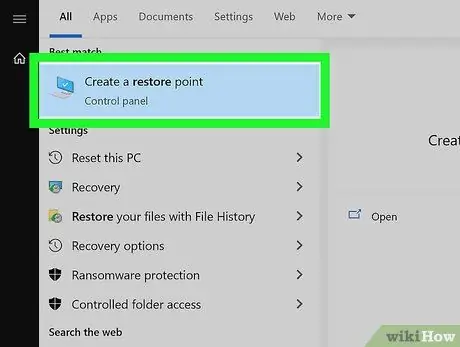
3. solis Meklēšanas rezultātos noklikšķiniet uz Izveidot atjaunošanas punktu
Tiks atvērts panelis “Sistēmas rekvizīti” un parādīta cilne “Sistēmas aizsardzība”.
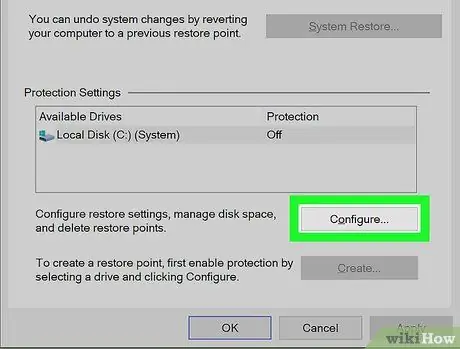
4. solis. Izvēlieties ātro disku un noklikšķiniet uz Konfigurēt
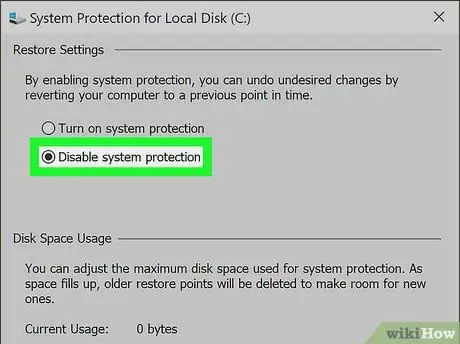
Solis 5. Sadaļā "Atjaunot iestatījumus" izvēlieties Atspējot sistēmas aizsardzību
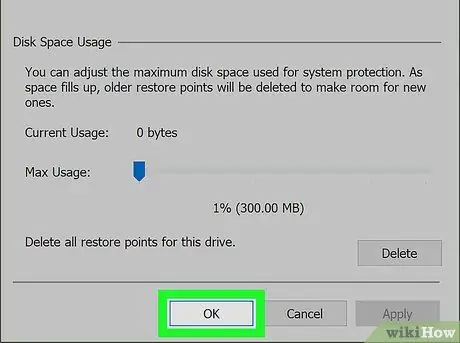
6. solis. Noklikšķiniet uz Labi
Windows pārtrauks sistēmas atjaunošanas punktu izveidi ātrajā diskā. Kad funkcija ir atspējota, varat droši izdzēst mapi “Sistēmas apjoma informācija”.
Ja pievienojat disku citam Windows personālajam datoram, kas joprojām atļauj sistēmas atjaunošanas funkciju, lai aizsargātu ātro disku, mape tiks izveidota no jauna
2. daļa no 2: Mapes dzēšana
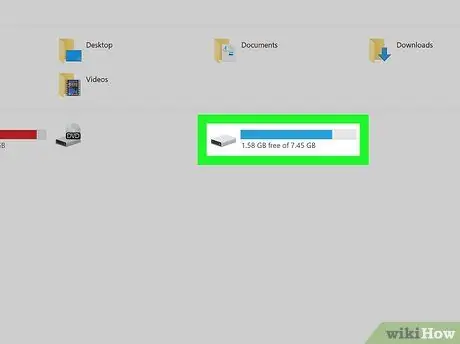
Solis 1. Pievienojiet USB disku datoram
Pēc diska sistēmas atjaunošanas funkcijas atspējošanas varat uzņemties mapi “Sistēmas apjoma informācija” un neatgriezeniski to izdzēst.
Varat arī izmantot šo metodi, lai izdzēstu mapi, ja mapi izveidoja Windows saīsnes vīruss. Pirms mapes dzēšanas noteikti iznīciniet vīrusu. Pretējā gadījumā mape tiks izveidota no jauna
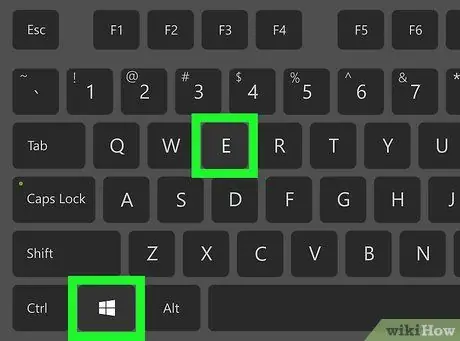
2. solis. Nospiediet Win+E, lai atvērtu File Explorer logu
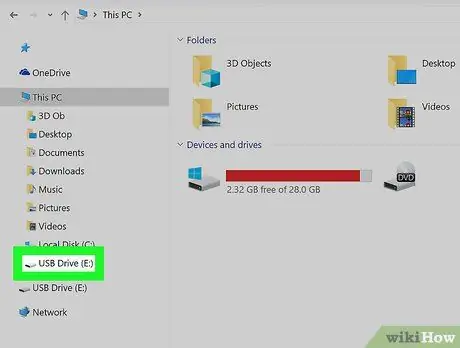
3. solis. Kreisajā rūtī noklikšķiniet uz ātrgaitas diska
Diska saturs tiks parādīts labajā rūtī, ieskaitot kaitinošo mapi “Sistēmas apjoma informācija”. Ja datorā neredzat mapi "Sistēmas apjoma informācija", veiciet tālāk norādītās darbības, lai parādītu slēptās mapes.
- Noklikšķiniet uz cilnes " Skatīt ”File Explorer loga augšdaļā.
- Klikšķis " Iespējas ”.
- Noklikšķiniet uz cilnes " Skatīt ”Dialoglodziņa augšpusē.
- Izvēlieties " Rādīt slēptos failus, mapes un diskus ”Sadaļā“Slēptie faili un mapes”.
- Klikšķis " labi " Tagad jūs varat redzēt mapi.
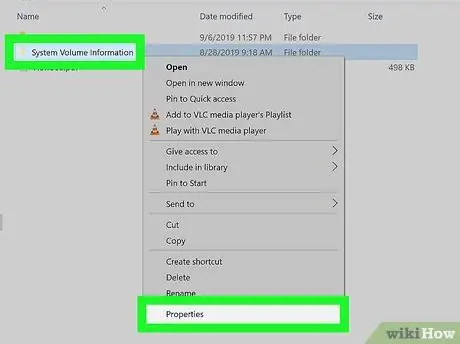
4. solis. Ar peles labo pogu noklikšķiniet uz mapes “System Volume Information” un izvēlieties Properties
Tiks parādīts dialoglodziņš.
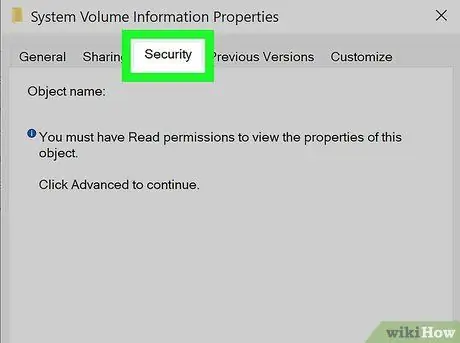
Solis 5. Loga augšdaļā noklikšķiniet uz cilnes Drošība
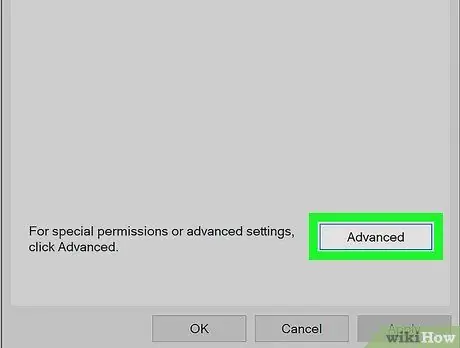
6. solis. Loga apakšdaļā noklikšķiniet uz Papildu
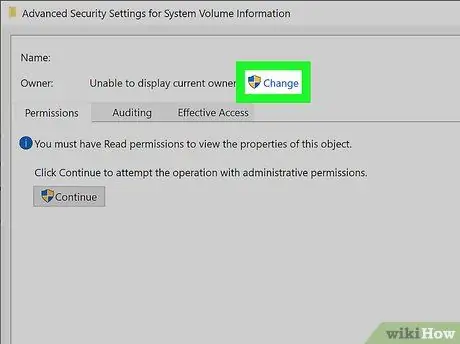
7. solis. Noklikšķiniet uz zilās saites Mainīt
Šī saite atrodas blakus opcijai "Īpašnieks" loga augšdaļā.
Pirms turpināt, jums, iespējams, būs jāievada administratora parole
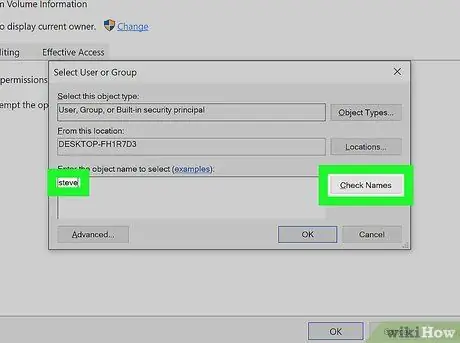
8. solis. Rakstīšanas laukā ierakstiet savu lietotājvārdu
Pēc tam noklikšķiniet uz Pārbaudiet vārdus ”, Lai pārliecinātos, ka esat pareizi ievadījis lietotājvārdu. Ja neesat pārliecināts vai esat aizmirsis savu lietotājvārdu, rīkojieties šādi:
- Nospiediet taustiņu Win+R, lai atvērtu dialoglodziņu “Palaist”.
- Ierakstiet cmd un nospiediet taustiņu Enter.
- Ierakstiet whoami un nospiediet taustiņu Enter. Jūsu lietotājvārds tiek parādīts pēc slīpsvītras.
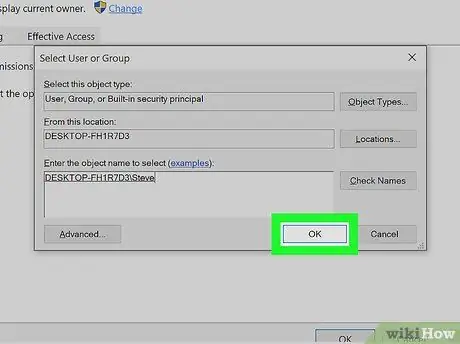
9. solis. Noklikšķiniet uz Labi
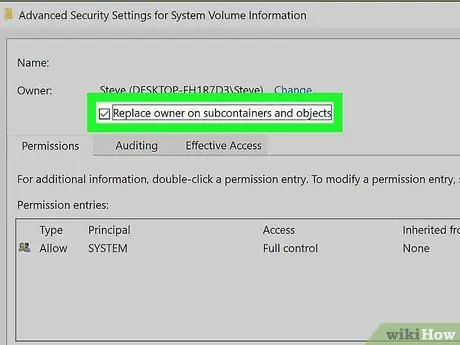
10. solis. Atzīmējiet izvēles rūtiņu "Aizvietot apakškonteineru un objektu īpašnieku"
Šī kaste atrodas loga augšdaļā.
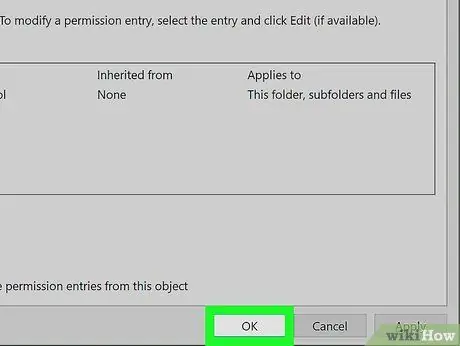
11. solis. Noklikšķiniet uz Labi un atlasiet vēlreiz Labi, lai aizvērtu paneli.
Pēc mapes “Sistēmas apjoma informācija” īpašumtiesību nodošanas personīgajam lietotāja kontam, varat mapi viegli izdzēst.
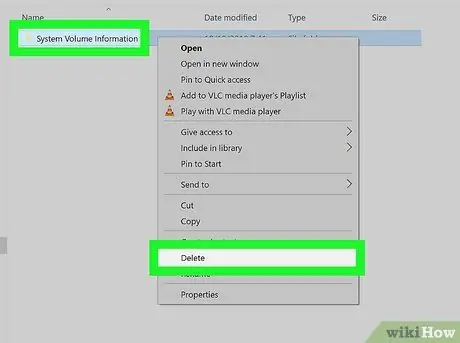
12. solis. Ar peles labo pogu noklikšķiniet uz mapes “Sistēmas apjoma informācija” un noklikšķiniet uz Dzēst
Mape tiks izdzēsta no ātruma piedziņas.






