1. solis. Pirms atiestatīšanas šifrējiet disku (disku)
Ja plānojat pārdot vai dāvināt savu tālruni, iesakām vispirms šifrēt tālruņa disku. Tāpēc,.
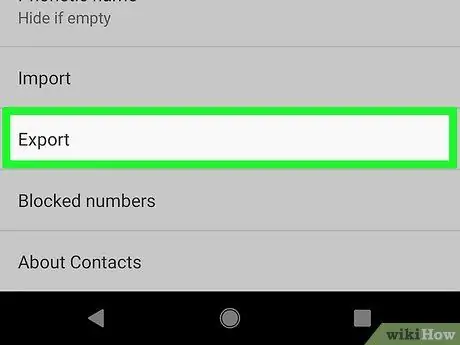
2. solis. Izveidojiet svarīgu datu dublējumu
Rūpnīcas atiestatīšana izdzēsīs visus tālruņa datus. Pārliecinieties, vai visi kontakti ir dublēti un svarīgi faili ir pārvietoti uz citu ierīci. Visas lietotnes tiks dzēstas, bet no Play veikala lejupielādētās ierīces tiks nekavējoties atjaunotas.
- Skatiet sadaļu Kā dublēt kontaktpersonas, izmantojot Android tālruni, Gmail vai Moborobo, lai uzzinātu, kā pārvietot kontaktpersonu failu vai sinhronizēt kontaktpersonas ar Google kontu.
- Pārbaudiet, kā pārvietot datus no tālruņa uz datoru (un otrādi), lai iegūtu detalizētus norādījumus par svarīgu failu pārvietošanu no ierīces.
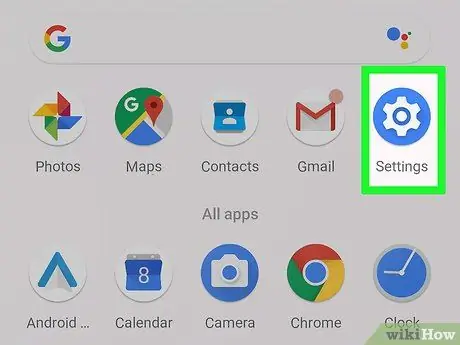
3. solis. Atveriet lietotni Iestatījumi
Varat izmantot Android iestatījumu lietotnes opciju Rūpnīcas atiestatīšana, lai notīrītu visus datus un atiestatītu tālruni tādā stāvoklī, kādā tas bija, kad tas izgāja no rūpnīcas (rūpnīcas). Atveriet to, pieskaroties lietotnei Iestatījumi.
Ja jūsu Android ierīce neieslēdzas, varat veikt rūpnīcas atiestatīšanu, izmantojot atkopšanas izvēlni
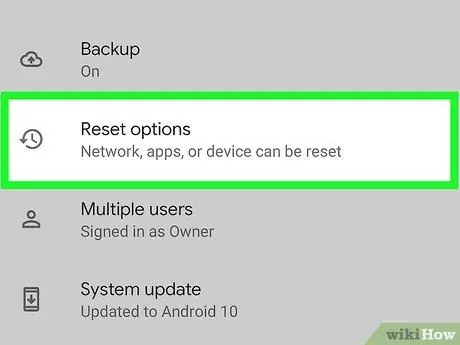
Step 4. Sadaļā "Personal" izvēlieties "Backup & reset"
Tādējādi ekrānā parādīsies dažādas sistēmas dublēšanas un atiestatīšanas iespējas.
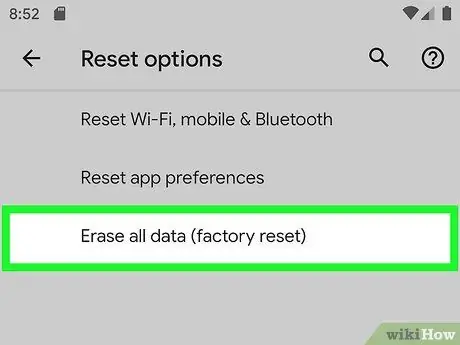
5. solis. Pieskarieties “Rūpnīcas datu atiestatīšana”. Ekrānā tiks parādīts dzēšamo datu saraksts.
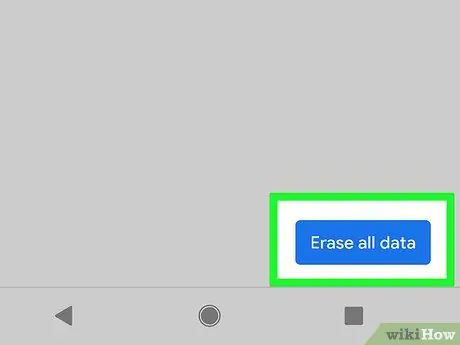
6. solis. Pieskarieties “Reset Phone”. Jums tiks lūgts pēdējo reizi apstiprināt atiestatīšanas pieprasījumu. Pēc apstiprināšanas ierīce restartēs strāvu un sāks programmas atinstalēšanu un pārinstalēšanu. Šis process ilgst aptuveni 20 minūtes.
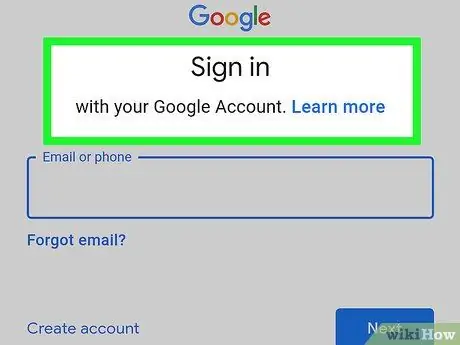
7. solis. Iestatiet tālruni uz jaunu
Kad atiestatīšana ir pabeigta, jūs tiksit novirzīts uz ierīces sākotnējās iestatīšanas procesu. Ja esat pieteicies ar to pašu Google kontu, vecie iestatījumi joprojām ir jāinstalē. Jaunākajās Android versijās varat arī uzreiz izvēlēties, kuras lietotnes vēlaties atjaunot.
2. metode no 3: rūpnīcas atiestatīšana (atkopšanas izvēlne)
1. solis. Izslēdziet tālruņa strāvu
Lai ieietu atkopšanas režīmā (atkopšana), tālrunim jābūt izslēgtam. Ja ierīce sasalst, piespiediet to izslēgt, 20 sekundes turot nospiestu barošanas pogu.
Tāpat kā rūpnīcas atiestatīšana izvēlnē Iestatījumi, šis process izdzēsīs visus jūsu ierīces datus. Mēģiniet dublēt visus svarīgos failus, kurus vēlaties paturēt
2. solis. Nospiediet un turiet ieslēgšanas un skaļuma palielināšanas pogas, dažas sekundes turiet tās nospiestu, līdz ierīces barošana tiek izslēgta un ekrānā parādās Android atkopšanas ikona
Šī metode darbojas lielākajā daļā ierīču. Tomēr ir dažas ierīces, kurām ir dažādas pogu konfigurācijas. Piemēram, Galaxy ierīcēm ir nepieciešams turēt nospiestu barošanas, skaļuma palielināšanas un sākuma pogas, lai ieietu atkopšanas režīmā.
3. solis. Izmantojiet skaļuma samazināšanas pogu, lai iezīmētu “Atkopšanas režīms”. Varbūt jums ir nepieciešams nedaudz ritināt izvēlni uz leju, lai to atrastu
4. solis. Nospiediet barošanas pogu un izvēlieties "Atkopšanas režīms". Ierīce restartēs barošanu un parādīsies cita atkopšanas izvēlne.
5. solis. Izmantojiet skaļuma regulēšanas taustiņus, lai atlasītu “noslaucīt datus/atiestatīt rūpnīcas datus”, un nospiediet barošanas pogu
Tiks atvērta cita izvēlne.
6. solis. Ritiniet uz leju ekrānu un izvēlieties "Jā", lai apstiprinātu atiestatīšanu
Vēlreiz nospiediet barošanas pogu, lai izvēlētos iespēju.
7. solis. Pagaidiet, līdz ierīce pabeidz atiestatīšanu
Jūsu Android ierīce sāks dzēst datus un pārinstalēt Android operētājsistēmu. Kad process ir pabeigts, jūs tiksit novirzīts uz tālruņa iestatīšanas procesu. Varat pierakstīties, izmantojot iepriekš izmantoto Google kontu, un vecie iestatījumi tiks atjaunoti. Tagad tālruni var droši pārdot vai ziedot.
3. metode no 3: SD kartes formatēšana
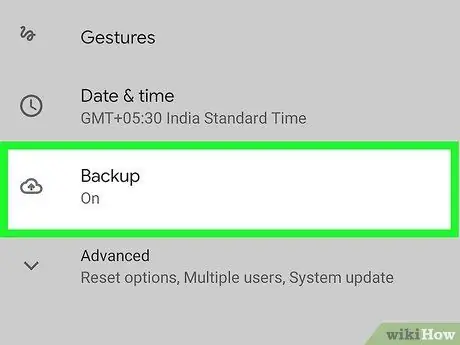
1. solis. Dublējiet svarīgus datus no SD kartes
Formatētās SD kartes saturs tiks izdzēsts. Tāpēc noteikti dublējiet visus datus, kurus vēlaties saglabāt no SD kartes. Vienkāršākais veids, kā to izdarīt, ir savienot savu Android ierīci ar datoru vai ievietot SD karti karšu lasītājā, pēc tam nokopēt svarīgos failus datora cietajā diskā.
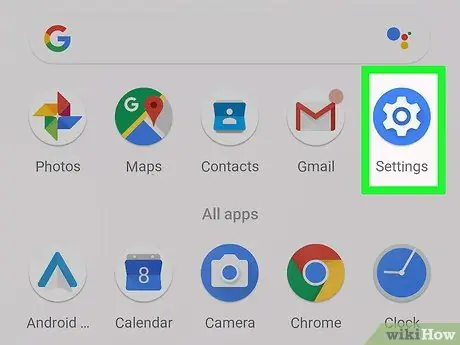
2. solis. Atveriet lietotni Iestatījumi savā Android ierīcē
Ja jūsu Android ierīcē jau ir instalēta SD karte, datus var izdzēst, izmantojot lietotni Iestatījumi.
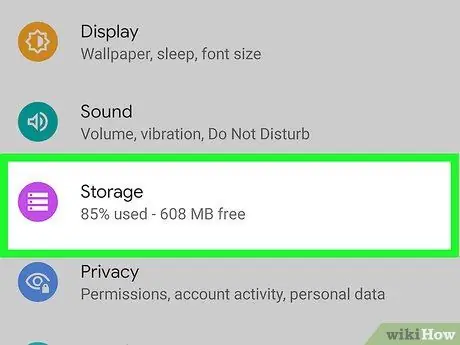
Solis 3. Sadaļā “Sistēma” pieskarieties “Krātuve”
Ekrānā tiks parādīta informācija par ierīces krātuvi.
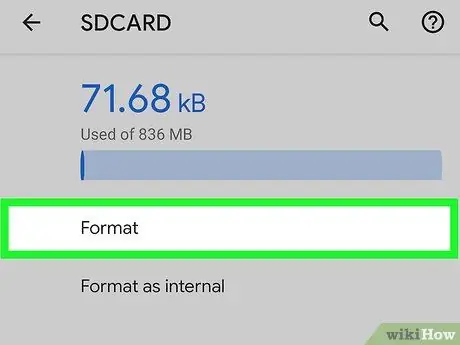
Solis 4. Zem krātuves informācijas pieskarieties “Dzēst SD karti”
Jums tiks lūgts apstiprināt visa SD kartes satura dzēšanu. Pēc apstiprināšanas karte tiks pilnībā izdzēsta.






