Šajā rakstā wikiHow tiek mācīts, kā koplietot garas formas videoklipus no sava iPhone ar citiem, pat ja tie ir pārāk lieli, lai tos pievienotu, izmantojot īsziņu vai e-pastu. Pirms pāriet uz nākamo darbību, pārliecinieties, vai jūsu iPhone tālrunī jau ir lietotne Dropbox.
Solis
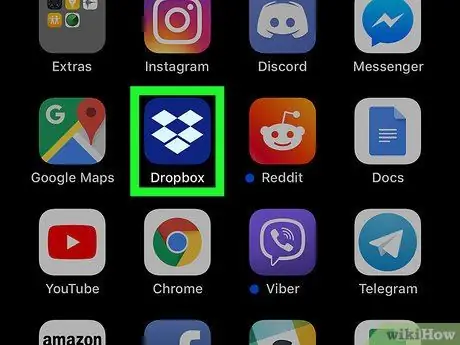
1. solis. Atveriet Dropbox iPhone vai iPad
Šī lietotne ir atzīmēta ar zilu ikonu, kuras iekšpusē ir atvērta balta lodziņa. Parasti šo ikonu var atrast ierīces sākuma ekrānā.
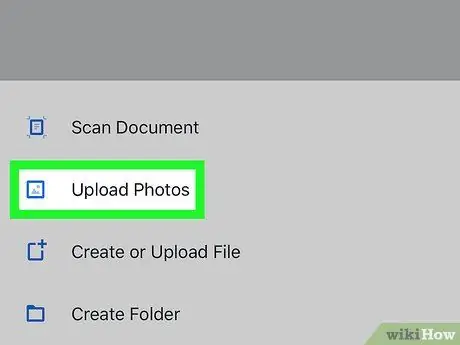
2. solis. Pievienojiet videoklipus Dropbox
Ja videoklips jau ir augšupielādēts jūsu Dropbox kontā, varat izlaist šo darbību. Ja nē:
- Pieskarieties " + Izveidot ”Ekrāna apakšējā centrā.
- Izvēlieties " Augšupielādējiet fotoattēlus ”.
- Dodieties uz mapi, kurā ir videoklips.
- Pieskarieties vēlamajam videoklipam, lai to atlasītu.
- Pieskarieties " Nākamais ”.
- Atlasiet mapi Dropbox, kuru vēlaties izmantot kā krātuves galamērķa direktoriju.
- Pieskarieties " Augšupielādēt " Šis process var aizņemt kādu laiku, ja video ir ļoti garš.
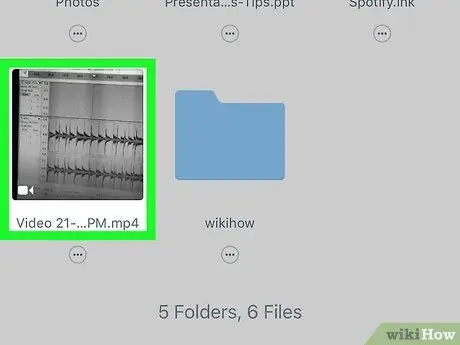
3. solis. Pieskarieties videoklipam, kuru vēlaties nosūtīt
Ja neesat atvēris video krātuves mapi, vispirms pieskarieties mapei, pēc tam pieskarieties videoklipam.
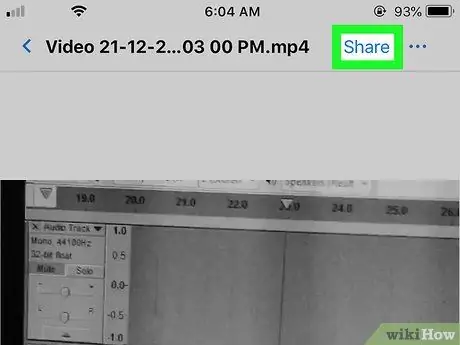
4. solis. Pieskarieties ikonai “Kopīgot”
Cilvēka kontūras ikona ir zila, un “+” simbols atrodas ekrāna augšējā labajā stūrī.
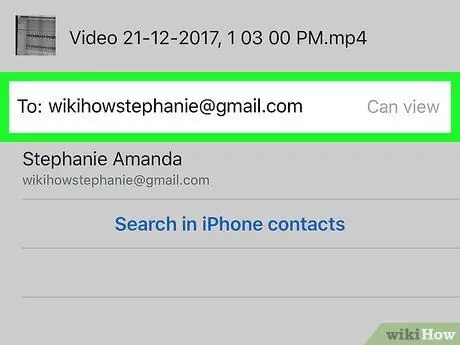
5. solis. Ievadiet video saņēmēja e -pasta adresi
Lai ievadītu adresi, pieskarieties laukam “Kam:”, lai parādītu ekrāna tastatūru.
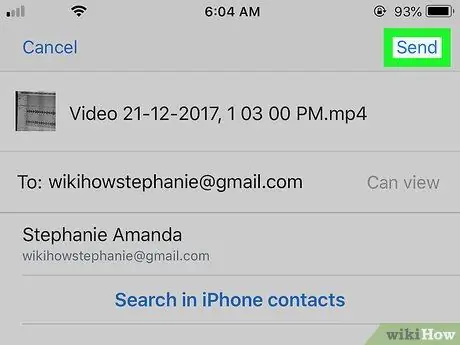
6. solis. Pieskarieties Send
Tas atrodas ekrāna augšējā labajā stūrī. Saņēmējam tiks nosūtīts e -pasts ar video saiti. Pēc tam adresāts var noklikšķināt vai pieskarties saitei, lai skatītos videoklipu pakalpojumā Dropbox.






