Šajā rakstā wikiHow mācīts, kā atgūt izdzēstās īsziņas vai īsziņas iPhone un Android tālruņos, atjaunojot rezerves failu. Pat ja jūs tiekat mudināts izmantot maksas atkopšanas programmu, esiet piesardzīgs, pērkot šādu lietojumprogrammu, jo tā negarantē īsziņu atgūšanu.
Solis
1. metode no 3: iPhone
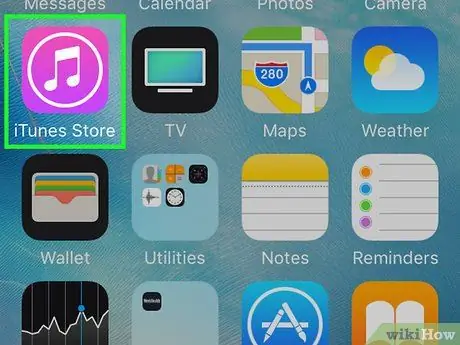
1. solis. Saprotiet, ka jūs nevarat atjaunot ziņojumus, izmantojot šo metodi, ja dublējat savus datus
Ja iTunes dublējat iPhone datus, jūs nevarat atgūt īsziņas no iPhone.
Īsziņu atkopšanai joprojām varat izmantot trešo pušu pakalpojumus, taču jums būs jāmaksā pakalpojuma maksa. Turklāt īsziņu veiksmīgas atgūšanas iespējas ir arī diezgan mazas
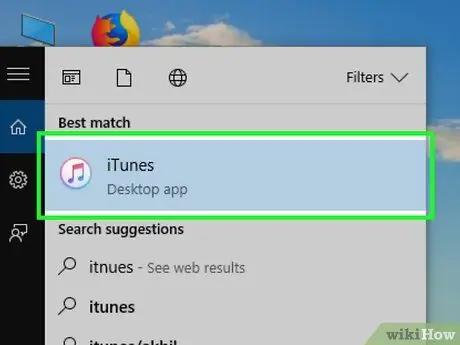
2. solis. Datorā atveriet iTunes
iTunes ir atzīmēta ar krāsainu nošu ikonu uz balta fona.
- Ja tiek prasīts noklikšķināt uz “ Lejupielādējiet iTunes ”, Pirms turpināt, noklikšķiniet uz pogas. Pirms turpināt procesu, jums būs jāatjaunina un jārestartē dators.
- Ja vēlaties izmantot dublējuma failu no iCloud, atveriet iPhone iestatījumu izvēlni (“Iestatījumi”).

Solis 3. Savienojiet iPhone ar datoru
Pievienojiet iPhone uzlādes kabeli datoram un pievienojiet kabeļa otru galu tālrunim.
Ja izmantojat dublējuma datus no iCloud, velciet iestatījumu izvēlnē un pieskarieties opcijai “ Vispārīgi ”, Pēc tam velciet atpakaļ uz lapas beigām un atlasiet“ Atiestatīt ”.
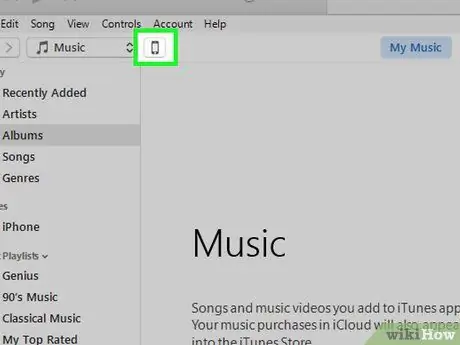
4. solis. Noklikšķiniet uz ikonas “Ierīce”
Tā ir iPhone ikona iTunes loga augšējā kreisajā stūrī. Pēc tam tiks atvērta lapa "Kopsavilkums".
Lai dublētu iCloud, pieskarieties “ Dzēst visu saturu un iestatījumus ”, Pēc tam ievadiet piekļuves kodu, kad tas tiek prasīts.
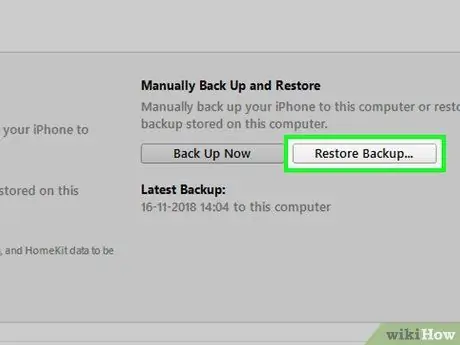
5. solis. Noklikšķiniet uz Atjaunot dublējumu
Tas atrodas pa labi no sadaļas "Dublējumi" lapas augšdaļā.
- Ja tiek prasīts, pirms turpināt, izslēdziet funkciju “Atrast manu iPhone”.
- Ja iPhone automātiski dublē datus, noklikšķiniet uz “ Dublējiet tūlīt ”, Lai saglabātu pašreizējos datus, ja vēlaties tos vēlāk atjaunot.
- Ja izmantojat iCloud dublējumu, pieskarieties “ Izdzēsiet iPhone ”Divreiz, pēc tam pagaidiet, līdz tālruņa dzēšanas procedūra ir pabeigta.
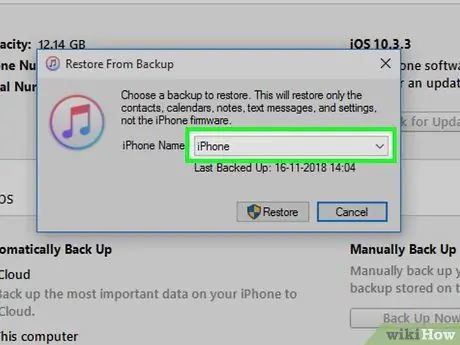
6. solis. Kad tiek prasīts, noklikšķiniet uz lodziņa blakus “iPhone nosaukums”
Pēc tam tiks parādīta nolaižamā izvēlne.
Lai izveidotu iCloud dublējumu, nospiediet pogu “Sākums”, kad tas tiek prasīts
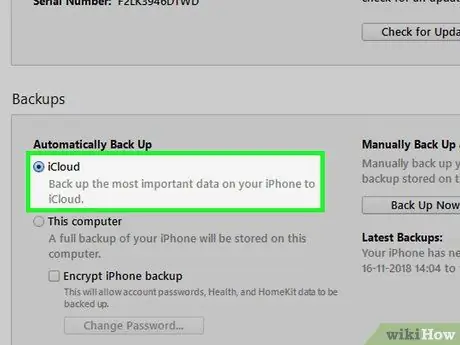
7. solis. Noklikšķiniet uz dublēšanas datuma
Noklikšķinātais datums ir datums, kad īsziņa joprojām tika saglabāta iPhone.
- Lai dublētu iCloud, atlasiet valodu un reģionu/valsti, izvēlieties WiFi tīklu un pieskarieties “ Atjaunot no iCloud dublējuma ”.
- Ja pēdējie rezerves dati nav datums, kad vajadzīgās īsziņas joprojām tiek saglabātas iPhone, jūs nevarat atjaunot īsziņas.
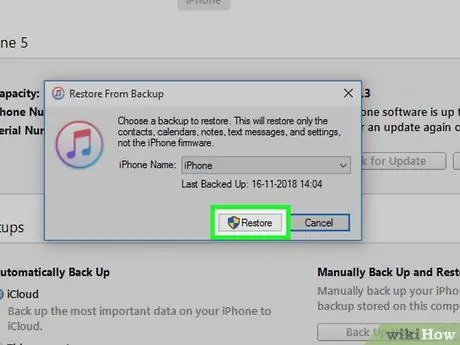
8. solis. Noklikšķiniet uz Atjaunot
Tas atrodas lapas sadaļas "Dublējumi" labajā pusē. Pēc tam dublējuma dati tiks nekavējoties atjaunoti ierīcē, ieskaitot visas īsziņas.
- Ja izvēlētie rezerves dati ir aizsargāti ar paroli, vispirms ievadiet paroli.
- Ja tiek prasīts, jums būs jāatjaunina iPhone programmatūra.
- Lai izveidotu dublējumu iCloud, ievadiet savu Apple ID informāciju un pēc tam pieskarieties “ Izvēlieties Dublēšana ”Un izvēlieties atbilstošo dublēšanas datumu.

9. solis. Pagaidiet, līdz atkopšanas process ir pabeigts
Pēc tam lietotnē Ziņojumi varat apskatīt izdzēstās īsziņas
. Šī lietotne ir atzīmēta ar baltu runas burbuļa ikonu uz zaļa fona.
2. metode no 3: Android ierīcē
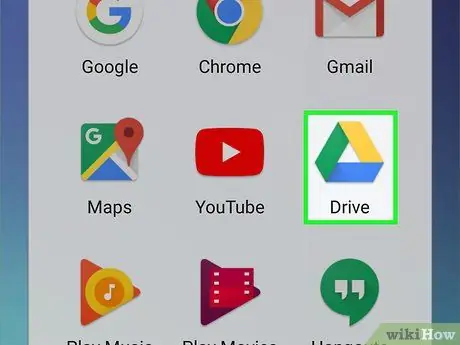
1. darbība. Izprotiet, ka, izmantojot šo metodi, nevar atjaunot izdzēstos ziņojumus, ja iepriekš neesat dublējis ierīces datus
Ja neesat lejupielādējis SMS dublēšanu un atjaunošanu savai Android ierīcei un izmantojat to, lai izveidotu rezerves failus interneta krātuves pakalpojumā (mākoņa krātuves pakalpojumā, piemēram, Google diskā), šī metode nedarbosies.
Īsziņu atkopšanai joprojām varat izmantot trešo pušu pakalpojumus, taču jums būs jāmaksā pakalpojuma maksa. Turklāt īsziņu veiksmīgas atgūšanas iespējas ir arī diezgan mazas
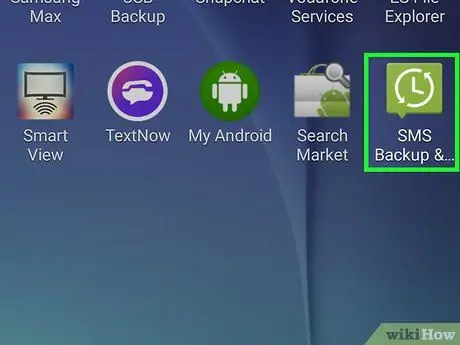
2. solis. Atveriet SMS dublēšanu un atjaunošanu
Pieskarieties lietotnes ikonai SMS dublēšana un atjaunošana, kas izskatās kā zaļa kaste ar baltu pulksteni.
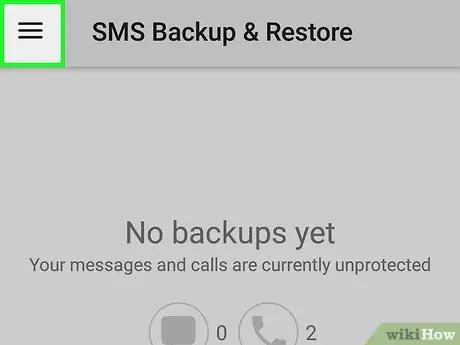
3. solis. Pieskarieties
Tas atrodas ekrāna augšējā kreisajā stūrī. Pēc tam tiks parādīta uznirstošā izvēlne.
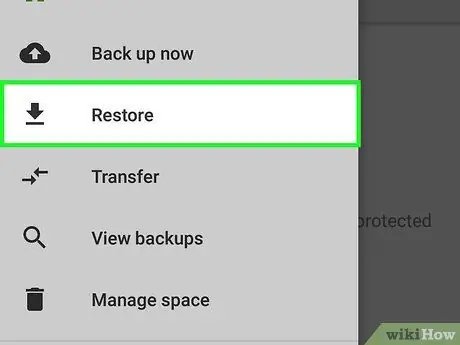
4. solis. Pieskarieties Atjaunot
Tas atrodas uznirstošajā izvēlnē.
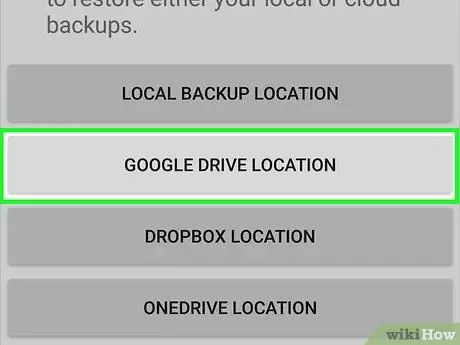
5. solis. Izvēlieties saglabāšanas vietu
Pieskarieties saglabāšanas vietai (piemēram, “ GOOGLE DRIVE ”), Kas tiek izmantots īsziņu dublēšanai.
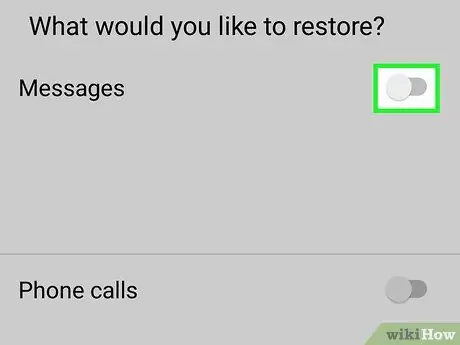
6. solis. Pieskarieties pelēkajam slēdzim “Ziņojumi”
Slēdža krāsa kļūs zaļa, norādot, ka lietojumprogramma SMS dublēšana un atjaunošana saņems īsziņas no dublējuma faila.
- Varat arī pieskarties pelēkajam slēdzim blakus virsrakstam “Tālruņa zvani”, ja iepriekš esat dublējis savus tālruņa zvanus un vēlaties tos atjaunot savā ierīcē.
- Ja programma Dublēšana un atjaunošana nevar atrast dublējuma failu (piemēram, tāpēc, ka tas ir pārvietots), tiks atvērts interneta krātuves pakalpojums, un, lai to atlasītu, jums jāpieskaras esošam dublējuma failam.
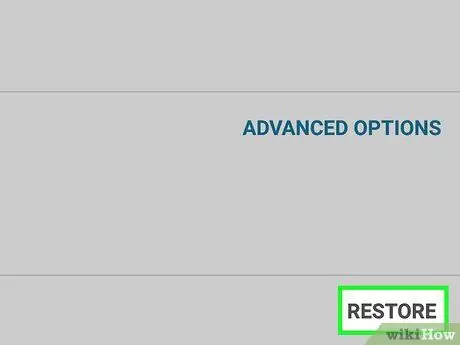
7. solis. Pieskarieties ATJAUNOT
Tas atrodas ekrāna apakšējā labajā stūrī.
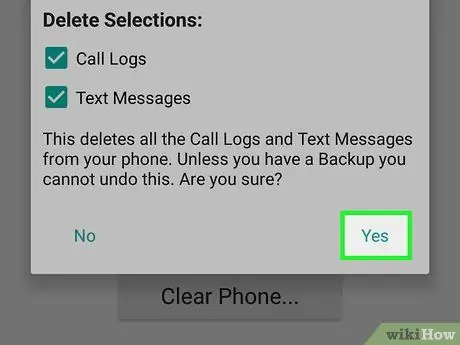
8. solis. Izpildiet visus parādītos papildu norādījumus
Atkarībā no izmantotās ierīces, iespējams, būs jāievēro ekrānā redzamie norādījumi, lai atgūtu izdzēstās īsziņas.
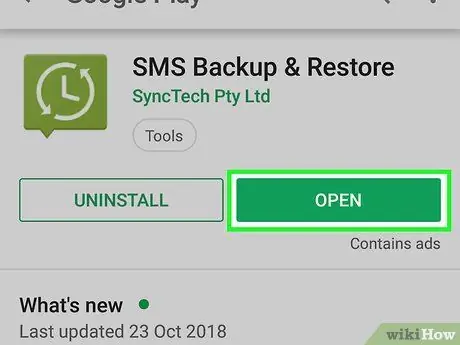
9. solis. Instalējiet un iestatiet SMS dublēšanu un atjaunošanu, lai to izmantotu kā aizsardzību nākotnē
Lai turpmāk nepazaudētu īsziņas, varat instalēt un iestatīt lietotni SMS dublēšana un atjaunošana, veicot šādas darbības:
- Instalējiet SMS dublēšanu un atjaunošanu no Google Play veikala, pēc tam pieskarieties “ ATVĒRTS ”.
- Pieskarieties " SĀC ”.
- Pieskarieties " NĀKAMAIS ”.
- Izvēlieties interneta krātuves pakalpojumu, pieskarieties “ PIESLĒGTIES ”, Un, ja tiek prasīts, ievadiet konta informāciju.
- Pieskarieties " SAGLABĀT ”.
- Izvēlieties " NĀKAMAIS ”.
- Atzīmējiet izvēles rūtiņu “Katru dienu” (katru dienu), “Katru nedēļu” (katru nedēļu) vai “Ik stundu” (katru stundu).
- Pieskarieties " Dublēt tūlīt ”.
3. metode no 3: maksas pakalpojumu izmantošana
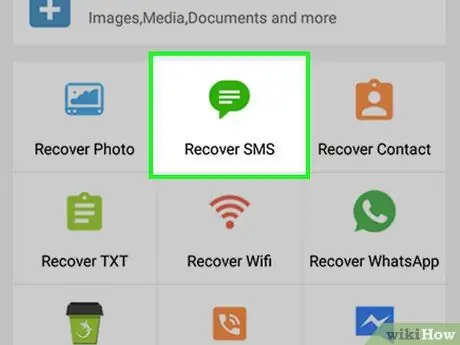
1. darbība. Identificējiet atgūstamās īsziņas
Īsziņas, kas tikko izdzēstas (piemēram, dažu pēdējo stundu laikā), ir vieglāk atgūt nekā tās, kuras tika izdzēstas iepriekšējā dienā (vai ilgāk), jo vietu, ko joprojām aizņem “dzēstie” ziņojumi, var viegli pārrakstīt, instalējot lietotnes, atjauninot programmatūru, vai īsziņas jaunas.
Ja esat nesen izdzēsis ziņojumus, varat tos atgūt, ja nekavējoties pārtraucat tālruņa lietošanu
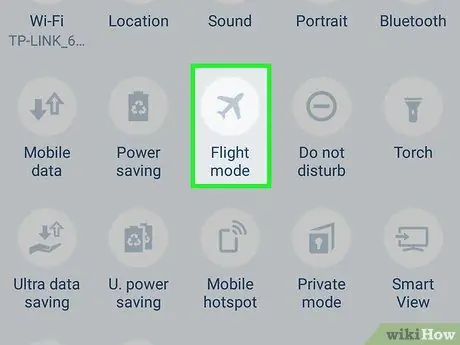
2. solis. Ielieciet tālruni lidmašīnas režīmā (lidmašīnas režīms)
Izmantojot šo režīmu, tālrunim nevar piekļūt citas ziņas vai atjauninājumi, tāpēc īsziņas netiek aizstātas vai pārrakstītas.
- iPhone - velciet uz augšu no ekrāna apakšas un pieskarieties lidmašīnas ikonai.
- Android - velciet uz leju no ekrāna augšdaļas, pēc tam pieskarieties lidmašīnas ikonai.
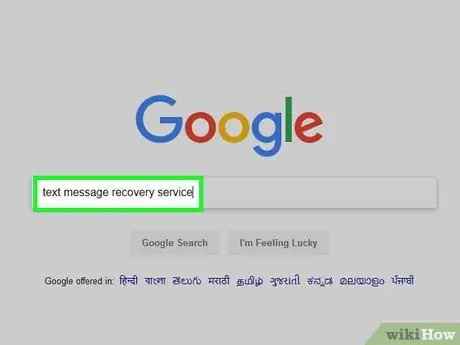
3. Meklējiet īsziņu atkopšanas pakalpojumu
Izmantojiet Google (vai jebkuru jūsu izvēlētu meklētājprogrammu), lai atrastu īsziņu atkopšanas pakalpojumu. Meklēšanas ierakstā noteikti iekļaujiet tālruņa un datora tipu.
- Piemēram, meklētājprogrammā varat ierakstīt iphone īsziņu atkopšanu operētājsistēmai Windows.
- Dažas no populārākajām iespējām ir MobiKin Doctor un FoneLab.
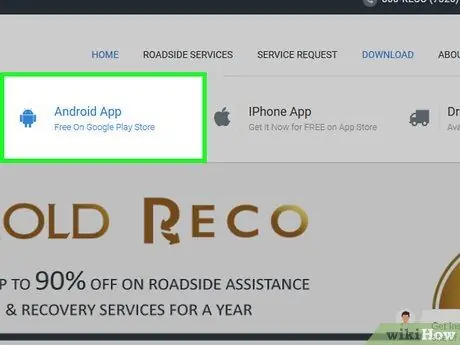
4. solis. Pārliecinieties, vai atkopšanas pakalpojums ir saderīgs ar jūsu tālruni
Lielākajai daļai atkopšanas pakalpojumu ir segments, kurā parādītas pakalpojuma atbalstītās platformas. Tāpēc pārliecinieties, vai pakalpojums atbalsta jūsu iPhone vai Android ierīci.
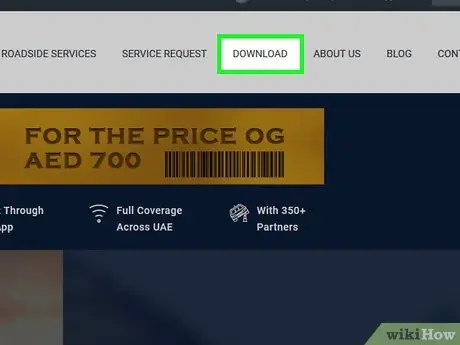
5. solis. Instalējiet atkopšanas pakalpojuma bezmaksas versiju
Lejupielādējiet atkopšanas pakalpojuma instalācijas failu no vietnes, noklikšķinot uz bezmaksas izmēģinājuma versijas saites, pēc tam veiciet dubultklikšķi uz instalācijas faila un izpildiet ekrānā redzamos norādījumus.
Neizmantojiet atkopšanas pakalpojumus, par kuriem jums ir jāmaksā, pirms tos izmēģināt

6. solis. Pievienojiet tālruni datoram
Pievienojiet tālruņa uzlādes kabeļa USB galu vienam no datora USB portiem un pievienojiet kabeļa otru galu tālruņa uzlādes portam.
- Ja izmantojat iPhone datorā ar Windows, pēc tālruņa pievienošanas datoram ir jāatver iTunes. Kad iTunes loga augšējā kreisajā stūrī parādās iTunes ikona, varat aizvērt programmu un pāriet uz nākamo darbību.
- Ja izmantojat Android ierīci, pirms pārejat uz nākamo darbību, iespējams, izstrādātāja izvēlnē būs jāiespējo USB atkļūdošana.
- Mac datoros jums būs nepieciešams USB 3.0-USB-C adapteris, lai savienotu ierīces, izmantojot parasto (kvadrātveida) USB kabeli.
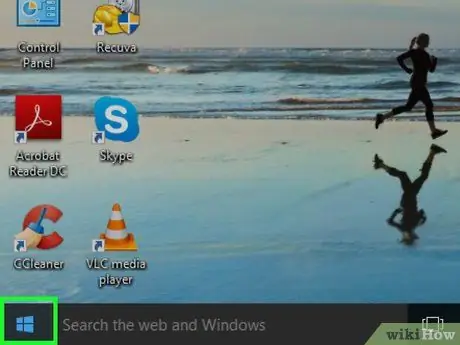
7. solis. Atveriet atkopšanas pakalpojumu
Pēc pakalpojuma instalēšanas izvēlnē atrodiet programmu Sākt
(Windows) vai Uzmanības centrā
(Mac).
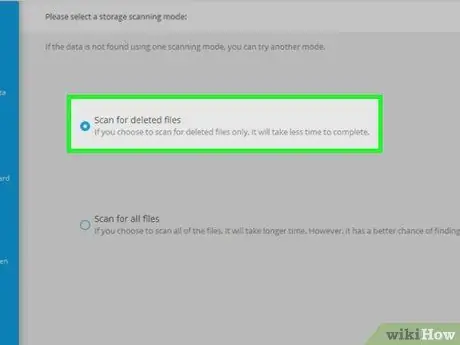
8. solis. Skenējiet tālruni
Skenēšanas process atšķirsies atkarībā no izmantotā pakalpojuma. Izpildiet ekrānā redzamos norādījumus, lai pabeigtu atkopšanas pakalpojuma iestatīšanu un skenētu visus tālrunī izdzēstos ziņojumus.
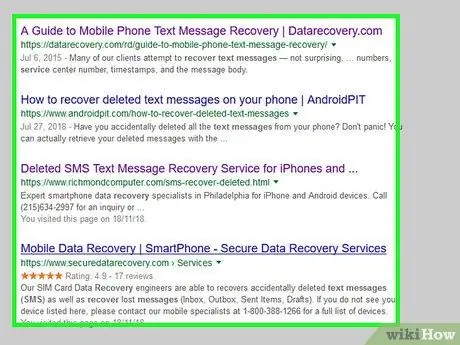
9. solis. Pārskatiet visus veiksmīgi atgūtos ziņojumus
Parasti datu atgūšanas pakalpojuma bezmaksas versijā var tikt parādīta ziņojuma priekšskatījuma ikona, kuru var/var veiksmīgi atgūt.
- Iespējams, ka nevarēsit atvērt īsziņu, lai redzētu pilno versiju.
- Ja jūsu izmantotais atkopšanas pakalpojums tikai norāda, ka tas var atgūt tekstu, bet nevar parādīt ziņojumu, izmēģiniet citu pakalpojumu.
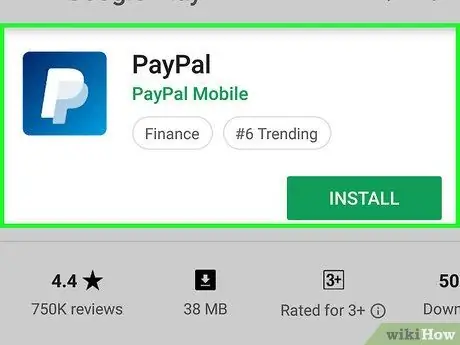
10. solis. Ja nepieciešams, iegādājieties atkopšanas programmu
Ja uzskatāt, ka visi izdzēstie ziņojumi ir svarīgi/vērts tos saglabāt, jums tiks lūgts iegādāties pilnu pakalpojuma versiju, lai tos atgūtu.
- Ja iespējams, kredītkartes vai debetkartes vietā izmantojiet drošu maksājuma veidu, piemēram, PayPal.
- Atgūtās īsziņas var neatbilst tālrunim atkarībā no izmantotās atkopšanas programmas. Tomēr vismaz to var redzēt datorā.






