Šajā rakstā wikiHow tiek mācīts, kā izveidot jaunu, tukšu mapi Windows un Mac datoros.
Solis
1. metode no 2: Windows datoram
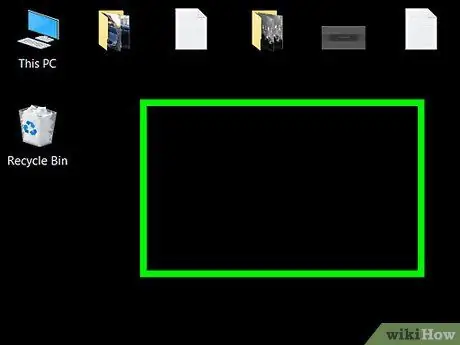
1. solis. Dodieties uz direktoriju vai vietu, kur vēlaties izveidot mapi
Vienkāršākās atrašanās vietas piemērs, kuru varat izvēlēties, ir datora darbvirsma. Tomēr jūs joprojām varat izveidot mapes jebkurā datora vietā.
-
Jūs varat atvērt Windows Explorer, noklikšķinot uz izvēlnes "Sākt".
un ierakstiet "file explorer", pēc tam noklikšķiniet uz opcijas " Failu pārlūks ”

File_Explorer_Icon rezultātos, kas parādīti izvēlnes “Sākt” augšdaļā. No turienes varat atlasīt jebkuru mapi, kuru atvērt ekrāna kreisajā rūtī.
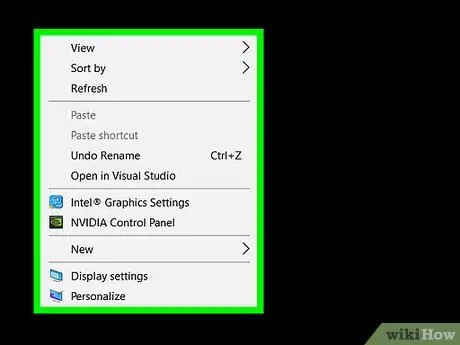
2. solis. Ar peles labo pogu noklikšķiniet uz tukšas vietas mapē vai atrašanās vietā
Pēc noklikšķināšanas parādīsies nolaižamā izvēlne. Pārliecinieties, ka ar peles labo pogu noklikšķiniet uz faila vai mapes, jo parādītā nolaižamā izvēlne nav īstā izvēlne jaunas mapes izveidei.
- Ja dodaties uz esošu mapi (piemēram, mapi “Dokumenti”), varat noklikšķināt uz cilnes “ Mājas "Loga" File Explorer "augšējā kreisajā stūrī un pēc tam noklikšķiniet uz" Jauna mape ”Parādītajā rīkjoslā.
- Ja peles vietā izmantojat datoru, kas aprīkots ar skārienpaliktni, noklikšķiniet uz skārienpaliktņa, izmantojot divus pirkstus, nevis peles labo klikšķa mehānismu.
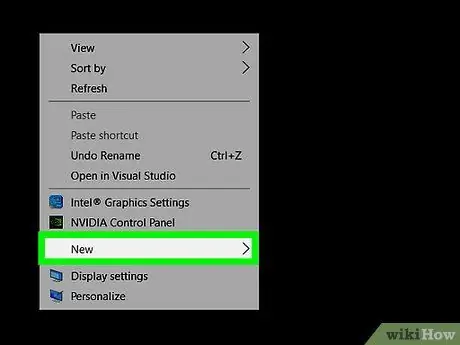
3. solis. Izvēlieties Jauns
Tas atrodas nolaižamās izvēlnes apakšā un parādīs citu uznirstošo izvēlni.
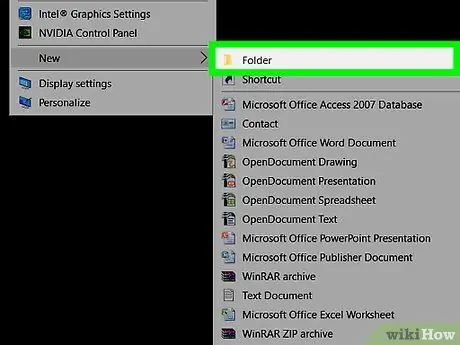
4. solis. Noklikšķiniet uz Mapes
Tas atrodas uznirstošās izvēlnes augšdaļā.
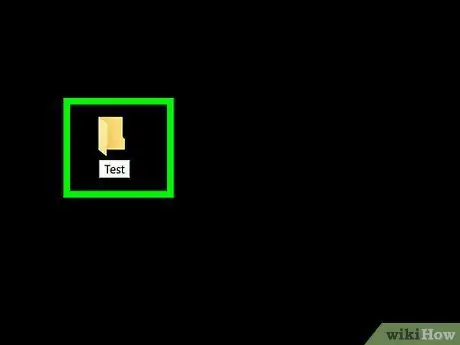
5. solis. Ierakstiet jaunās mapes nosaukumu un nospiediet taustiņu Enter
Pēc tam tiks izveidota mape ar izvēlēto nosaukumu.
- Mapju nosaukumos nedrīkst būt īpašas pieturzīmes vai citas rakstzīmes.
- Ja neievadāt nosaukumu, izveidotā jaunā mape tiks apzīmēta kā “Jauna mape”.
2. metode no 2: Mac datoram
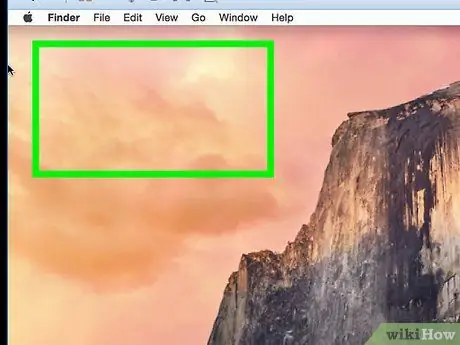
1. solis. Dodieties uz direktoriju vai vietu, kur vēlaties izveidot mapi
Mac datora darbvirsma parasti ir vieglākā vieta, kur izveidot jaunu mapi. Tomēr jūs joprojām varat izveidot mapes (gandrīz) jebkurā datora direktorijā.
Varat atvērt lietotni Finder, kas ekrāna apakšā ir atzīmēta ar zilu sejas ikonu, un pēc tam doties uz jebkuru vietu, lai izveidotu jaunu mapi (piemēram, mapi “ Dokumenti ”).
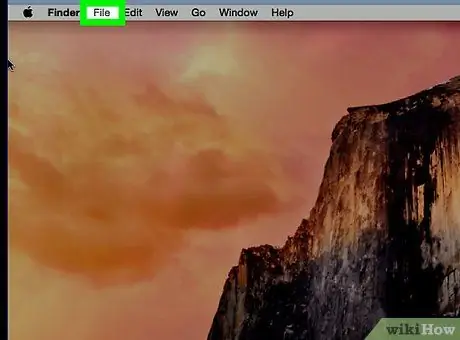
2. solis. Noklikšķiniet uz Fails
Tas atrodas datora ekrāna augšējā kreisajā stūrī.
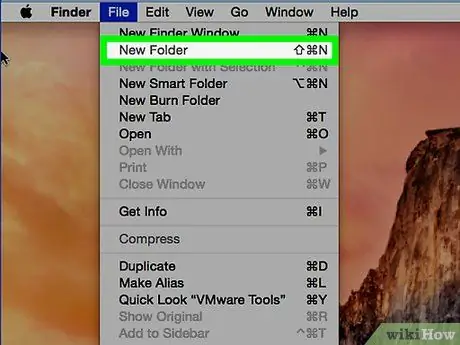
Solis 3. Noklikšķiniet uz Jauna mape
Pēc tam jūsu pašreizējā atrašanās vietā vai direktorijā tiks izveidota jauna mape.
Varat arī ar peles labo pogu noklikšķināt uz tukšas vietas ar peli vai ar diviem pirkstiem noklikšķināt uz datora skārienpaliktņa. Pārliecinieties, ka ar peles labo pogu noklikšķiniet uz faila vai mapes, jo parādītā nolaižamā izvēlne nav īstā izvēlne jaunas mapes izveidei
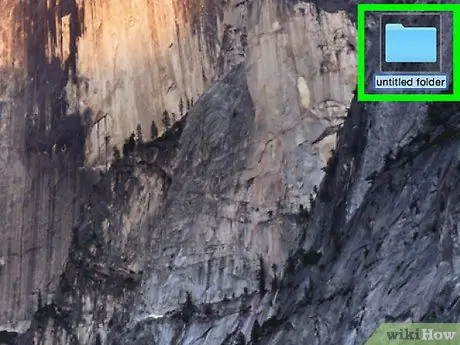
4. solis. Ierakstiet mapes nosaukumu un nospiediet atgriešanās taustiņu
Pēc tam tiks izveidota jauna mape ar izvēlēto nosaukumu.






