Digitālā māksla tagad arvien vairāk ieņem vietu daudzu mākslinieku vidū. Ņemot vērā medija unikālās īpašības, nav pārsteidzoši, ka pēdējā laikā digitālā māksla ir kļuvusi populāra. Lai izveidotu digitālo mākslu, jums būs nepieciešams dators, programma, kas atvieglo digitālo attēlu izveidi, un planšetdators. Apguvis digitālās mākslas pamatus un daudz prakses, jūs kļūsit arvien prasmīgāks digitālo attēlu veidošanā.
Solis
1. metode no 3: Ilustrācijas sagatavošana

1. solis. Uzzīmējiet ideju uz papīra lapas
Ja jums ir skeneris, labākais veids, kā sākt, ir uzzīmēt skici uz papīra. Zīmējiet subjekta anatomiju un fizioloģiju pēc iespējas tuvāk, bet neuztraucieties par detaļām, jo varat veikt pielāgojumus vēlāk. Nepievienojiet pārāk daudz detaļu, piemēram, kažokādas vai apģērba faktūras. Izmantojiet zīmuli, lai kļūdas gadījumā varētu to izdzēst.
Ilustrācijas vispārējās idejas un “izjūtas” uzzīmēšana uz skices ir daudz svarīgāka nekā tēmas detaļu zīmēšana. Visticamāk, aina starp šo posmu un gala rezultātu daudz mainīsies
2. darbība. Skenējiet skici
Novietojiet skici uz skenera ar attēlu uz leju. Aizveriet skeneri un pēc tam sāciet skenēšanu. Kad skenēšana ir pabeigta, piešķiriet failam nosaukumu un saglabājiet to kā-p.webp
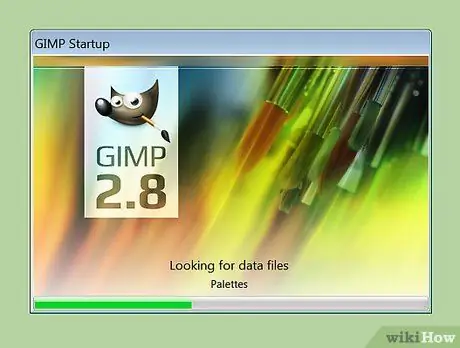
Solis 3. Atveriet failu jebkurā programmā, kuru vēlaties izmantot
GIMP ir lieliska izvēle iesācējiem, jo to var lejupielādēt bez maksas. Microsoft Paint nav ideāla izvēle, jo tā funkcijas ir ierobežotas un audekls ir grūti saskatāms. Daudzi cilvēki izmanto Adobe Photoshop, lai izveidotu digitālo mākslu.
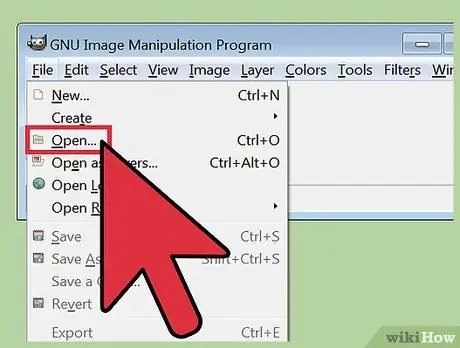
4. solis. Varat arī skicēt tieši jūsu izmantotajā mākslas programmā
Ja jums nav skenera, ieskicējiet to tieši programmā, kuru vēlaties izmantot. Pievienojiet planšetdatoru datoram, izmantojot komplektācijā iekļauto kabeli, un izpildiet programmatūras instalēšanas darbības.
Atveriet zīmēšanai izvēlēto programmu un pievienojiet to planšetdatoram. Pēc tam izveidojiet jaunu failu un sāciet skicēt
2. metode no 3: Kontūra un krāsa
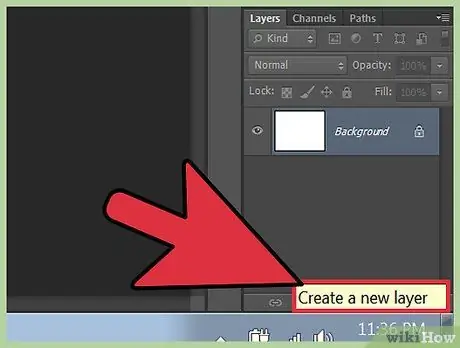
1. solis. Izveidojiet slāņus
Pašlaik jūsu skice ir vienīgais faila slānis. Vispirms izveidojiet fona slāni, atlasot pogu Jauns slānis. Pēc tam izmantojiet aizpildīšanas rīku, lai caurspīdīgo slāni piepildītu ar baltu. Pēc tam velciet slāni uz leju, lai pirmās kārtas slānis būtu jūsu skices slānis. Katrai lielai attēla zonai, piemēram, sejai, matiem, drēbēm un fonam, izveidojiet jaunu slāni virs skices slāņa un nosauciet to atbilstoši attēla saturam.
Vairāki slāņi ļaus iegūt sīkāku informāciju un elastību, neriskējot sabojāt kopējo attēlu
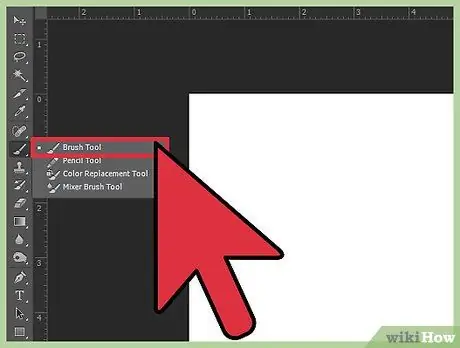
2. solis. Ieskicējiet attēlu
Sāciet ieskicēt kontūras ar suku rīku katrā izveidotajā slānī. Iestatiet suku uz mazu izmēru, piemēram, no 2 līdz 4 pikseļiem. Kontūra atvieglos attēla iekrāsošanu vēlāk. Šajā posmā jūs varat arī labot anatomiskās kļūdas, kas pieļautas, zīmējot skici.
Kad esat ieskicējis visu attēlu, izdzēsiet vai paslēpiet skiču slāni, lai kontūru varētu izkrāsot, nenovēršot uzmanību no sākotnējā attēla skiču līnijām
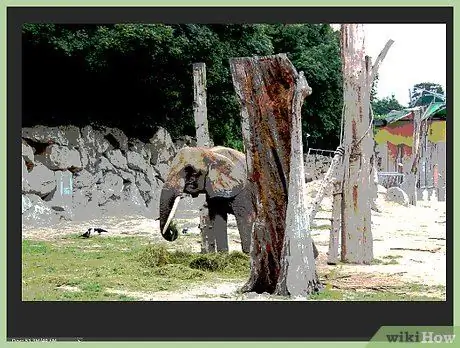
Solis 3. Krāsojiet attēlu ar pamata krāsām
Pēc kontūras izveidošanas attēlam pievienojiet krāsu. Izmantojiet dažāda izmēra otas atkarībā no apgabala lieluma, kuru vēlaties krāsot. Krāsojiet visas attēla daļas. Katrā vietā, piemēram, sejā, matos un katrā apģērba gabalā, izmantojiet tikai vienu krāsu.
3. metode no 3: Mākslas darba pabeigšana
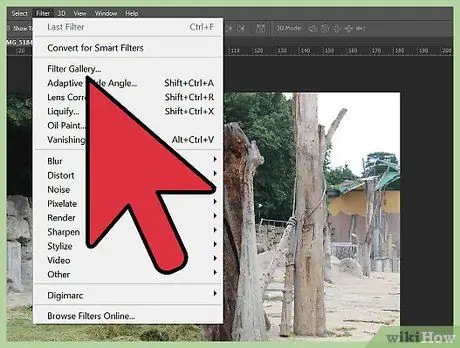
1. solis. Pievienojiet informāciju
Šeit jūs varat darīt daudz dažādu lietu, atkarībā no jūsu prasmēm, stila un programmas prasmes. Jūs varat pievienot vairāk slāņu un izveidot detalizētāku attēlu, vai arī vienkārši pievienot ēnas daļas. Paturiet prātā, ja vēlaties uzlabot vienu attēla aspektu, nevis visu, izveidojiet jaunu slāni, lai iegūtu labus rezultātus. Jaunā slānī, piemēram, varat pievienot detaļas acīm, kabatām, apģērba krokām un fona struktūru.
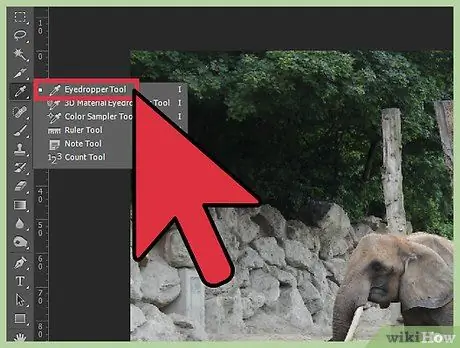
2. solis. Piešķiriet attēlam ēnu
Sāciet pievienot ēnu daļas. Lai to izveidotu, izvēlieties pipetes rīku un uzklājiet to apgabalā, kuru vēlaties noēnot vai aptumšot. Pēc tam izvēlieties krāsu atlasītāju un velciet krāsu uz tumšāku toni. Izmantojiet šo krāsu ar suku rīku tumšajām daļām, pie kurām strādājāt. Atkārtojiet tās pašas darbības pārējām ēnas daļām un dariet to visam attēlam.
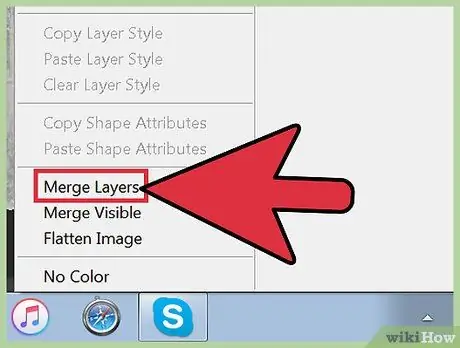
Solis 3. Kad esat pabeidzis, pārliecinieties, ka esat sapludinājis visus slāņus
Vispirms saglabājiet faila kopiju, lai vēlāk varētu atgriezties un strādāt pie tā, ja vēlaties. Tā kā-p.webp
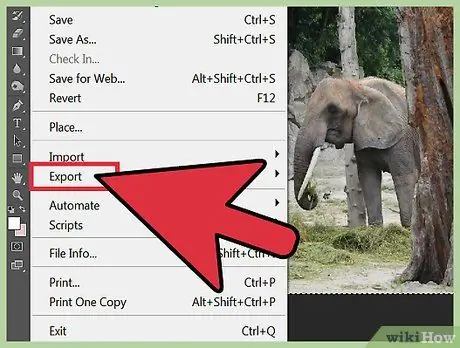
Solis 4. Eksportējiet failu
Atveriet izvēlni Fails un pēc tam noklikšķiniet uz Saglabāt kā. Saglabājiet failu-p.webp
Padomi
- Turpiniet praktizēt!
- Apskatiet citus digitālās mākslas māksliniekus un uzziniet, kā viņi rada savu mākslu. Jūs, iespējams, varēsit apgūt jaunu vai divas lietas no procesa.
- Tādas vietnes kā deviantArt.com piedāvā daudz lielisku pamācību digitālās mākslas zīmēšanai, sākot no acīm līdz drēbēm un visam citam.
- Atcerieties, ka ir simtiem veidu, kā zīmēt digitāli. Eksperimentējiet un uzziniet, kuras otas un efekti atbilst jūsu stilam un spējām.






