Ļoti ieteicams bieži mainīt paroles, pat ja jūsu kontam neviens nav piekļuvis bez atļaujas. Jūs varat mainīt savu Twitter paroli, izmantojot konta iestatījumus. Ja to aizmirstat, varat arī atiestatīt paroli.
Solis
1. metode no 4: Twitter vietnes izmantošana
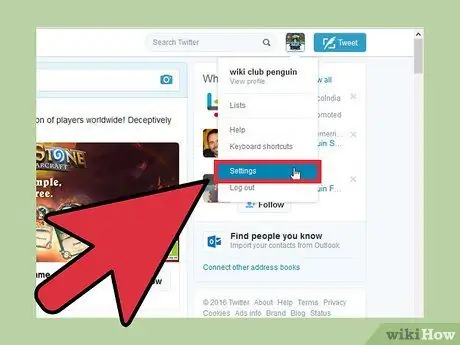
1. solis. Noklikšķiniet uz sava profila attēla augšējā labajā stūrī, pēc tam atlasiet “Iestatījumi”
Tiks atvērta jūsu konta iestatījumu lapa.
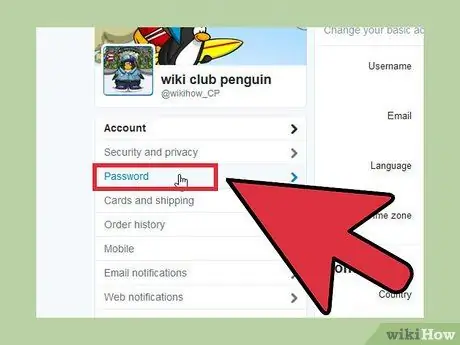
Solis 2. Iestatījumu lapas kreisajā pusē esošajā izvēlnē noklikšķiniet uz cilnes "Parole"
Šī cilne atrodas sadaļā “Drošība un privātums”.
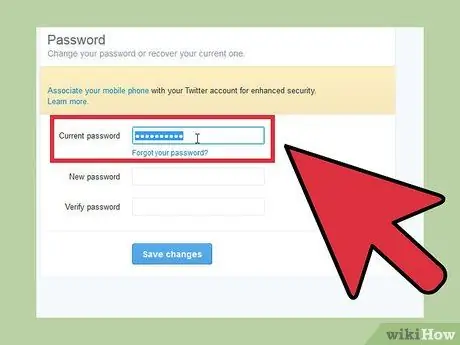
3. solis. Ievadiet paroli
Ja vēlaties mainīt paroli, vispirms ievadiet savu pašreizējo paroli. Ja esat aizmirsis savu paroli, tālāk skatiet, kā atiestatīt zaudēto paroli.
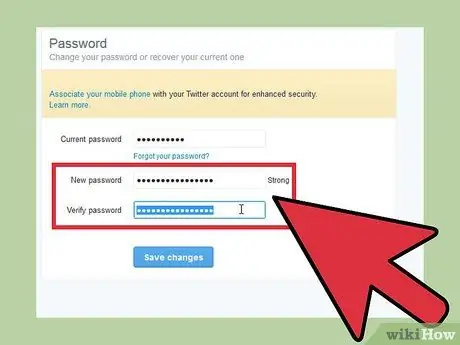
4. solis. Ierakstiet jauno paroli, kuru vēlaties izmantot
Lai apstiprinātu, divreiz ievadiet paroli.
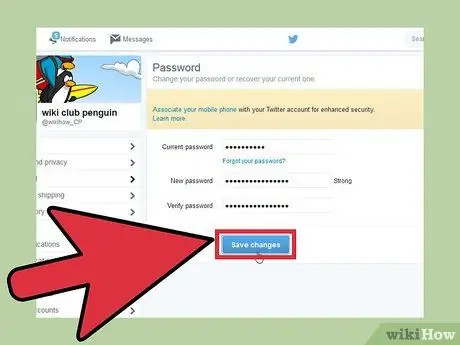
5. solis. Saglabājiet jauno paroli, noklikšķinot uz "Saglabāt izmaiņas"
Jaunā parole tiks nekavējoties piemērota jūsu Twitter kontam.
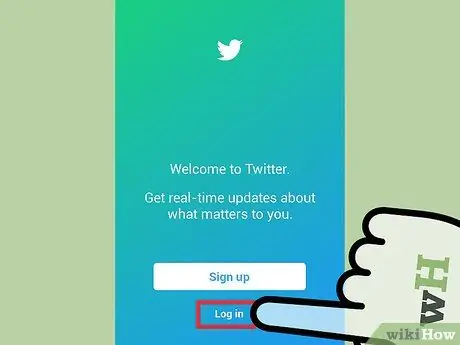
6. solis. Pierakstieties vēlreiz, izmantojot citu ierīci
Mainot paroli, jūs tiksiet izrakstīts no Twitter visās ierīcēs, kurās esat pierakstījies. Tātad, ja vēlaties atkal pieteikties, ievadiet jaunu paroli.
Iespējams, jūsu izmantotā pārlūkprogramma ir saglabājusi veco Twitter paroli, lai jums būtu vieglāk pieteikties Twitter. Nākamajā reizē, izrakstoties no vietnes, iespējams, būs jāievada jaunā Twitter parole
2. metode no 4: Twitter lietotnes izmantošana mobilajās ierīcēs (Android)
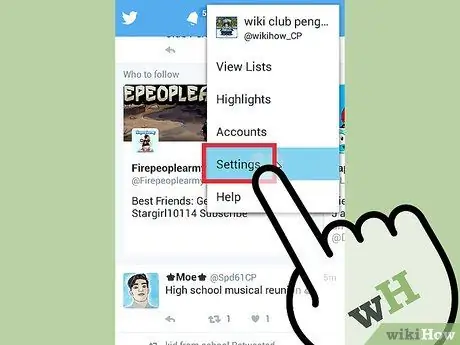
1. solis. Pieskarieties Izvēlne (⋮), pēc tam atlasiet “Iestatījumi”
Tiks atvērta lietotnes Twitter izvēlne Iestatījumi.
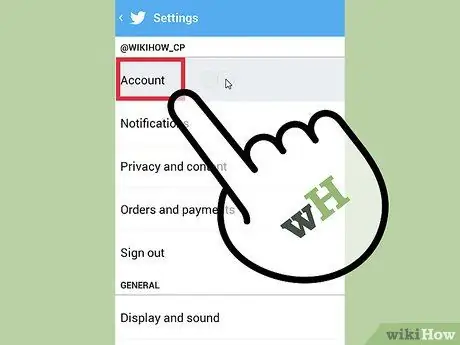
2. solis. Pieskarieties kontam, kura paroli vēlaties mainīt
Ja jums ir vairāki Twitter konti, tie visi tiks parādīti šeit. Pieskarieties kontam, kuram vēlaties izveidot jaunu paroli.
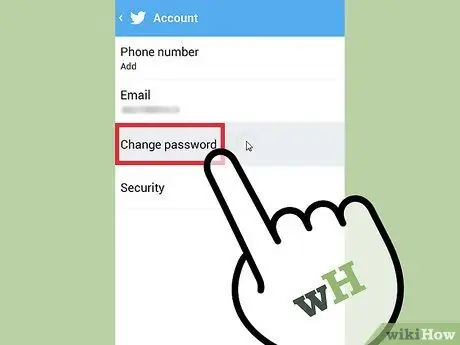
3. solis Lapas augšdaļā esošajā sadaļā “Konts” pieskarieties “Mainīt paroli”
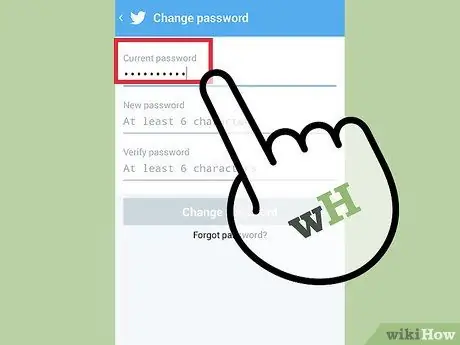
4. solis. Ievadiet pašreizējo paroli
Ievadiet pašreizējo paroli, lai varētu izveidot jaunu paroli. Ja esat aizmirsis savu paroli, zemāk skatiet, kā atiestatīt zaudēto paroli.
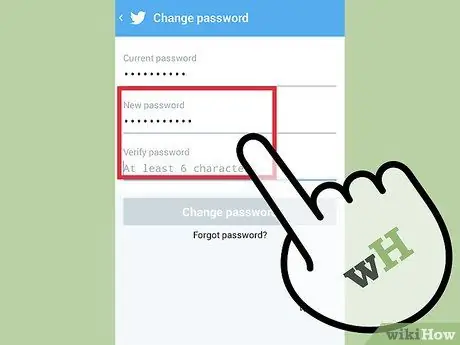
5. solis. Ievadiet jauno paroli
Divreiz ievadiet paroli, lai pārbaudītu, vai esat to pareizi ievadījis.
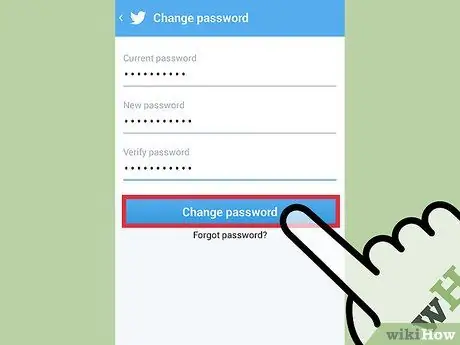
6. solis. Pieskarieties “Mainīt paroli”, lai apstiprinātu jauno paroli
Parole tiks piemērota nekavējoties, un jūs tiksiet izrakstīts no visām ierīcēm, kurās pašlaik esat pieteicies.
3. metode no 4: Twitter lietotnes izmantošana mobilajā ierīcē (iPhone)
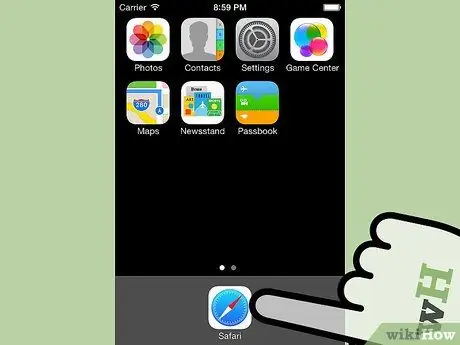
1. solis. Palaidiet tīmekļa pārlūkprogrammu savā iPhone, pēc tam apmeklējiet vietni Twitter
Jūs nevarat izmantot iPhone lietotni Twitter, lai mainītu paroli. Tā vietā izmantojiet vietni Twitter mobilajām ierīcēm.
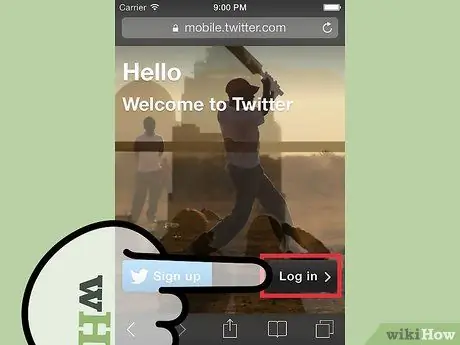
2. solis. Piesakieties savā Twitter kontā
Ja vēlaties mainīt aizmirsto paroli, skatiet zemāk esošo informāciju, kā atiestatīt zaudēto paroli.
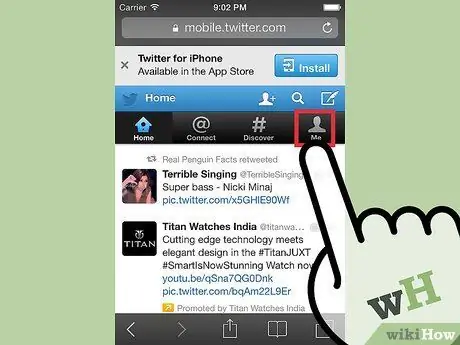
Solis 3. Lapas augšdaļā pieskarieties cilnei “Es”
Tiks atvērta jūsu profila lapa.
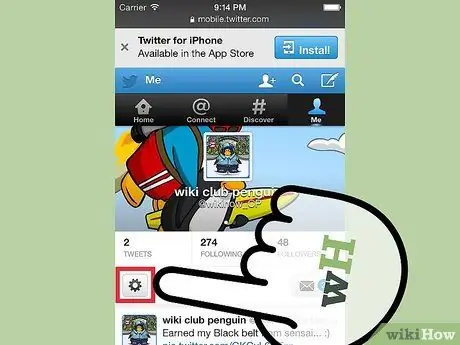
4. solis. Pieskarieties zobrata pogai zem profila attēla
Tiks atvērta jauna izvēlne.
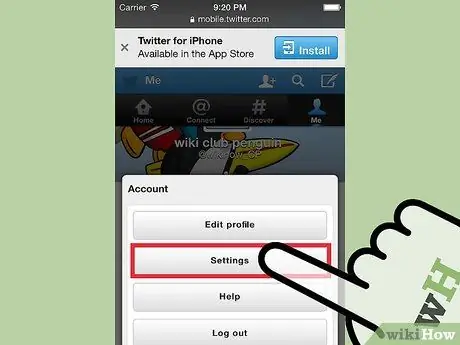
5. solis. Pieskarieties pogai “Iestatījumi”
Tiks atvērta jūsu konta lapa Iestatījumi.
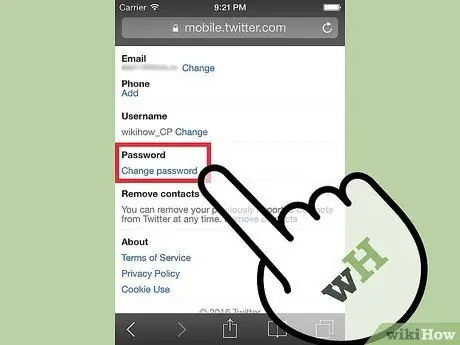
6. solis. Ritiniet uz leju ekrānu, pēc tam pieskarieties saitei “Mainīt paroli”
Tiks atvērta veidlapa paroles atiestatīšanai.
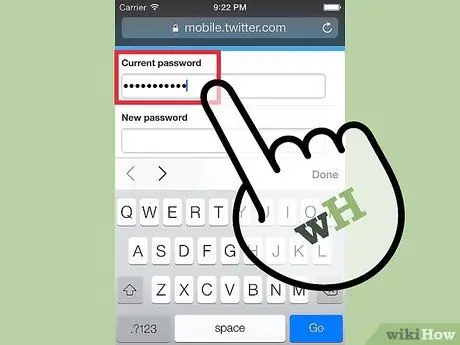
7. solis. Ievadiet pašreizējo paroli
Ievadiet pašreizējo paroli, lai to varētu mainīt. Ja esat aizmirsis savu pašreizējo paroli, zemāk skatiet, kā atiestatīt zaudēto paroli.
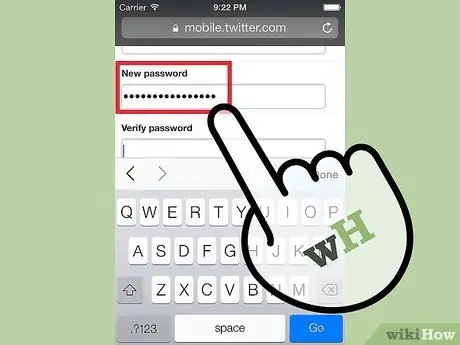
8. solis. Ievadiet jauno paroli
Lai pārbaudītu, divreiz ievadiet jauno paroli.
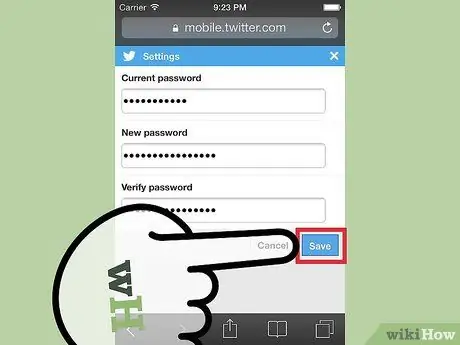
9. solis. Saglabājiet jauno paroli, pieskaroties "Saglabāt"
Jaunā parole stāsies spēkā nekavējoties. Jūs tiksit izrakstīts no visām ierīcēm, kurās esat pieteicies.
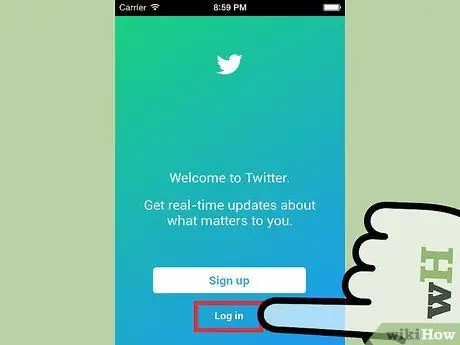
10. solis. Piesakieties Twitter lietotnē, izmantojot jauno paroli
Pēc paroles maiņas varat palaist lietotni Twitter un izmantot šo paroli, lai atkal pieteiktos.
4. metode no 4: zaudētās paroles atiestatīšana
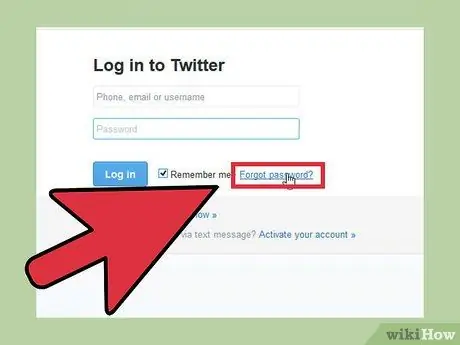
1. solis. Pieskarieties vai noklikšķiniet uz “Aizmirsāt paroli? " pieteikšanās ekrānā.
Ja esat aizmirsis savu Twitter paroli, varat to atiestatīt savā datorā vai mobilajā lietotnē. Pieskarieties "Aizmirsu paroli" pieteikšanās ekrānā, lai sāktu atiestatīšanu. Ja esat jau pierakstījies, vispirms jāizrakstās no Twitter.
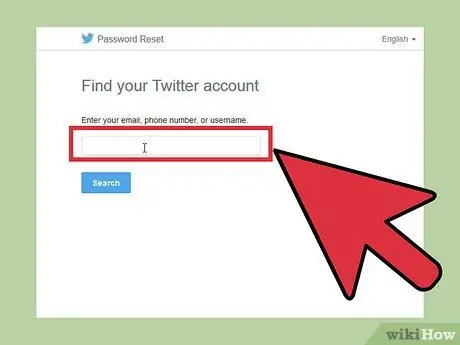
2. darbība. Atrodiet savu kontu pa e -pastu (e -pastu), lietotājvārdu vai tālruņa numuru
Izvēlieties vienu un ievadiet to meklēšanas laukā, lai atrastu Twitter kontu. Tālruņa numuru var izmantot tikai tad, ja iepriekš esat saistījis kontu ar tālruņa numuru.
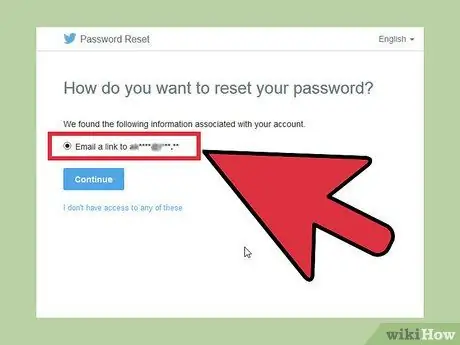
3. solis. Izvēlieties paroles atiestatīšanas metodi
Twitter piedāvā divus paroles atiestatīšanas veidus, taču jums tiks dota tikai viena izvēle, ja iepriekš esat saistījis tālruņa numuru ar kontu. Jūs varat lūgt Twitter nosūtīt īsziņu ar kodu uz saistīto tālruņa numuru vai lūgt Twitter nosūtīt e -pastu (kas satur paroles atiestatīšanas saiti) uz e -pasta adresi, kas saistīta ar kontu.
Ja jums vairs nav piekļuves ar šo kontu saistītajam e -pasta kontam un tālruņa numuram, jūs nevarēsit atiestatīt savu Twitter paroli. Lai atiestatītu paroli, jums ir jābūt iespējai piekļūt e -pasta kontam
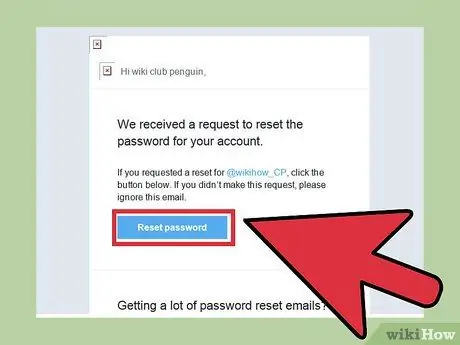
4. solis. Ievadiet kodu vai sekojiet norādītajai saitei, lai atvērtu ekrānu Atiestatīt paroli
Ja jūs lūdzat Twitter nosūtīt jums īsziņu, ievadiet saņemto kodu, lai piekļūtu ekrānam Atiestatīt paroli. Ja jūs lūdzāt Twitter nosūtīt jums e -pastu, noklikšķiniet uz saites saņemtajā e -pastā, lai atvērtu ekrānu Atiestatīt paroli. Šis e -pasta ziņojums, iespējams, atrodas Gmail sadaļā “Atjauninājumi”.
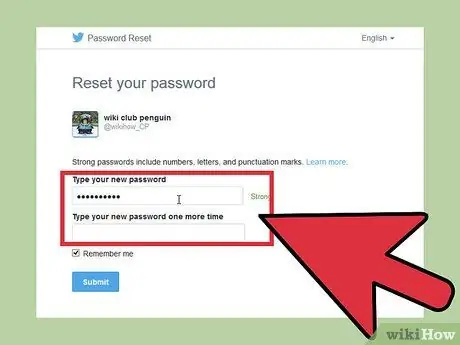
5. solis. Ievadiet jauno paroli
Tagad jūs varat izveidot jaunu paroli Twitter kontam. Kad parole ir iestatīta, jūs tiksiet izrakstīts no visām ierīcēm, kurās pašlaik esat pieteicies. Lai atkal pieteiktos Twitter, izmantojiet jauno paroli.






