Šis raksts palīdzēs jums izveidot bumbu pakalpojumā Google SketchUp.
Solis
1. metode no 2: no apļa
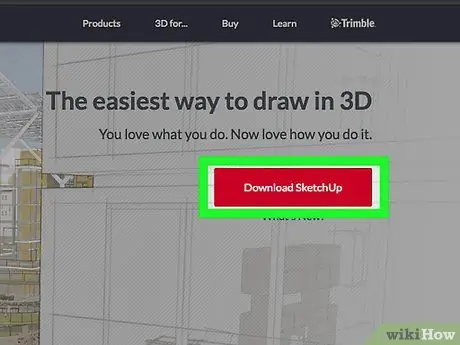
1. darbība. Lejupielādējiet Google SketchUp vietnē
Plašāku informāciju par Google SketchUp varat atrast šajā saitē.
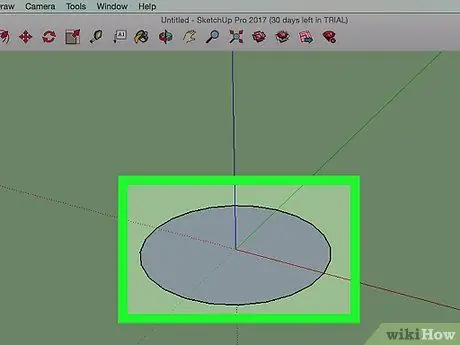
2. solis Uz vienas ass uzzīmējiet vajadzīgās bumbiņas lieluma apli
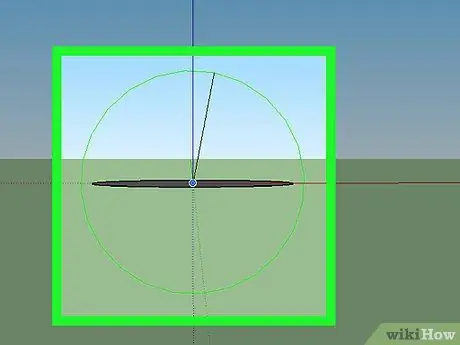
Solis 3. Zīmējiet apli, kas ir lielāks par pirmo apli citā asī, un novietojiet apļa centru tieši pirmā apļa centrā
Jums var būt nepieciešams palielināt apli uz zilās ass un izmantot pārvietošanas rīku, lai pārvietotu apli uz pirmā apļa centru.
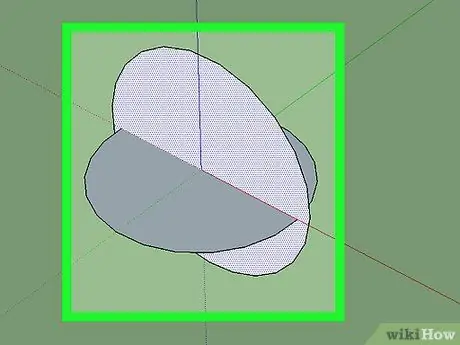
4. solis. Pārliecinieties, vai nav atlasīti objekti, pēc tam atlasiet lielāku apli
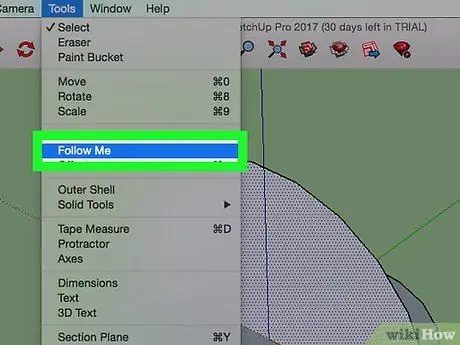
5. solis. Noklikšķiniet uz Seko man, pēc tam veiciet vienu klikšķi uz mazākā apļa
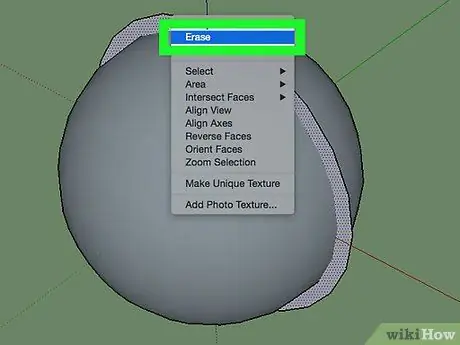
6. darbība. Izdzēsiet neizmantoto lielo apli
2. metode no 2: no kastes
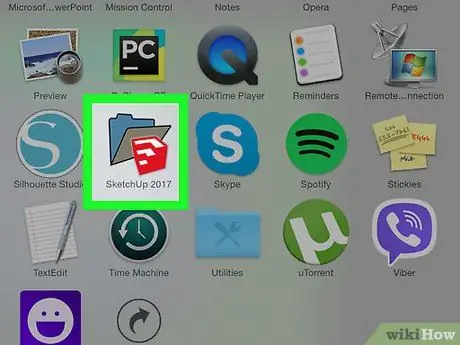
1. solis. Paturiet prātā, ka bumbiņas izgatavošana no laukumiem prasīs ilgāku laiku, un iegūtā bumba nebūs tik gluda kā bumba, kas veidota no apļiem
Tomēr šķietamā dinamika bumbiņai, kas izgatavota no kastes, būs atšķirīga.
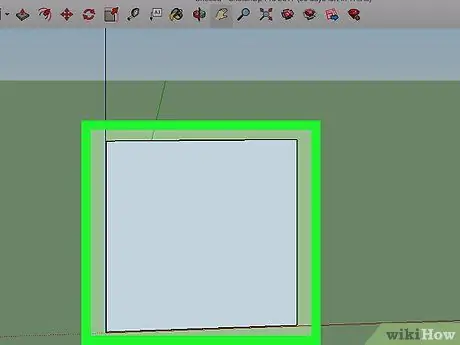
2. solis. Atveriet SketchUp, pēc tam izveidojiet 20 collu x 20 collu kvadrātu
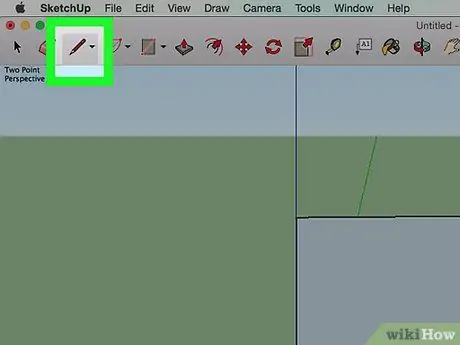
Solis 3. Izgrieziet kvadrātu četrās vienādmalu daļās ar zīmuļa rīku
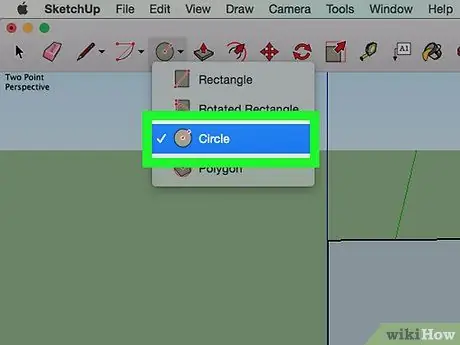
Solis 4. Uzzīmējiet apli uz kvadrāta centrā, pēc tam iestatiet apļa diametru līdz 10 collām
Pārliecinieties, vai aplis ir lodziņa stūrī.
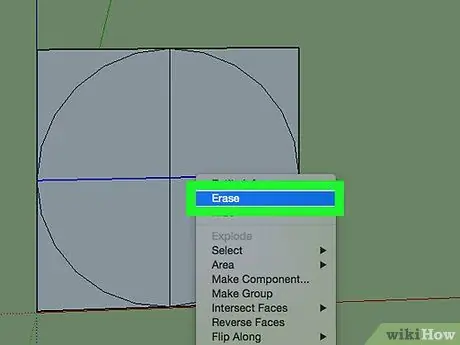
Solis 5. Izdzēsiet līniju, kas sadala apļa iekšpusi
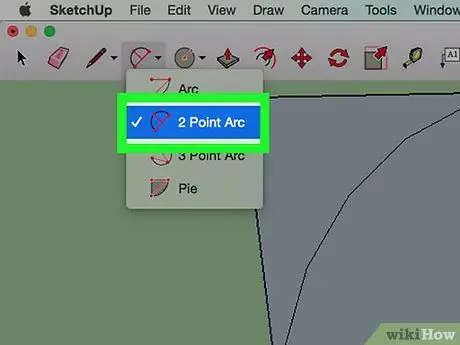
6. solis. Izveidojiet jaunu līniju 10 collu diametrā ar Arc rīku, lai aizstātu izdzēsto līniju
Pagrieziet skatu tā, lai līnija būtu vērsta uz augšu.
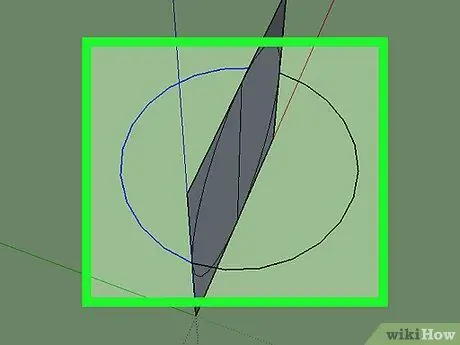
7. solis. Zīmējiet to pašu līniju attēla apakšā
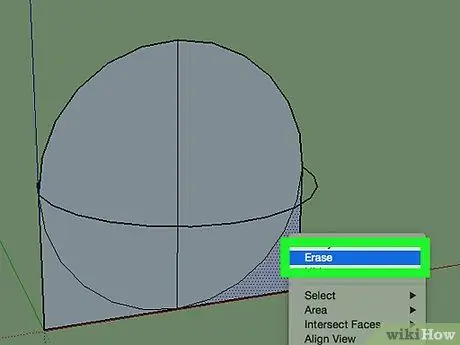
8. solis. Izdzēsiet līniju, kas sadala kvadrātu, bet atstājiet apli vienu
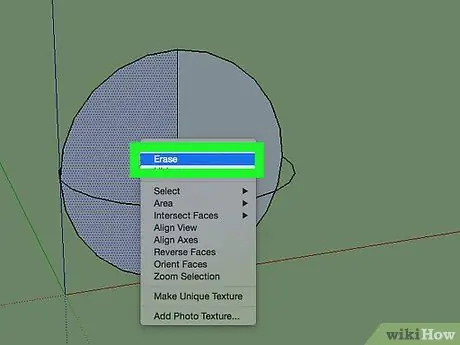
9. solis. Izdzēsiet sākotnējo pusloku un iekšējo apli, kas izveidots no Arc rīka
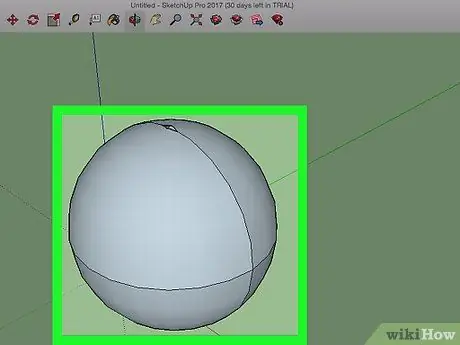
10. solis. Noklikšķiniet uz Sekot man, pēc tam velciet izgriezto apli uz apli, kas izveidots no Arc rīka
Pēc tam izdzēsiet vai paslēpiet līnijas, kas parādās uz virsmas.






