Šajā rakstā wikiHow tiek mācīts, kā noņemt lietotņu saīsnes Android tālruņa sākuma ekrānā. Parasti lielākajā daļā Android ierīču katru saīsni varat dzēst tieši caur sākuma ekrānu. Varat arī izslēgt automātiskās pievienošanas saīsnes funkciju, lai nākotnē sākuma ekrānā nebūtu nevēlamu īsceļu.
Solis
1. metode no 5: saīsņu noņemšana ierīcēs ar noklusējuma Android
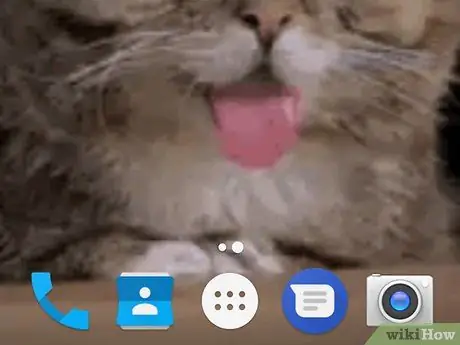
1. solis. Izprotiet ierīces ierobežojumus
Tā kā dažādi ražotāji saviem produktiem piemēro dažādas izvēlnes opcijas, jūsu izmantotais tālrunis (vai planšetdators) var nepiedāvāt iespēju noņemt lietotņu ikonas no sākuma ekrāna.
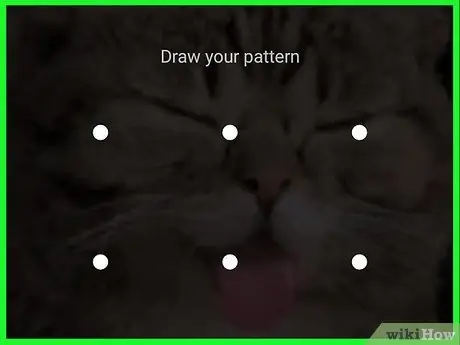
2. solis. Atbloķējiet ierīces ekrānu
Nospiediet bloķēšanas pogu un ievadiet piekļuves kodu, PIN kodu vai bloķēšanas modeli, lai piekļūtu ekrānam.
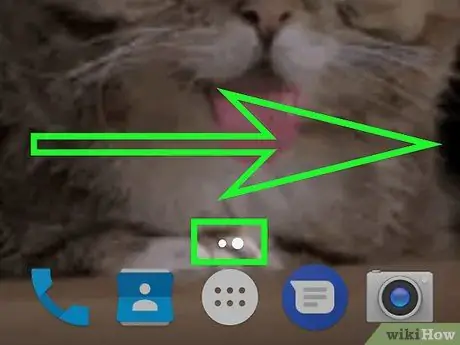
3. solis. Ja nepieciešams, apmeklējiet citu ekrānu/lapu
Ja ir vairāki sākuma ekrāni, velciet pa labi, lai ritinātu katru lapu, līdz sasniedzat lapu ar ikonu, kuru vēlaties noņemt.
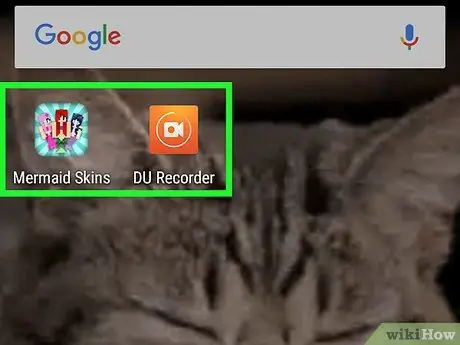
4. solis. Atrodiet ikonu, kuru vēlaties noņemt
Ņemiet vērā, ka sākuma ekrāna ikonas ir saistītas ar atbilstošo lietojumprogrammu un nedarbojas kā pati programma. Tas nozīmē, ka lietotne netiks noņemta no ierīces lapas/lietotņu atvilktnes, ja ikona tiks noņemta.
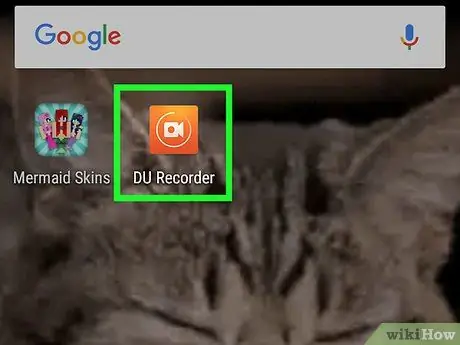
5. solis. Ilgi turiet nospiestu lietotnes ikonu
Daži Android ierīču izstrādātāji aizturēšanas žestu izvēlnē ievieto dzēšanas izvēlnes opciju. Tāpēc mēģiniet nospiest un turēt lietotnes ikonu, lai redzētu, vai pēc tās tiek parādīta izvēlne.
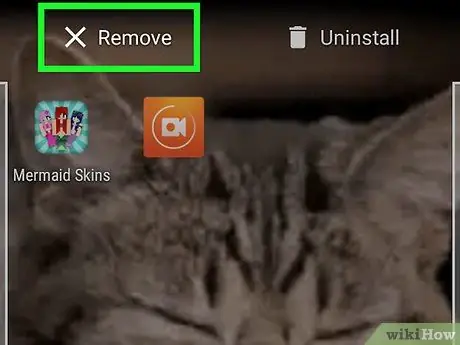
6. solis. Atlasiet “Noņemt” vai “Dzēst”
Meklējiet pareizo opciju, lai noņemtu lietotnes ikonu izvēlnē. Pieskarieties opcijai, ja tā ir pieejama.
Ja neatrodat opciju Noņemt vai Dzēst, izlaidiet šo darbību
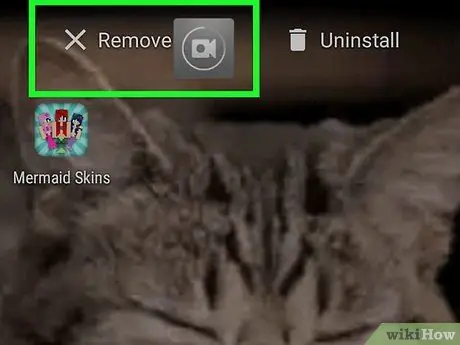
7. solis. Pieskarieties un velciet lietotnes ikonu uz ekrāna augšdaļu
Ja pēc ikonas ilgstošas turēšanas netiek parādīta neviena izvēlne, ekrāna augšdaļā atrodiet opciju “Noņemt”, “Dzēst” vai atkritni. Ja tā ir, novietojiet lietotnes ikonu ekrāna augšdaļā un atlaidiet to.
- Dažās ierīcēs ikona jāvelk uz “ X'un nometa to.
- Izlaidiet šo darbību, ja nav opcijas “Noņemt”, “Dzēst”, atkritnes ikonu vai “pogu” X ”Ekrāna augšdaļā.
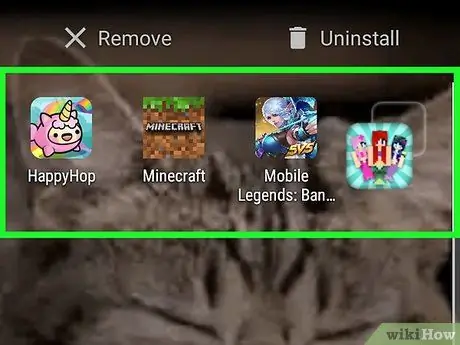
8. solis. Pārvietojiet ikonu uz citu sākuma ekrānu
Ja opcija “Dzēst” vai “Noņemt” nav pieejama, pieskarieties un velciet tās programmas ikonu, kuru vēlaties paslēpt, ekrāna labajā malā, turiet to, līdz ekrāns pāriet uz citu sākumlapu, un atlaidiet to lapu. Lietojumprogrammu ikonas netiks noņemtas no sākuma ekrāna izkārtojuma, bet vismaz tās var paslēpt no galvenā sākuma ekrāna.
2. metode no 5: saīsņu noņemšana Samsung Galaxy ierīcēs
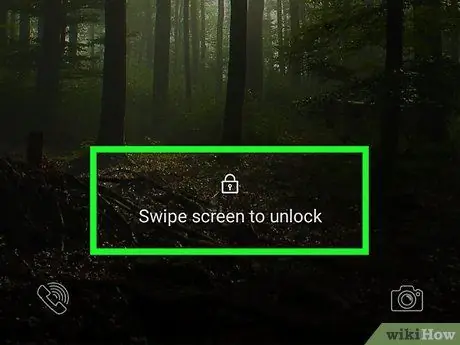
1. solis. Atbloķējiet Samsung Galaxy tālruņa ekrānu
Nospiediet bloķēšanas pogu un ievadiet piekļuves kodu, PIN kodu vai bloķēšanas modeli, lai piekļūtu ekrānam.
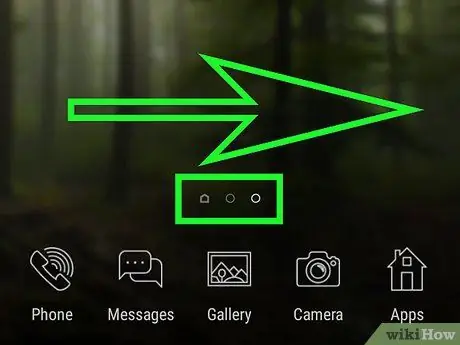
2. solis. Ja nepieciešams, apmeklējiet citu ekrānu/lapu
Ja ir vairāki sākuma ekrāni, velciet pa labi, lai ritinātu katru lapu, līdz sasniedzat lapu ar ikonu, kuru vēlaties noņemt.
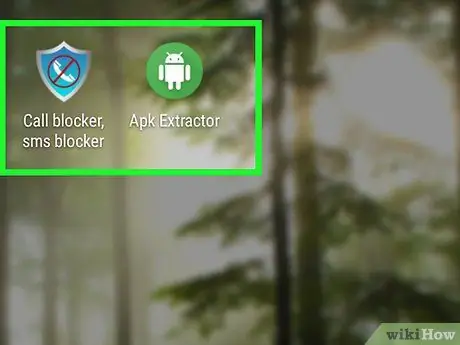
3. solis. Atrodiet ikonu, kuru vēlaties noņemt
Ņemiet vērā, ka sākuma ekrāna ikonas ir saistītas ar atbilstošo lietojumprogrammu un nedarbojas kā pati programma. Tas nozīmē, ka lietotne netiks izdzēsta no Samsung Galaxy lietotnes lapas/atvilktnes, ja ikona tiks noņemta.
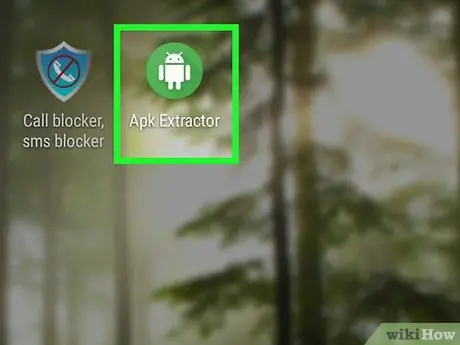
4. solis. Turiet nospiestu ikonu ilgu laiku
Pieskarieties ikonai un turiet, līdz tiek parādīta uznirstošā izvēlne.
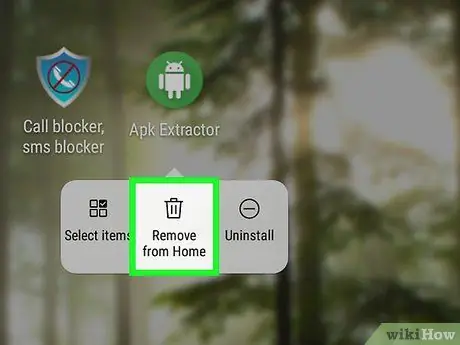
5. solis. Izvēlieties Noņemt saīsni
Šī opcija ir uznirstošajā izvēlnē. Lietotnes ikona tiks noņemta no Samsung Galaxy ierīces sākuma ekrāna.
3. metode no 5: izmantojot Nova Launcher
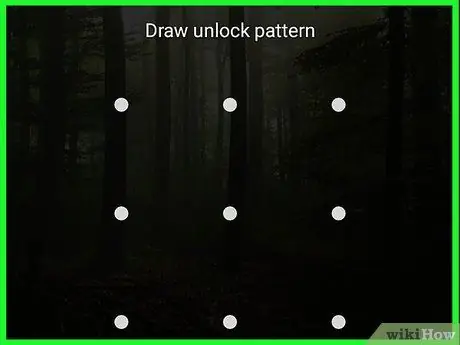
1. solis. Atbloķējiet ierīces ekrānu
Nospiediet bloķēšanas pogu un ievadiet piekļuves kodu, PIN kodu vai bloķēšanas modeli, lai piekļūtu ekrānam.
Ja ierīces noklusējuma palaidēja vietā izmantojat Nova palaidēju, varat noņemt ikonas sākuma ekrānā, izmantojot šo metodi
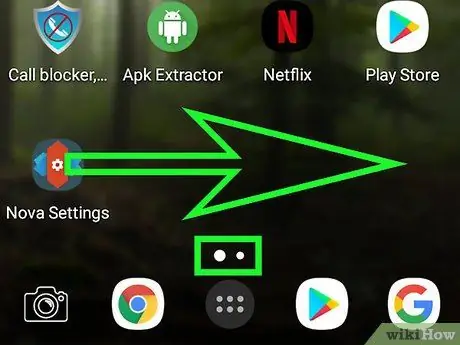
2. solis. Ja nepieciešams, apmeklējiet citu ekrānu/lapu
Ja ir vairāki sākuma ekrāni, velciet pa labi, lai ritinātu katru lapu, līdz sasniedzat lapu ar ikonu, kuru vēlaties noņemt.
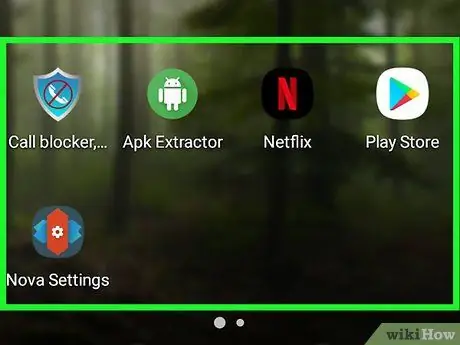
3. solis. Atrodiet ikonu, kuru vēlaties noņemt
Ņemiet vērā, ka sākuma ekrāna ikonas ir saistītas ar atbilstošo lietojumprogrammu un nedarbojas kā pati programma. Tas nozīmē, ka lietotne netiks noņemta no ierīces lapas/lietotņu atvilktnes, ja ikona tiks noņemta.
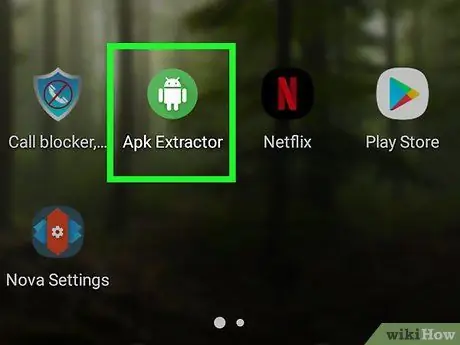
4. solis. Ilgi turiet nospiestu lietotnes ikonu
Pēc apmēram sekundes parādīsies uznirstošā izvēlne.
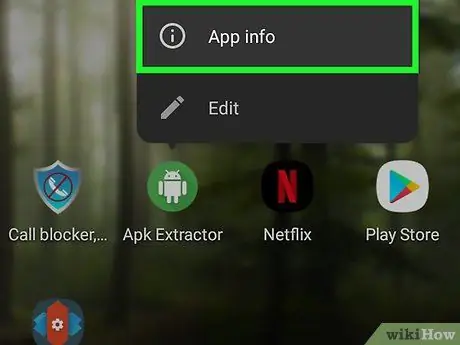
5. solis. Ilgi turiet nospiestu lietotnes informācijas ikonu
Šī opcija ir uznirstošajā izvēlnē.
Ja izmantojat Android ierīci ar operētājsistēmu Nougat, varat pieskarties opcijai “ Noņemt ”Uznirstošajā izvēlnē. Šādā situācijā pieskarieties opcijai noņemt lietotnes ikonu no sākuma ekrāna.
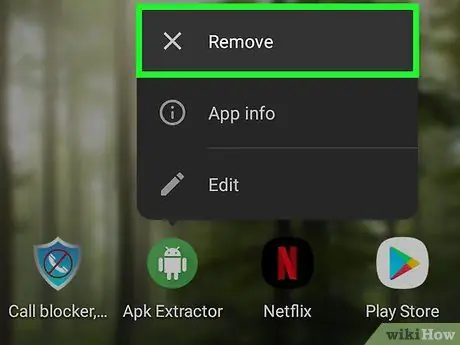
6. solis. Kad tiek prasīts, pieskarieties Noņemt
Pēc tam lietotnes ikona tiks noņemta no ierīces sākuma ekrāna.
4. metode no 5: automātiskās īsceļu pievienošanas izslēgšana operētājsistēmā Android Oreo
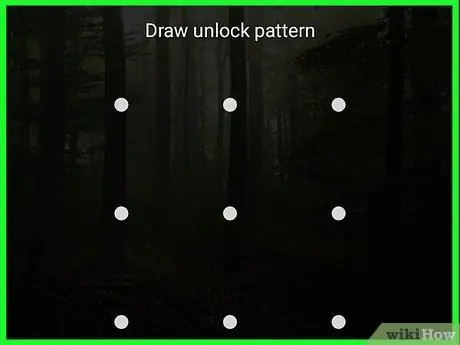
1. solis. Atbloķējiet ierīces ekrānu
Nospiediet bloķēšanas pogu un ievadiet piekļuves kodu, PIN kodu vai bloķēšanas modeli, lai piekļūtu ekrānam.
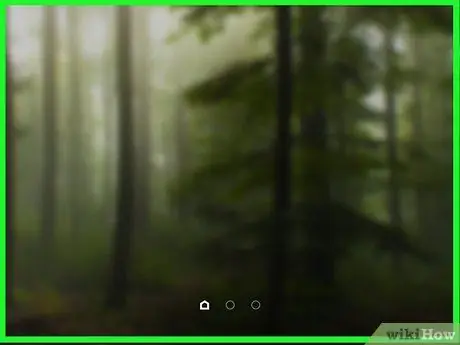
2. solis. Pieskarieties un turiet ierīces sākuma ekrānu
Pēc kāda laika parādīsies nolaižamā izvēlne.
- Ja nolaižamā izvēlne neparādās, mēģiniet samazināt lapu, sākuma ekrānā saspiežot uz iekšu, lai atvērtu iestatījumus. Ja veicat šo darbību, varat izlaist nākamo darbību.
- Ja izmantojat Android ierīci ar Nougat operētājsistēmu (7.0), nākamajā metodē izmantojiet Nougat operētājsistēmas norādījumus.
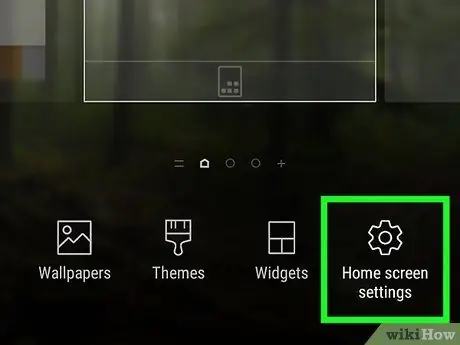
3. solis. Pieskarieties Iestatījumi
Šī opcija ir nolaižamajā izvēlnē. Pēc tam tiks parādīti sākuma ekrāna iestatījumi.
Dažās Android ierīcēs pieskarieties “ Sākuma ekrāna iestatījumi ”Vai līdzīga iespēja.
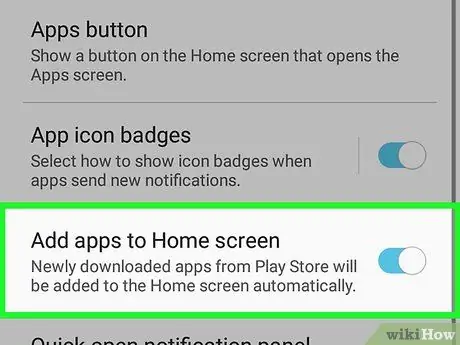
4. solis. Atrodiet opciju “Pievienot ikonu”
Šīs izvēlnes opcijas "Pievienot ikonu" nosaukums un atrašanās vieta var atšķirties. Tāpēc pārlūkojiet izvēlni, lai atrastu pareizo opciju.
Piemēram, lielākajā daļā Android tālruņu opcija "Pievienot ikonu sākuma ekrānam" atrodas izvēlnes apakšā
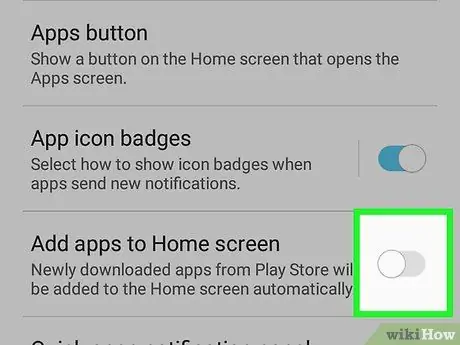
5. solis. Pieskarieties slēdzim “Pievienot ikonu”
Pieskaroties, krāsa kļūs pelēka vai balta
. Tagad tikko pievienotās lietotņu ikonas sākuma ekrānā netiks rādītas automātiski.
Dažās Android ierīcēs slēdža vietā pieskarieties izvēles rūtiņai
5. metode no 5: automātiskās īsceļu pievienošanas izslēgšana operētājsistēmā Android Nougat
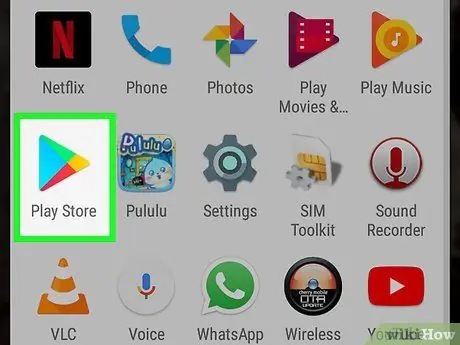
Solis 1. Atveriet
Google Play veikals.
Pieskarieties Google Play veikala ikonai, kas uz balta fona izskatās kā krāsains trīsstūris.
Ja jūsu Android ierīce izmanto Oreo (8.0) operētājsistēmu, izmantojiet Oreo operētājsistēmas norādījumus iepriekšējā metodē
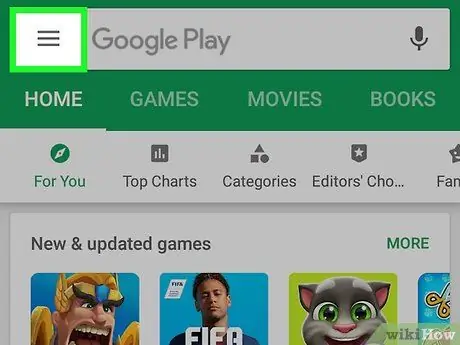
2. solis. Pieskarieties
Tas atrodas ekrāna augšējā kreisajā stūrī. Pēc tam tiks parādīta uznirstošā izvēlne.
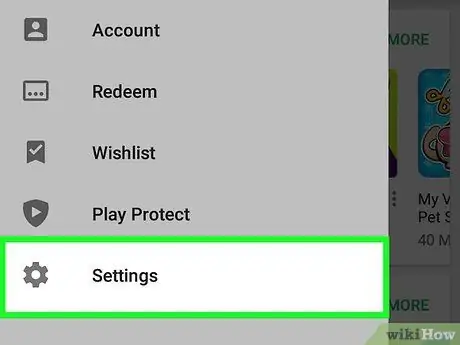
3. solis. Velciet ekrānu un pieskarieties pie Iestatījumi
Tas atrodas uznirstošās izvēlnes apakšā. Pēc pieskāriena tiks parādīta iestatījumu lapa.
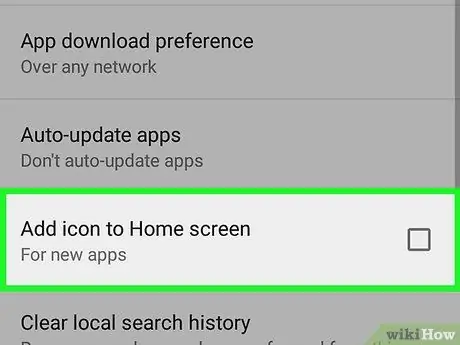
4. solis. Noņemiet atzīmi no izvēles rūtiņas “Pievienot ikonu sākuma ekrānam”
Šī opcija ir iestatījumu grupā "Vispārīgi". Kad atzīme no rūtiņas ir noņemta, Android ierīces sākuma ekrānam automātiski nepievienos jaunas lietotņu ikonas.






