Ir pusdienas laiks, un jums vienkārši ir bijis slikts rīts. Jūs vēlaties dažas minūtes spēlēt savu iecienīto Flash spēli, lai atvēsinātu galvu, vai pārlūkot Facebook. Diemžēl jūsu interneta pakalpojumu sniedzējs ir nepatīkams, un visas vietnes, kuras vēlaties apmeklēt, ir bloķētas. Par laimi, ir vairāki veidi, kā apiet interneta pakalpojumu sniedzēju instalēto bloku. Izpildiet šīs darbības, lai uzzinātu.
Solis
1. metode no 4: pārnēsājamas pārlūkprogrammas izmantošana
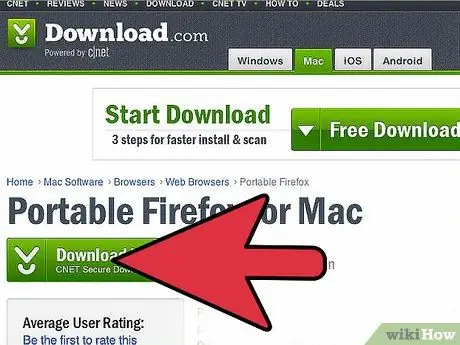
Solis 1. Lejupielādējiet portatīvo pārlūkprogrammu (portatīvo pārlūkprogrammu)
Jums nav jāinstalē šī pārlūkprogramma. Tas nozīmē, ka šī pārlūkprogramma neatstās nekādas pēdas jūsu datorā, kad to lietojat. Ja lejupielādējat portatīvo pārlūkprogrammu zibatmiņas diskā un iestatāt tā starpniekservera iestatījumus, jums ir pieejams pārlūks, kas ir pieejams jebkurā vietā, lai apietu visu vietņu bloķēšanu. Firefox ir visvieglāk lietojamā portatīvā pārlūkprogramma. Noteikti lejupielādējiet portatīvo versiju.
- Ja iestatījāt šo pārlūkprogrammu lietošanai skolā vai darbā, vispirms lejupielādējiet un iestatiet pārlūkprogrammu savā mājas datorā.
- Firefox Portable var lejupielādēt vietnē portableApps.com
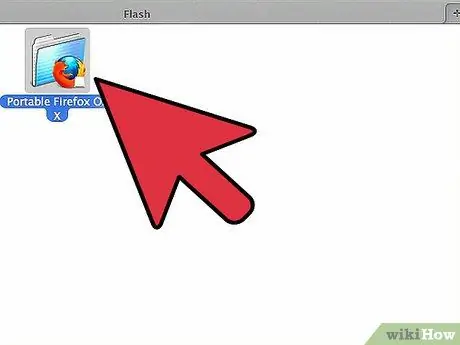
2. solis. Pievienojiet pārlūku USB diskam
Lejupielādējot Firefox Portable no PortableApps, jums tiks parādīts iestatīšanas fails. Palaidiet šo failu un iestatiet instalēšanas vietu uz zibatmiņas disku. Pārlūkprogramma tiks tieši pievienota jūsu zibatmiņas diskam.
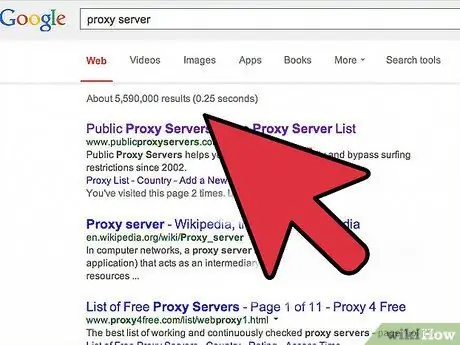
3. solis. Iestatiet starpniekservera iestatījumus (starpniekserveris)
“Starpniekserveris” ir serveris, kas novirza visu interneta trafiku, izmantojot ierobežojumus, lai jūs varētu piekļūt blokam. Starpniekserveri atrodas visā pasaulē, lai ikviens varētu tos izmantot. Lai jūsu Firefox Portable varētu apmeklēt visas bloķētās vietnes, vispirms iestatiet starpniekservera iestatījumus. Tā kā jūs parasti nevarat mainīt starpniekservera iestatījumus skolā un darbā, tad jūsu pārnēsājamā lietotne ir noderīga.
- Lai piekļūtu portatīvajam pārlūkam Firefox, jums ir nepieciešams strādājošs starpniekserveris. Šos serverus var atrast internetā. Daži no bieži izmantotajiem serveriem ir HideMyAss, SamAir, inCloak un FreeProxyLists.
- Ņemiet vērā starpniekservera adresi un portu. Mēģiniet atrast starpniekserveri ar lielu savienojuma ātrumu un pietiekami tuvu, pretējā gadījumā jūsu pārlūkprogramma darbosies ļoti lēni.
- Atveriet Firefox Portable, augšējā labajā stūrī noklikšķiniet uz pogas Izvēlne un atlasiet Opcijas. Noklikšķiniet uz izvēlnes Papildu un pēc tam uz tīkla etiķetes. Noklikšķiniet uz pogas Iestatījumi…, lai atvērtu starpniekservera iestatījumus. Atlasiet “Manuālā starpniekservera konfigurācija” un ievadiet saņemto starpniekservera informāciju. Atzīmējiet izvēles rūtiņu “Izmantot šo starpniekserveri visiem protokoliem” un pārliecinieties, vai ir ievadīts pareizs ports.
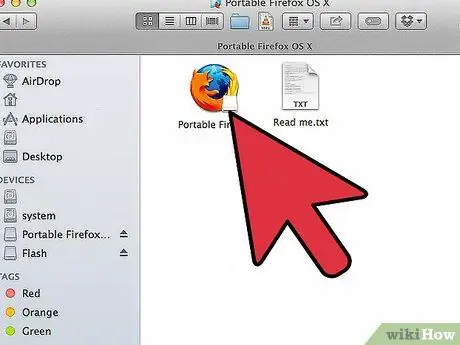
4. solis. Izmantojiet pārlūkprogrammu
Kad starpniekservera informācijas iestatījumi ir saglabāti, varat sākt izmantot portatīvo pārlūkprogrammu. Pievienojiet USB disku datoram skolā vai darbā un atveriet Firefox Portable programmu. Firefox izveidos savienojumu ar internetu, izmantojot starpniekserveri, un apiet visu bloķēšanu.
- Pārlūkošanas ātrums, izmantojot starpniekserverus, parasti ir lēnāks nekā parasti. Ne visu saturu var parādīt pareizi.
- Jums nav nepieciešams dzēst vēsturi vai dzēst ierakstus, jo tie visi tiek saglabāti jūsu portatīvajā pārlūkprogrammā.
- Bezmaksas starpniekserveris starpniekserveru sarakstā bieži mainās, un jūsu vecie starpniekservera iestatījumi vairs nedarbojas. Laiku pa laikam tas būs jāmaina.
2. metode no 4: tīmekļa starpniekservera izmantošana
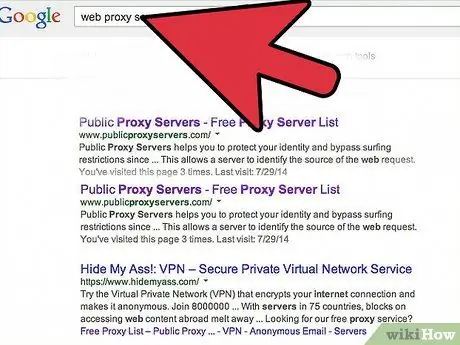
1. darbība. Meklējiet tīmekļa starpniekserveri
Tīmekļa starpniekserveri ir noderīgi, ja neizmantojat savu datoru, jo viss darbs tiek veikts, izmantojot jūsu pārlūkprogrammu, tāpēc šī metode darbojas neatkarīgi no operētājsistēmas. Visa pārlūkprogrammas trafiks plūst caur starpniekservera vietnes serveriem un liek bloķēšanas programmatūrai domāt, ka piekļūstat likumīgai vietnei.
- Ir vairākas vietnes, kurās uzskaitīti izmantotie starpniekserveri. Mēs iesakām sākt vietnē Proxy.org, jo tas bieži atjaunina aktīvo starpniekserveru sarakstu.
- Iespējams, ka starpniekservera saita vietne ir bloķēta skolā vai darbā. Dodieties uz šo vietni mājās un ņemiet vērā 10-15 starpniekservera vietnes, ko izmēģināt savā skolas/darba datorā.
- pārāk bieži izmantotie starpniekserveri tiks noķerti un bloķēti. Regulāri mainiet starpniekserveri.
- Izmantojot starpniekserveri, jūsu pārlūkprogramma būs ļoti lēna. Tas notiek tāpēc, ka satiksmes plūsma tiek novirzīta caur starpniekserveri, tiek atkārtoti interpretēta un pēc tam nosūtīta uz jūsu atrašanās vietu. Ņemiet vērā, ka videoklipu un vietņu ielāde var aizņemt kādu laiku.
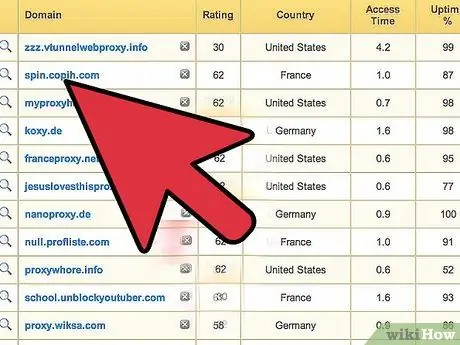
2. solis. Izvēlieties starpniekservera vietni
Ja vietne ir bloķēta, izmēģiniet citu vietni. Izvēloties vietni starpniekserveru sarakstā, mēģiniet izmantot vietni, kas atrodas tuvu jums. Tas nodrošinās īsāko pārlūkošanas ātrumu.
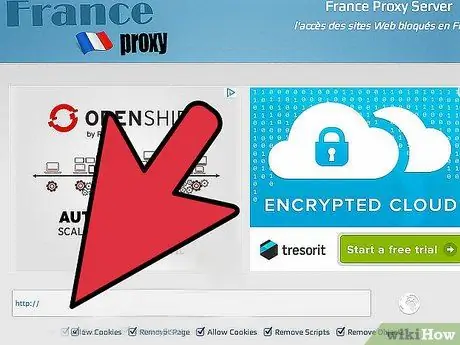
3. solis. Atlasiet URL lodziņu
Ievadiet tās vietnes adresi, kuru vēlaties apmeklēt. Tā kā starpniekserveris atkārtoti interpretē tās vietnes datus, kurai vēlaties piekļūt, iespējams, ka vietne netiek atvērta pareizi. Bieži vien video netiek atskaņots pareizi. Šādā gadījumā izmēģiniet citu starpniekservera vietni.
3. metode no 4: izveidojiet savienojumu, izmantojot IP adresi
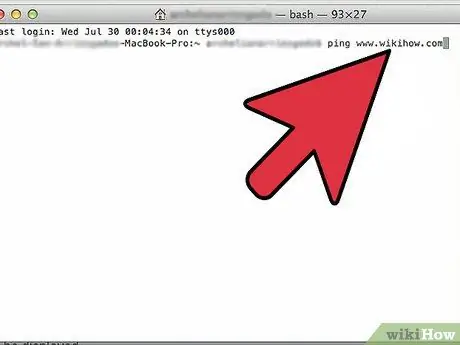
1. solis. Atrodiet bloķētās vietnes IP adresi
Dažas filtru programmas bloķē vietnes tikai pēc nosaukuma, nevis pēc IP adreses. Ievadot IP adresi, nevis vietnes nosaukumu, jūs varat apiet bloķēšanu. Šī metode ne vienmēr ir efektīva visām filtru programmām.
- Atveriet komandu uzvedni sistēmā Windows, nospiežot Win+R un ierakstot cmd. Mac datorā atveriet lietotni Terminal, kas atrodas mapes Applications apakšmapē Utilities.
- Ierakstiet vietnes adresi. Piemēram, ja vēlaties atrast wikiHow IP adresi, ierakstiet ping www.wikihow.com.
- Ņemiet vērā IP adresi, kas tiek atgriezta, kad ping ir pabeigts.
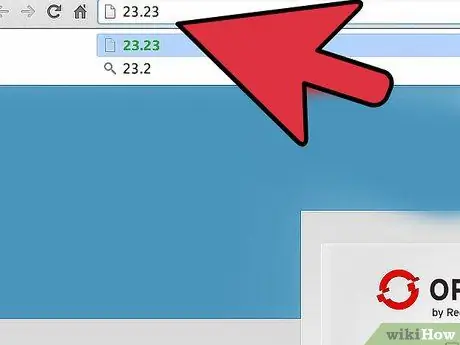
2. solis. Ievadiet adresi pārlūkprogrammā
Ievadiet adresi pārlūkprogrammas adrešu lodziņā un nospiediet enter. Ja filtra programmatūra nebloķē IP adresi, vietne būs atvērta
4. metode no 4: sava starpniekservera izveide
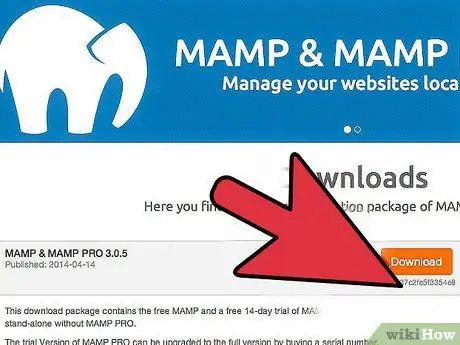
1. darbība. Izveidojiet tīmekļa serveri
Jūs varat iestatīt savu mājas datoru, lai tas darbotos kā starpniekserveris jūsu interneta pārlūkam skolā vai darbā. Ja mājas starpniekserveris jau ir iestatīts, varat vienkārši ievadīt mājas starpniekservera adresi, izmantojot jebkura veida tīmekļa pārlūkprogrammu, kas darbosies vairāk vai mazāk tāpat kā iepriekšējās sadaļas starpniekservera vietne. Jūs liksiet filtra programmatūrai domāt, ka apmeklējat likumīgu vietni.
- Pirmais solis, lai izveidotu savu starpniekserveri, ir tīmekļa servera instalēšana mājas datorā. Šī ierīce pārvērtīs jūsu mājas datoru par serveri, kuram var piekļūt jebkurā pasaules vietā. Viena no populārākajām vietnēm ir WAMPServer, kurā ir viss nepieciešamais vienā programmā. Pēc WAMPServer instalēšanas sistēmas teknē parādīsies tā ikona.
- Mac lietotāji var instalēt MAMP, kas veic vairāk vai mazāk tādu pašu funkciju.
- Ieslēdziet serveri, ar peles labo pogu noklikšķinot uz WAMPServer ikonas un atlasot “Put Online”. Pārbaudiet, vēlreiz ar peles labo pogu noklikšķinot uz ikonas un atlasot “Localhost”; Ja paskatāties uz WAMPServer iestatījumu lapu, tas nozīmē, ka viss darbojas labi.
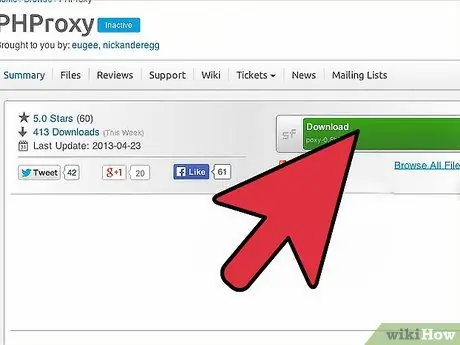
2. solis. Instalējiet PHProxy
Šī ir bezmaksas un atvērtā pirmkoda programma, kas jūsu serverim instalē starpniekserveri. Noteikti lejupielādējiet PHProxy no SourceForge, lai pārliecinātos, vai lejupielādētās programmas versija ir oficiāla. Programmatūra pārvērtīs tīmekļa serveri par starpniekserveri tāpat kā starpniekserveri iepriekšējās sadaļas sarakstā.
- PHProxy fails ir ZIP formātā. Izvelciet mapi arhīvā un ievietojiet to WAMP (vai MAMP) tīmekļa servera saknes atrašanās vietā. Operētājsistēmā Windows tas atrodas vietnē C: / wamp / www \, bet operētājsistēmā OS X tas ir Applications/MAMP/htdocs/. Kopējiet PHproxy mapi šajā vietā, lai instalētu starpniekserveri.
- Jums nav nepieciešams palaist nevienu instalēšanas programmu, PHProxy jau ir instalēts, vienkārši nokopējot pareizo mapi.
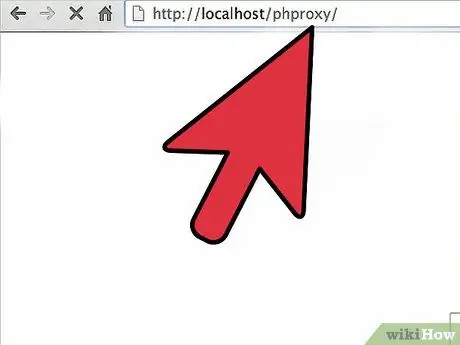
Solis 3. Pārbaudiet savu starpniekserveri
Kad esat instalējis PHPproxy, varat to uzreiz pārbaudīt, atverot pārlūkprogrammu un ierakstot adresi: https:// localhost/phproxy/. Ja parādās PHProxy lapa, tas nozīmē, ka viss darbojas labi.
Pārbaudiet starpniekserveri, apmeklējot adresi, izmantojot lodziņu "Tīmekļa adrese". Pirms parastās vietnes adreses pārlūkprogrammas adreses lodziņā vajadzētu redzēt atvērtu vietni ar starpniekservera informāciju
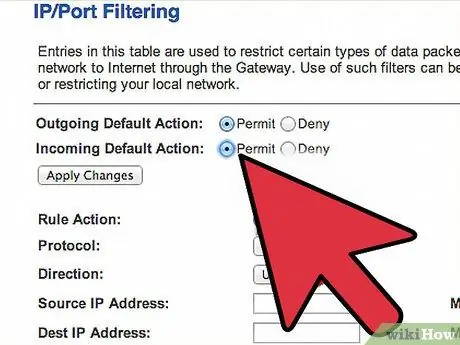
4. solis. Iestatiet ostas pāradresāciju
Ostas darbojas kā jūsu tīkla durvis, un drošības apsvērumu dēļ tās parasti tiek aizvērtas. Lai palaistu šo starpniekserveri, jums ir jāatver dažas no šīm durvīm. Lai to izdarītu, iestatiet “maršrutu”, lai pārsūtītu visus ienākošos vietņu pieprasījumus, izmantojot jauno tīmekļa serveri. Jums jāzina iekšējā IP adrese, kas ir jūsu mājas tīkla “atrašanās vieta”. Dodieties uz maršrutētāja konfigurācijas lapu, dodieties uz sadaļu Portu pāradresācija un piezīmējiet TCP/UDP trafika plūsmu 80. portā datora iekšējā IP adresē.
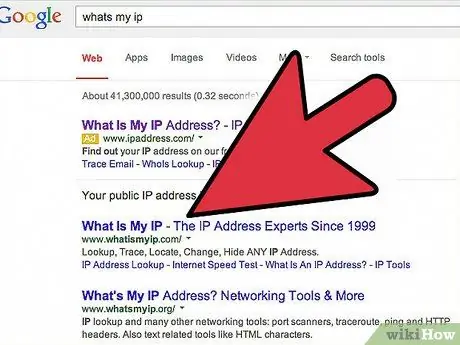
5. solis. Atrodiet sava mājas tīkla iekšējo IP adresi
Kad portu pāradresācija ir iestatīta, jums jāzina tikai jūsu mājas (publiskā) tīkla ārējā IP adrese, lai piekļūtu tīmekļa serverim no jebkuras vietas. Triks, apmeklējiet Google, izmantojot mājas datoru, un meklēšanas lodziņā ierakstiet ip adresi. IP adrese tiks norādīta lapas augšdaļā.
Pārbaudiet starpniekserveri, atverot datora pārlūkprogrammu un ievadot publisku IP adresi, kas beidzas ar /phproxy /. Piemēram, ja jūsu publiskā IP adrese ir 24.24.24.24, jūsu starpniekservera adrese ir 24.24.24.24/phproxy/
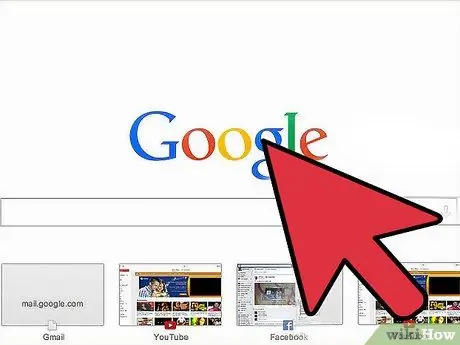
6. solis. Izmantojiet starpniekserveri
Jūsu starpniekserveris tagad ir konfigurēts un to var izmantot jebkurā laikā. Vienkārši ievadiet adresi, kas iegūta no iepriekšējā soļa, jebkurā pārlūkprogrammā, lai apietu bloķēšanu.
- Lielākajai daļai mājas tīklu ir IP, kas regulāri mainās. Ja konstatējat, ka vairs nevarat izveidot savienojumu ar serveri, visticamāk, jūsu IP ir mainīts un tas ir jāmeklē vēlreiz.
- Ja jūs pieķerat sērfošanai ar starpniekserveri, jūs varat nonākt nopietnās nepatikšanās.
- Starpniekserveris nešifrē datus, kas nonāk jūsu tīklā. Tāpēc tīkla administrators joprojām var redzēt to, ko jūs redzat, ja viņš jūs vēro. Starpniekserveris apiet tikai tīkla instalēto bloku.
Brīdinājums
- Tīkla administratori no lielām korporācijām var sodīt jūs, ja tiekat apiets, ka birojā tiek apieti tīkla ierobežojumi.
- Apmeklējot tīkla bloku skolā, var tikt piemēroti bargi sodi vai pat izslēgšana no skolas.






