Šajā rakstā wikiHow tiek mācīts, kā izveidot lokālo tīklu (LAN). Kad tīkls ir izveidots, katrs tīkla dators var izveidot savienojumu un koplietot interneta savienojumu.
Solis
1. metode no 3: Tīkla prasību noteikšana

1. solis. Saskaitiet datoru skaitu, kas jāpievieno ar Ethernet kabeli, lai noteiktu nepieciešamo Ethernet portu skaitu
Ja jums ir tikai mazāk par četriem datoriem, kas jāpievieno ar Ethernet kabeli, viss, kas jums jādara, ir iegādāties maršrutētāju. Tomēr, ja jums ir vairāk nekā četri datori, iespējams, būs jāiegādājas slēdzis, lai palielinātu pieejamo Ethernet portu skaitu

2. solis. Izlemiet, vai vēlaties izveidot bezvadu tīklu
Lai iestatītu bezvadu tīklu, jums būs jāiegādājas bezvadu maršrutētājs, kuru varat iegādāties lielākajā daļā datoru veikalu. Jūs varat arī iegādāties bezvadu maršrutētāju internetā.
Slēdžus nevar izmantot, lai izveidotu bezvadu tīklu. Slēdzis darbojas tikai, lai tīklā pievienotu Ethernet portu

3. solis. Izlemiet, vai vēlaties nodrošināt interneta savienojumu visiem tīkla datoriem
Interneta savienojumu ar maršrutētāja palīdzību var nodrošināt tīkla datoros. Ja jums nav nepieciešama piekļuve internetam, varat izveidot LAN tīklu, izmantojot tikai slēdzi un Ethernet kabeli.
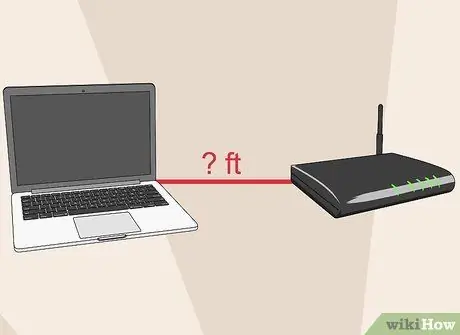
4. solis. Izmēriet attālumu, kas ierīcei jāpievieno, izmantojot Ethernet kabeli
Lai gan kabeļa garums lielākajā daļā mājas tīklu nav problēma, paturiet prātā, ka Ethernet kabeļa maksimālais garums ir 100 metri. Ja jums ir jāpievieno ierīces vairāk nekā 100 m attālumā, jums ir jāizmanto slēdzis starp ierīcēm.

5. Apsveriet turpmākās tīkla prasības
Ja izmantojat visus maršrutētāja vai slēdža portus, apsveriet iespēju iegādāties lielākas jaudas slēdzi vai maršrutētāju, lai nākotnē pievienotu vairāk ierīču.
2. metode no 3: vienkārša LAN tīkla iestatīšana

1. solis. Sagatavojiet tīkla aparatūru
Lai izveidotu LAN, jums jāiegādājas maršrutētājs vai slēdzis, kas darbojas kā tīkla piekļuves punkts. Abas ierīces var novirzīt informāciju uz pareizo datoru.
- Maršrutētājs var automātiski piešķirt IP adresi katrai ierīcei pievienotajai ierīcei. Lai tīklā esošos datorus savienotu ar internetu, jums būs jāiegādājas maršrutētājs. Tomēr, pat ja jūsu tīklā nav interneta, joprojām ieteicams izmantot maršrutētāju kā tīkla ierīci.
- Switch, maršrutētāja pamata versija, ļauj datoriem sazināties tikai savā starpā, bet nevar katram datoram piešķirt IP adreses un neļauj koplietot interneta savienojumu. Slēdzis ir piemērots, lai palielinātu maršrutētāja Ethernet portu skaitu.

2. solis. Iestatiet maršrutētāju
Lai izveidotu vienkāršu tīklu, jums nav jākonfigurē maršrutētājs. Pievienojiet maršrutētāju barošanas avotam. Ja vēlaties koplietot interneta savienojumu, novietojiet maršrutētāju pie modema.

3. solis. Ja nepieciešams, savienojiet maršrutētāju ar modemu, izmantojot Ethernet kabeli
Maršrutētāja WAN/INTERNET ports ir paredzēts maršrutētāja savienošanai ar modemu. Šim portam ir atšķirīga krāsa nekā citiem maršrutētāja portiem.

4. solis. Ja nepieciešams, pievienojiet slēdzi maršrutētājam ar Ethernet kabeli
Jūs varat savienot slēdzi ar jebkuru maršrutētāja portu, lai palielinātu pieejamo Ethernet portu skaitu. Visas ar slēdzi savienotās ierīces automātiski izveidos savienojumu arī ar maršrutētāju.

Solis 5. Pievienojiet datoru maršrutētājam, izmantojot Ethernet kabeli
Jūs varat savienot datoru ar jebkuru maršrutētāja portu.
Ethernet kabeļi, kuru garums pārsniedz 100 metrus, nepārsūta datus pareizi
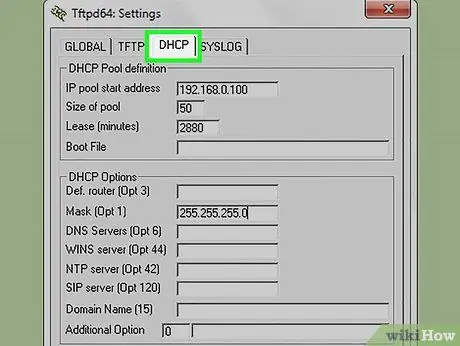
6. solis. Ja tīklā neizmantojat maršrutētāju un paļaujaties tikai uz slēdzi, padariet vienu no tīkla datoriem par DHCP serveri
Tādā veidā jums nav manuāli jāiestata IP adrese katrā datorā.
- Jūs varat izveidot DHCP serveri, instalējot trešās puses programmatūru.
- Iestatiet katru tīkla datoru, lai tas automātiski ielādētu IP adresi no DHCP servera.
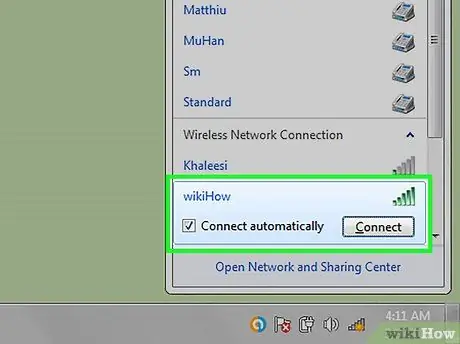
7. solis. Pārbaudiet tīkla savienojumu katrā datorā
Kad katram datoram būs IP adrese, datori varēs sazināties tīklā. Ja izmantojat maršrutētāju, lai koplietotu interneta savienojumu, katrs dators varēs piekļūt internetam.
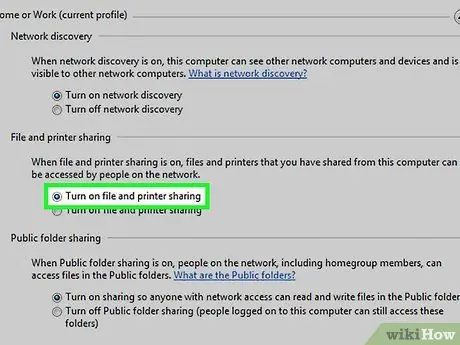
8. solis. Iestatiet failu un printera koplietošanas funkcijas
Kad dators ir pievienots tīklam, jūs nevarēsit piekļūt resursiem no citiem datoriem, ja vien neesat iestatījis koplietošanas funkciju. Pēc iestatīšanas varat koplietot failus, mapes, diskus vai printerus, lai tos varētu izmantot viss tīkls vai tikai konkrēti lietotāji.
3. metode no 3: bezvadu tīkla izveide

1. solis. Iestatiet maršrutētāju
Iestatot bezvadu maršrutētāju, ņemiet vērā tālāk minēto.
- Lai viegli atrisinātu problēmu, novietojiet maršrutētāju modema tuvumā.
- Novietojiet maršrutētāju mājas centrā, lai tas būtu maksimāli sasniedzams.
- Jums ir jāiestata bezvadu maršrutētājs, izmantojot Ethernet.

2. solis. Pievienojiet datoru vienam no maršrutētāja LAN portiem, izmantojot Ethernet kabeli
Šī datora pārlūkprogramma tiks izmantota bezvadu tīkla iestatīšanai.
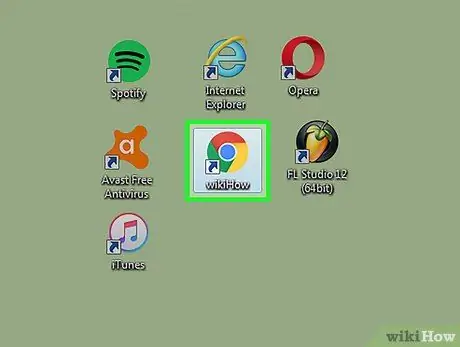
Solis 3. Datorā, kas ir savienots ar maršrutētāju, atveriet pārlūkprogrammu
Jūs varat izmantot jebkuru pārlūkprogrammu.
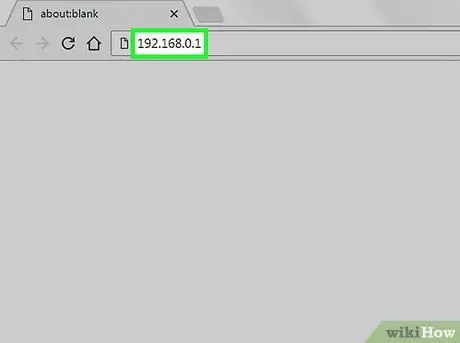
4. solis. Ievadiet maršrutētāja IP adresi
Maršrutētāja IP adresi varat atrast maršrutētāja apakšā vai tā rokasgrāmatā. Ja nevarat atrast IP adresi nevienā no šīm vietām, izmēģiniet šīs darbības:
- Windows - ar peles labo pogu noklikšķiniet uz tīkla pogas sistēmas teknes joslā, pēc tam noklikšķiniet uz Atvērt tīkla un koplietošanas centru. Noklikšķiniet uz Ethernet, pēc tam noklikšķiniet uz Detaļas. Atrodiet noklusējuma vārtejas ierakstu, lai iegūtu maršrutētāja IP adresi.
- Mac - noklikšķiniet uz Apple izvēlnes, pēc tam izvēlieties System Preferences> Network. Noklikšķiniet uz Ethernet tīkla, pēc tam apskatiet maršrutētāja ierakstu, lai iegūtu maršrutētāja IP adresi.
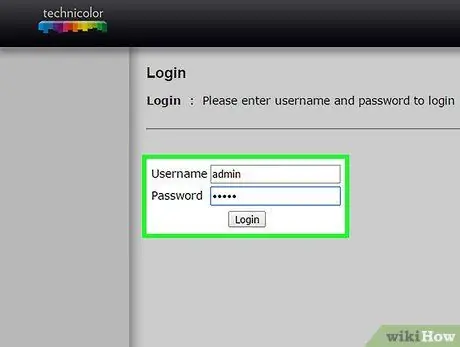
5. solis. Piesakieties ar administratora kontu
Pēc IP adreses ievadīšanas jums tiks piedāvāts pierakstīties, izmantojot maršrutētāja administratora kontu. Šī konta informācija atšķiras atkarībā no maršrutētāja veida, taču parasti jūs varat pieteikties, izmantojot lietotājvārdu "admin" un paroli "admin" vai "parole". Daži maršrutētāji pat neprasa ievadīt paroli.
Atrodiet sava maršrutētāja administratora konta informāciju, ievadot maršrutētāja veidu vietnē
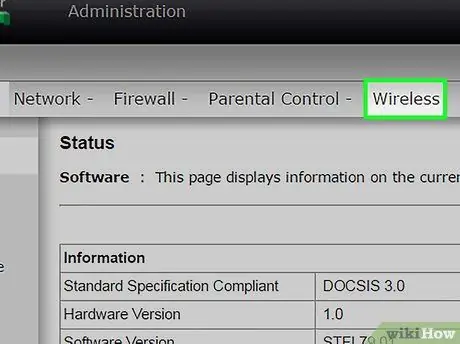
6. solis. Atveriet maršrutētāja administrēšanas lapas sadaļu Bezvadu
Šīs sadaļas atrašanās vieta un nosaukums atšķiras atkarībā no maršrutētāja veida.
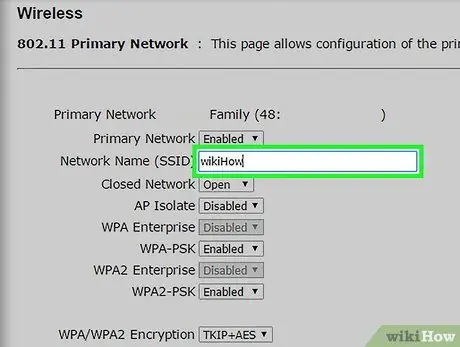
7. solis. Mainiet tīkla nosaukumu laukā SSID vai Tīkla nosaukums
Šis nosaukums parādīsies klienta datora bezvadu tīklu sarakstā.
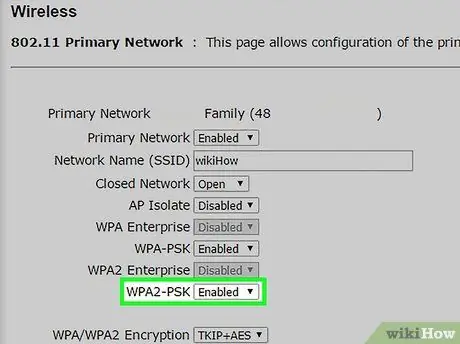
8. solis Kā opciju Autentifikācija vai Drošība izvēlieties WPA2-Personal
WPA2-Personal ir visspēcīgākā tīkla autentifikācijas funkcija lielākajā daļā maršrutētāju. Izvairieties no WPA vai WEP opcijām, ja vien tās nav nepieciešamas, lai savienotu vecāku datoru, kas nav saderīgs ar WPA2.
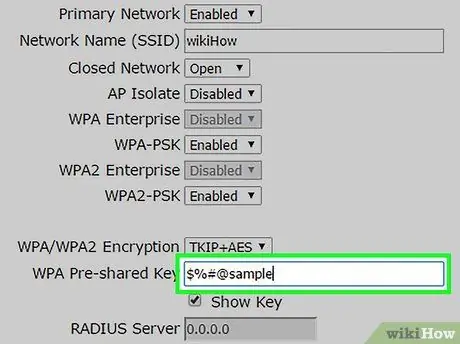
9. solis. Izveidojiet spēcīgu paroli
Šī parole ir nepieciešama, lai datoru savienotu ar tīklu. Šo paroles lauku var apzīmēt ar iepriekš koplietotu atslēgu.
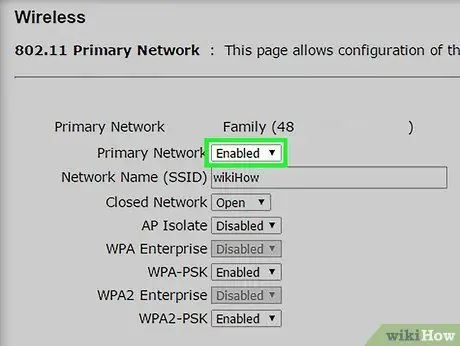
10. solis. Pārliecinieties, vai ir ieslēgta bezvadu tīkla funkcija
Atkarībā no maršrutētāja veida, lai iespējotu bezvadu tīkla funkciju, jums var būt nepieciešams atzīmēt noteiktu rūtiņu vai noklikšķināt uz pogas izvēlnē Bezvadu.
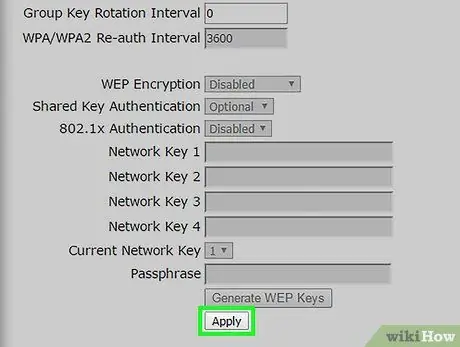
11. solis. Noklikšķiniet uz pogas Saglabāt vai Lietot, lai saglabātu izmaiņas
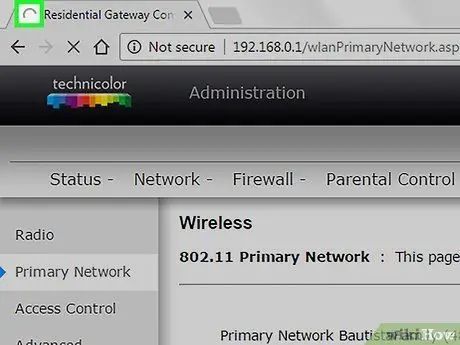
12. solis. Pagaidiet, līdz maršrutētājs restartējas
Šis process var ilgt dažas minūtes.
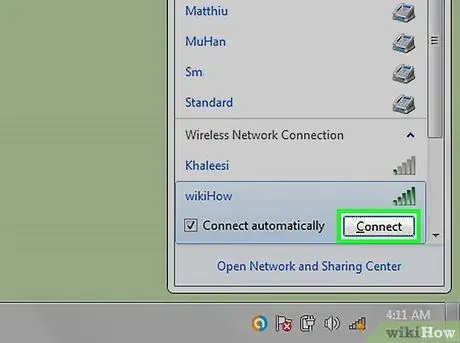
13. solis. Pievienojiet ierīci bezvadu tīklam
Kad maršrutētājs ir ieslēgts, bezvadu tīkla nosaukums tiks parādīts tīklu sarakstā visās bezvadu ierīcēs, kas atrodas diapazonā. Kad lietotājs mēģina savienot ierīci ar tīklu, viņam tiks prasīts ievadīt paroli.






