Vai vēlaties izveidot glītu un skaidru laika skalu tekstapstrādes programmā? Izmantojot Microsoft Word, lietotnē ir viegli izveidot laika skalu. Lai sāktu darbu, izpildiet šo rokasgrāmatu.
Solis
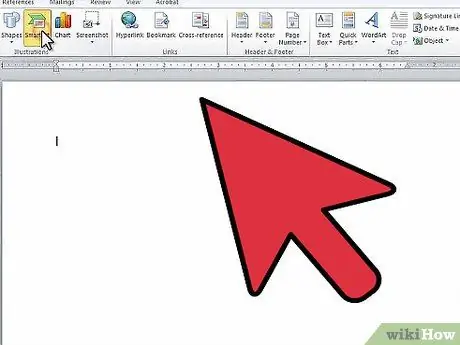
1. solis. Atveriet Microsoft Word
Augšējā izvēlnē noklikšķiniet uz “Ievietot”, pēc tam uz “SmartArt”.
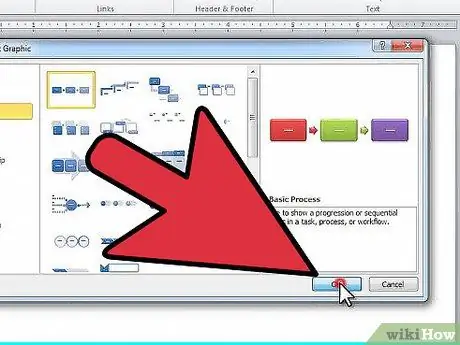
2. solis. Kreisajā kolonnā atlasiet “Process” un izvēlieties struktūru, kuru vēlaties izmantot
Noklikšķiniet uz "Labi".
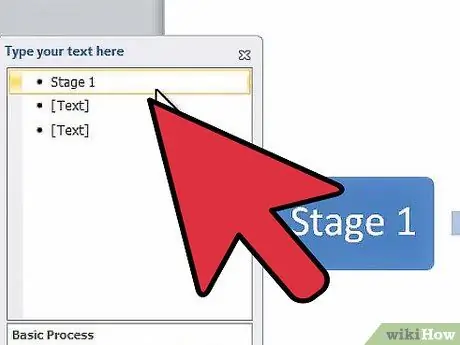
Solis 3. Parādītajā panelī noklikšķiniet uz pirmās aizzīmes, lai rediģētu pirmo ierakstu
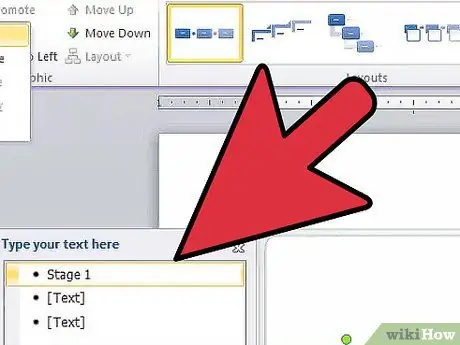
4. solis. Lai pievienotu papildu kvadrātu, ekrāna augšdaļā esošajā SmartArt rīku rediģēšanas izvēlnē noklikšķiniet uz “Pievienot formu”
Varat arī noklikšķināt uz lodziņa beigām, kur vēlaties, un nospiediet taustiņu Enter. Lai dzēstu lodziņu, izdzēsiet visu lodziņā esošo tekstu un nospiediet "Atpakaļatkāpe", lai pilnībā izdzēstu lodziņu.
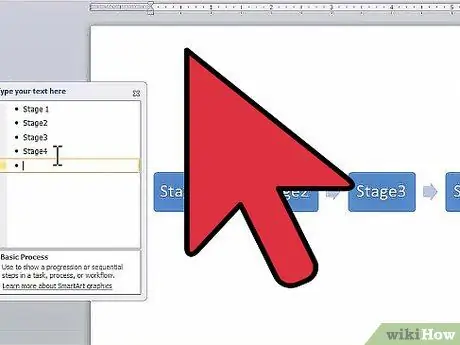
5. solis. Ievadiet visus ierakstus, līdz jūsu laika skala ir pabeigta
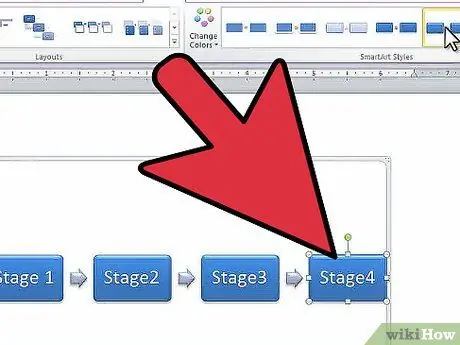
6. solis. Lai mainītu kastes dizainu, apskatiet noformējumu SmartArt rīku rediģēšanas izvēlnes sadaļā “SmartArt stili” un atlasiet dizainu, kas jums patīk
Jūs varat izvēlēties jebkuru dizainu-no kvadrātiem, vienkāršiem pasvītrojumiem līdz trīsdimensiju kvadrātiem.






