Iespēja kontrolēt Android ierīci, izmantojot citu Android ierīci, var noderēt dažādās situācijās. Piemēram, ja skatāties straumēšanas video Android TV ierīcē, iespējams, vēlēsities kontrolēt šo ierīci, izmantojot Android planšetdatoru vai tālruni. Jūs varat kontrolēt savu Android ierīci, izmantojot vairākas lietotnes, tostarp Tablet Remote un RemoDroid.
Solis
1. metode no 2: RemoDroid izmantošana
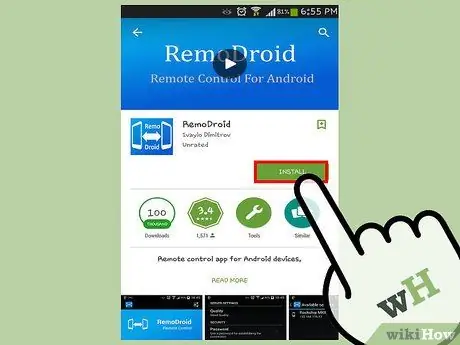
Solis 1. Lejupielādējiet un instalējiet RemoDroid abās ierīcēs
Jūs varat bez maksas lejupielādēt lietotni Play veikalā.
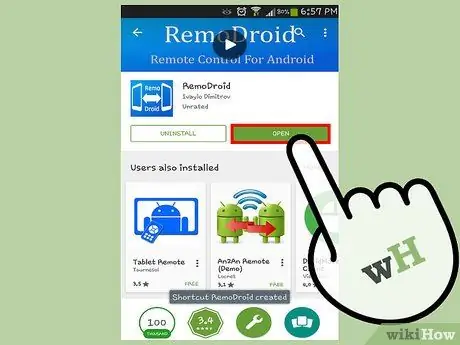
2. solis. Atveriet lietotni abās ierīcēs, pieskaroties zilajai ikonai ar diviem baltiem tālruņiem un bultiņu
- Kad lietotne ir atvērta, jūs redzēsit opcijas "Savienot" un "Straume". Izmantojiet ierīces opciju "Straume", kas darbojas kā kontrolieris, un opciju "Savienot" kontrolējamajā ierīcē. Ierīcei, kas darbojas kā kontrolieris, ir jābūt root piekļuvei, bet kontrolētajai ierīcei šāda piekļuve nav nepieciešama.
- Lai izmantotu lietotni, pārliecinieties, vai abas ierīces ir vienā Wi-Fi tīklā un ka kontrolierīcei ir root piekļuve.
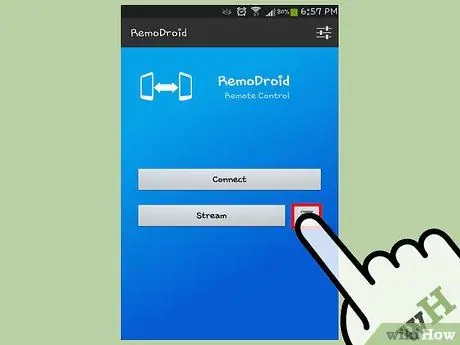
3. solis. Piekļūstiet lietotnes iestatījumiem ierīces kontrollerī, pieskaroties izvēlnes pogai un atlasot “Iestatījumi”
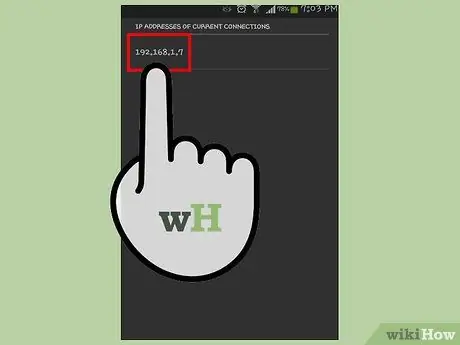
4. solis. Pieskarieties opcijai “Ports straumēšanai”, lai pārbaudītu tīkla portu, pēc tam atzīmējiet portu
Lai sāktu straumēšanu, jums būs nepieciešams porta numurs.
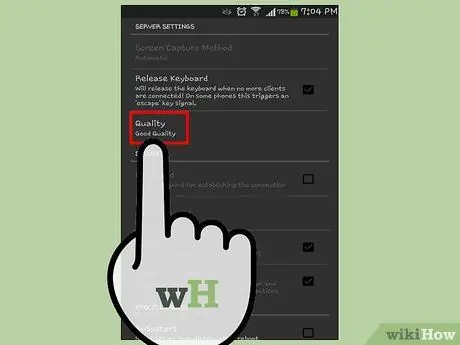
5. darbība. Pielāgojiet straumēšanas kvalitāti
Tajā pašā ekrānā varat pielāgot straumēšanas kvalitāti, pieskaroties vēlamajai opcijai. Šīs straumes kvalitāte ietekmē ierīces vadīšanas veidu, un tai jābūt saskaņotai ar Wi-Fi tīkla ātrumu. Piemēram, ja izvēlaties opciju “Laba kvalitāte”, vadības process noritēs labi, bet, ja atlasīsiet “Augsta kvalitāte”, kontrolētā ierīce var palēnināties.
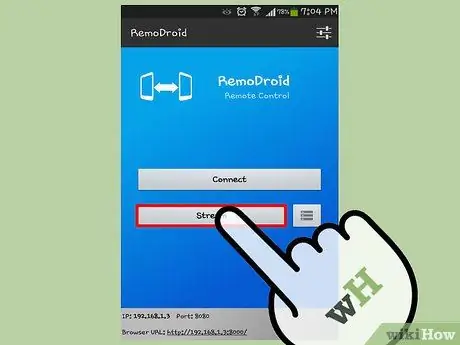
6. solis. Savienojiet abas ierīces
Ierīces kontrollerī pieskarieties pogai Atpakaļ, pēc tam atlasiet “Straume”. Jūs redzēsit paziņojumu "RemoDroid serveris ir palaists", norādot, ka ierīce ir gatava lietošanai kā kontrolieris. Ekrāna apakšdaļā redzēsit arī ierīces IP adresi. Ņemiet vērā IP adresi.
Pieskarieties "Savienot" ierīcē, kuru vēlaties kontrolēt, un ievadiet kontroliera ierīces IP adresi un portu. Pēc tam pieskarieties "Savienot", lai savienotu abas ierīces
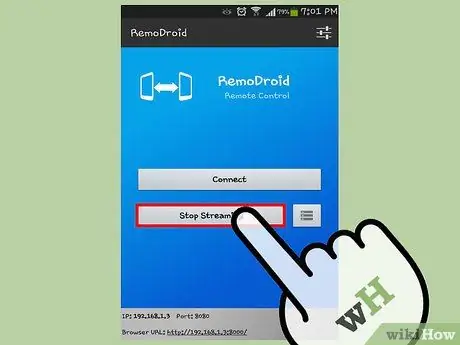
7. solis. Sāciet kontrolēt Android ierīci
Aizveriet lietotni abās ierīcēs, pieskaroties pogai Sākums. Kontrolierīce parādīs kontrolētās ierīces ekrānu. Velciet ekrānu un izmantojiet ierīces kontrolieri kā parasti. Jūsu veiktā darbība tiks veikta kontrolētajā ierīcē.
Lai atvienotu, kontrolierī pieskarieties “Apturēt straumēšanu”
2. metode no 2: attālās planšetdatora izmantošana
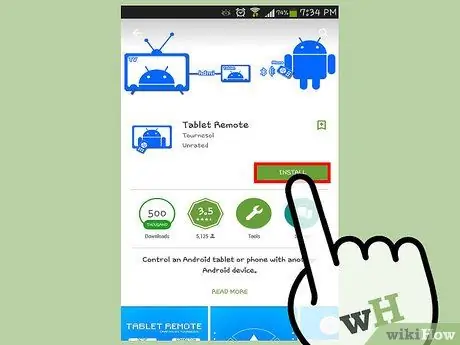
1. solis. Lejupielādējiet un instalējiet Tablet Remote abās ierīcēs
Jūs varat bez maksas lejupielādēt lietotni Play veikalā.
Šo lietotni var izmantot, lai kontrolētu Android planšetdatorus no Android tālruņiem, un tā ir saderīga ar Android 2.1 un jaunākām versijām. Lai palaistu šo lietotni, jums nav jābūt root tiesībām
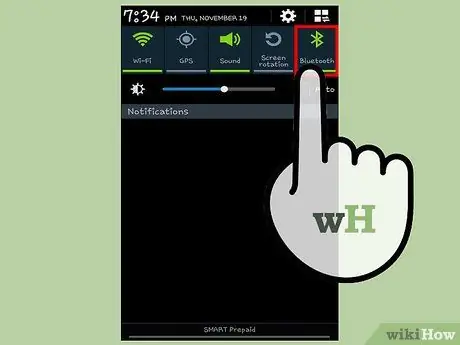
2. solis. Ieslēdziet Bluetooth abās ierīcēs
Sākuma ekrānā pieskarieties zobrata ikonai, lai atvērtu lietotni Iestatījumi, pēc tam pieskarieties opcijai "Bluetooth". Pēc tam pabīdiet Bluetooth slēdzi no "Izslēgts" (pa kreisi) uz "Ieslēgts" (pa labi).
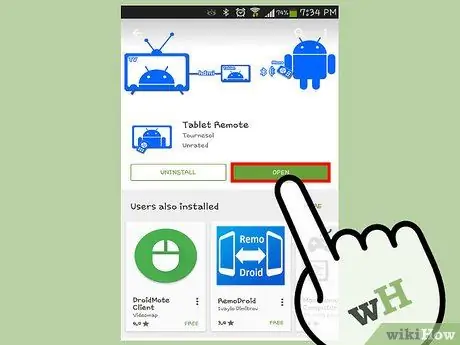
3. solis. Atveriet Tablet Remote abās ierīcēs
Sākuma ekrānā ar tālvadības pulti pieskarieties zilajai Android ikonai.
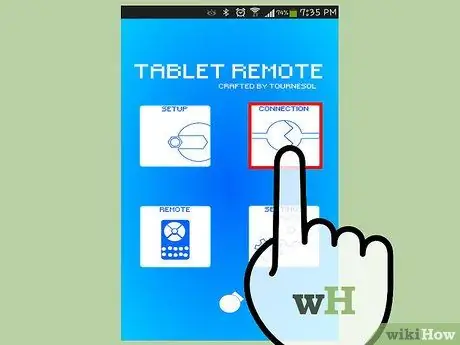
4. solis. Savienojiet planšetdatoru un tālruni
Pievērsiet uzmanību planšetdatora lietojumprogrammas galvenajam ekrānam, pēc tam pieskarieties opcijai “Padarīt ierīci atklājamu”. Pēc tam tālrunī pieskarieties opcijai "Meklēt ierīces". Kad skenēšana ir pabeigta, jūs redzēsit ierīču sarakstu. Pieskarieties ierīces nosaukumam, lai savienotu pārī ierīces, un pēc tam izvēlnē, kas parādās, lai pabeigtu procesu, pieskarieties “Pārī”. Kad esat pabeidzis, pieskarieties Atpakaļ.
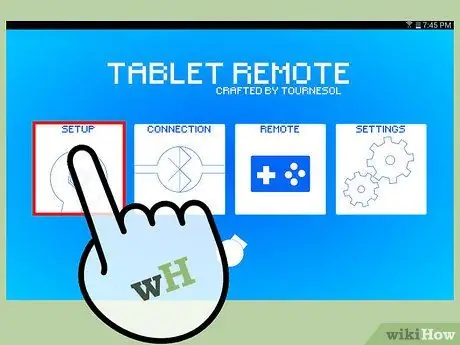
Solis 5. Iestatiet planšetdatoru tā, lai to varētu vadīt attālināti
Planšetdatorā ieslēdziet planšetdatora tālvadības pulti. Pieskarieties “Iestatīšana” un iestatījumos atlasiet “Iespējot planšetdatora tālvadības pulti”. Ekrānā parādīsies jauna izvēlne. Pieskarieties opcijai “Planšetdatora tālvadības pults” un planšetdatorā pieskarieties pogai Atpakaļ. Pēc “Tablet Remote” iespējošanas opcijā “Iespējot planšetdatora tālvadības iestatījumus” redzēsit atzīmi.
Planšetdatora planšetdatora tālvadības iestatījumu ekrānā pieskarieties otrajai opcijai, kas ir “Mainīt ievades metodi planšetdatora tālvadībai”. Pēc tam izvēlnē atlasiet opciju "Planšetdatora tālvadības pults", pēc tam pieskarieties pogai Atpakaļ. Jūs redzēsit atzīmi blakus opcijai “Mainīt planšetdatora tālvadības ievades metodi”
6. solis. Aizveriet planšetdatora tālvadības pulti, pieskaroties pogai Sākums
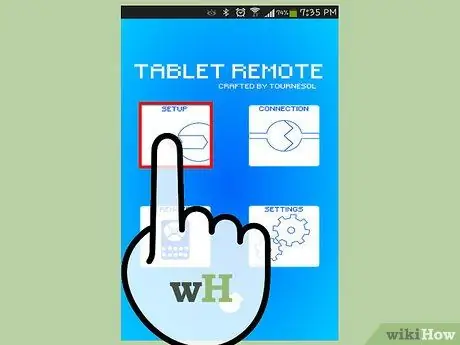
7. solis. Iestatiet tālruni
Lietotnes galvenajā ekrānā pieskarieties opcijai “Tālvadība”. Sāksies funkcija "Tālvadība", un tālrunis varēs kontrolēt planšetdatoru.
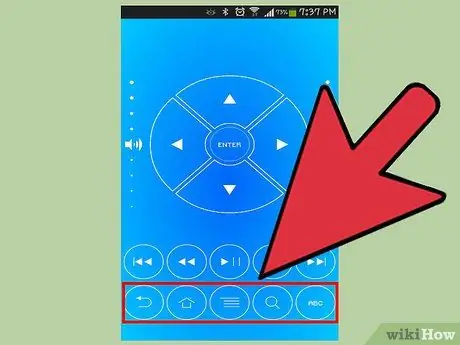
8. solis. Kontrolējiet planšetdatoru
Tālruņa ekrānā redzēsit vairākas pogas, piemēram, navigācijas taustiņu, ievadīšanas taustiņu, skaļuma un spilgtuma kontroli, sākumlapu, atpakaļ un citas. Izmantojiet šīs pogas, lai kontrolētu Android planšetdatoru.
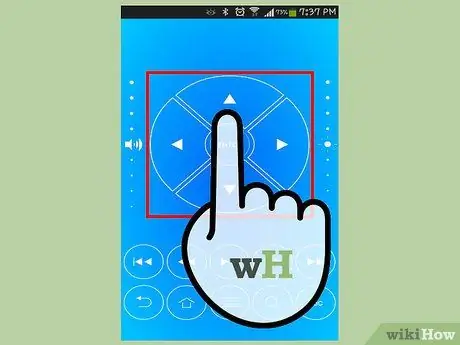
9. solis. Pieskarieties virziena/navigācijas pogām, lai planšetdatorā ritinātu ikonu, lietotņu un ekrānu displeju
Pēc lietotnes izvēles pieskarieties pogai "Enter" pogas centrā.
- Bīdiet pirkstu uz augšu un uz leju vertikāli (vai otrādi) skaļuma un spilgtuma vadīklās, lai palielinātu vai samazinātu planšetdatora spilgtumu/skaļumu. Skaļuma regulēšana atrodas ekrāna kreisajā pusē, bet spilgtuma kontrole - ekrāna labajā pusē.
- Lai kontrolētu atskaņošanu, planšetdatorā atskaņojot mūziku vai videoklipus, pieskarieties mūzikas vadības pogām (Atskaņot, Pauze, Pārsūtīt uz priekšu utt.).
- Pieskarieties pogai Atpakaļ, lai atgrieztos planšetdatora iepriekšējā ekrānā. Jūs varat izmantot meklēšanas pogu, lai atvērtu meklēšanas iespējas, un pogu Sākums, kuru varat izmantot, lai parādītu planšetdatora sākuma ekrānu.
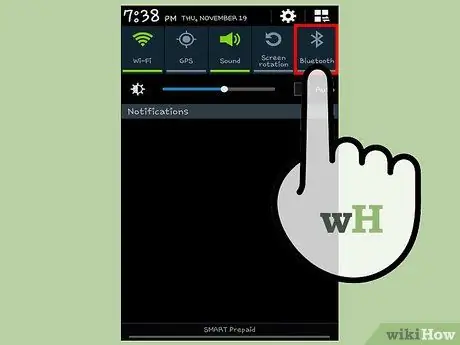
10. solis. Aizveriet attālo savienojumu, atspējojot Bluetooth abās ierīcēs
Atveriet lietotni Iestatījumi, atlasiet Bluetooth, pēc tam pabīdiet Bluetooth slēdzi no pozīcijas "Ieslēgts" uz "Izslēgts".






