Šajā rakstā wikiHow tiek mācīts, kā bezvadu režīmā, izmantojot Bluetooth, koplietot Android tālruņa interneta savienojumu.
Solis
1. metode no 3: Bluetooth iespējošana Android tālrunī
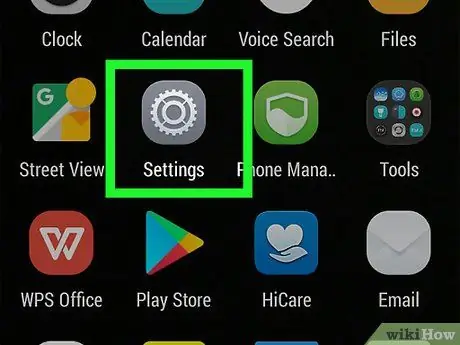
1. solis. Pieskarieties pelēkajai zobrata ikonai lietotņu atvilktnē (App Drawer), lai atvērtu lietotni Iestatījumi
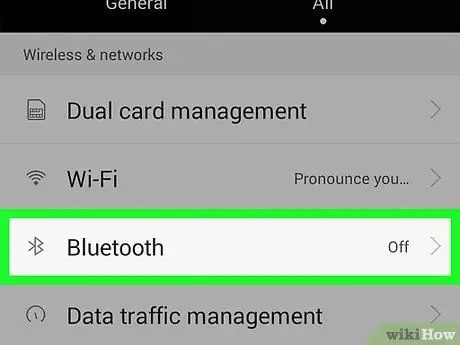
2. solis. Pieskarieties Bluetooth opcijai
Parasti šī opcija atrodas ekrāna augšdaļā. Tomēr dažās ierīcēs jums ir jāvelk uz augšu, lai to atrastu.
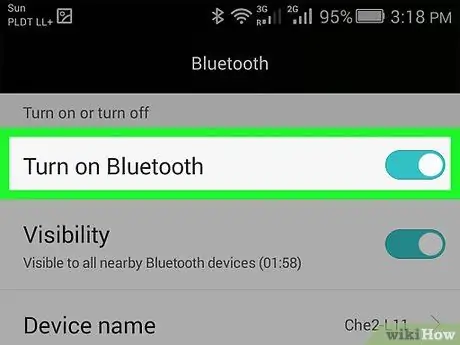
3. solis. Bīdiet Bluetooth slēdzi pozīcijā "Ieslēgts", līdz poga kļūst zaļa
Pogas krāsas maiņa norāda, ka tālruņa Bluetooth ir ieslēgts.
- Ekrāna augšdaļā esošajā statusa joslā redzēsit arī Bluetooth simbolu (ᛒ).
- Ja Bluetooth poga ir zaļa, ierīces Bluetooth ir ieslēgts.
2. metode no 3: Android savienošana pārī
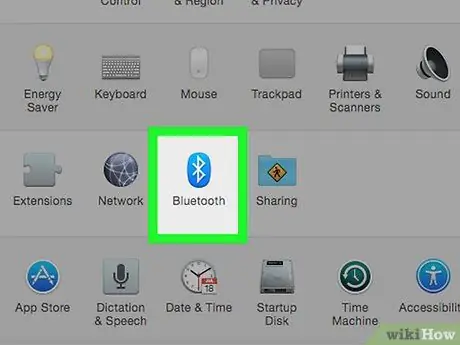
1. solis. Ieslēdziet Bluetooth ierīcē, kuru vēlaties savienot pārī, piemēram, klēpjdatoru, planšetdatoru vai citu tālruni
Šis savienošanas pārī process atšķirsies atkarībā no ierīces operētājsistēmas.
- iPhone/Android - Atver to Iestatījumi, krāns Bluetooth, tad pabīdiet slēdzi pozīcijā "Ieslēgts".
- Windows - Atver to Iestatījumi, klikšķis Ierīces, klikšķis Bluetooth un citas ierīces un noklikšķiniet uz pogas "Bluetooth".
- Mac - Noklikšķiniet uz ikonas Apple ēdienkarte, klikšķis Sistēmas preferences, klikšķis Bluetooth un noklikšķiniet uz Ieslēdziet Bluetooth.
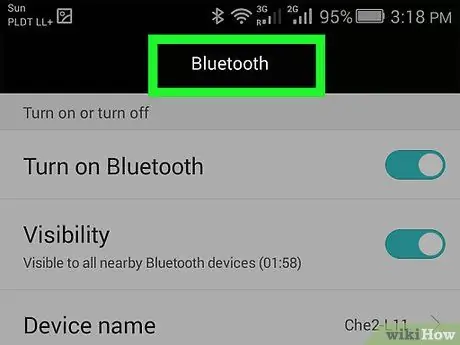
2. solis. Pārslēdzieties uz savu Android tālruni un pirms turpināšanas atveriet Bluetooth izvēlni, ja esat pārslēdzies uz citu ekrānu
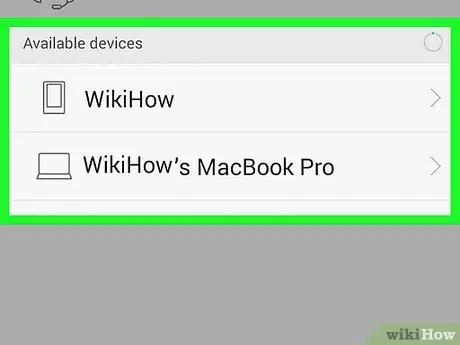
3. Pagaidiet, līdz Bluetooth izvēlnē parādās planšetdatora/tālruņa/datora nosaukums
Jūsu ierīces Bluetooth nosaukums būs atšķirīgs. Tomēr parasti Bluetooth nosaukums sastāv no ierīces ražotāja, produkta nosaukuma un/vai sērijas numura
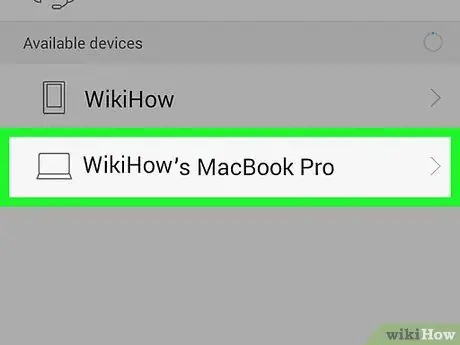
4. solis. Lai sāktu savienošanu pārī, pieskarieties ierīces nosaukumam
Ja neredzat citas ierīces nosaukumu, izslēdziet un atkal ieslēdziet Bluetooth šajā ierīcē
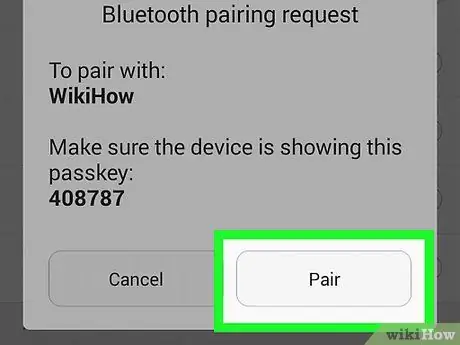
5. solis. Kad tiek prasīts, pārbaudiet kodu, pēc tam piesitiet Pārī (Windows)
Ja Bluetooth ierīcē parādītais kods ir tāds pats kā datorā parādītais kods, varat pieskarties Pāris ar seifu.
- Veiciet šo procesu ātri. Pretējā gadījumā savienošana pārī neizdosies, un jums būs jāatkārto process.
- Ja tālruni savienojāt pārī ar Mac, iespējams, būs jāpieskaras Pieņemt pirms savienošana pārī ir veiksmīga.
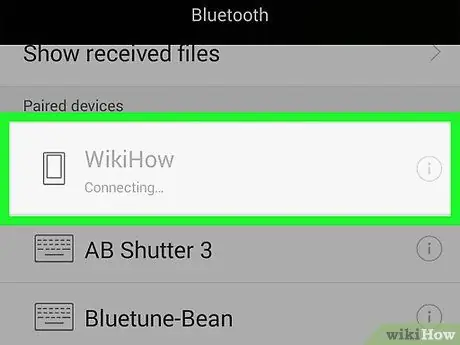
6. solis. Pagaidiet, līdz ierīce izveidos savienojumu ar Android tālruni
Pēc apstiprināšanas pabeigšanas ierīce parādīsies tālruņa Bluetooth izvēlnē un otrādi.
3. metode no 3: Interneta koplietošana, izmantojot Bluetooth
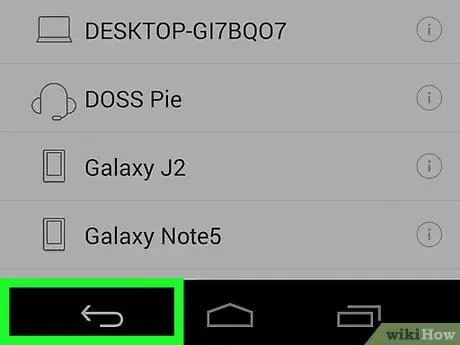
1. solis. Pieskarieties pogai Atpakaļ Android tālruņa ekrāna augšējā kreisajā stūrī
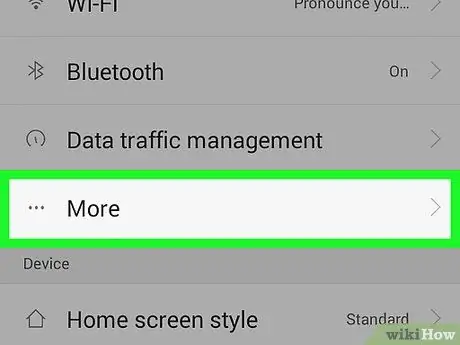
2. solis. Pieskarieties opcijai Vairāk
Šī opcija atrodas zem galvenes "WIRELESS & NETWORKS" (bezvadu un tīkli), iestatījumu izvēlnes augšdaļas tuvumā.
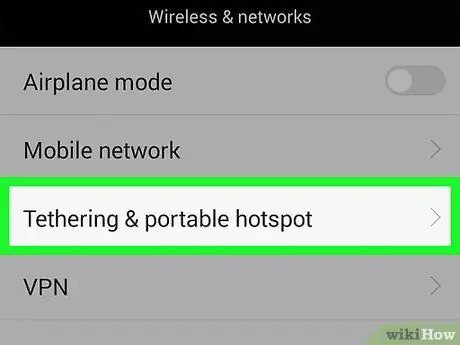
3. solis Virsraksta “BEZVADU UN TĪKLI” sadaļā “Vairāk” pieskarieties Piesaiste un pārnēsājamais tīklājs
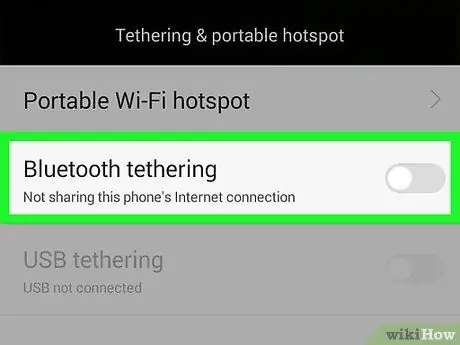
4. solis. Bīdiet Bluetooth piesaistes slēdzi pozīcijā “Ieslēgts”
Šī poga atrodas opciju apakšā, un, kad piesaiste ir aktivizēta, tā kļūs zaļa.
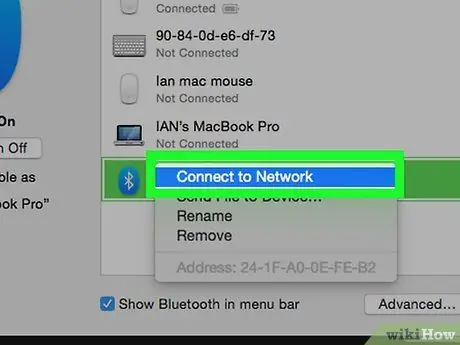
5. solis. Iestatiet Bluetooth tīklu citā ierīcē
Tā kā lielākā daļa ierīču ir iestatītas, lai pieņemtu interneta savienojumus no bezvadu tīkla kartes, jums ir jāiespējo savienojumi citā ierīcē, lai ierīce varētu izveidot savienojumu ar internetu, izmantojot Bluetooth. Lai aktivizētu tīklu:
- Android - Pieskarieties sava tālruņa nosaukumam, pēc tam pieskarieties opcijām Interneta pieslēgums.
- Windows - Ar peles labo pogu noklikšķiniet uz tālruņa nosaukuma, izvēlieties Savienojiet, izmantojot un noklikšķiniet uz Piekļuves punkts.
- Mac - Noklikšķiniet uz tālruņa nosaukuma, noklikšķiniet uz zobrata ikonas loga apakšā un pēc tam atlasiet Izveidojiet savienojumu ar tīklu.
- Ja izmantojat iPhone, Bluetooth savienojums būs aktīvs, kamēr Wi-Fi ir izslēgts vai nav pieejams.
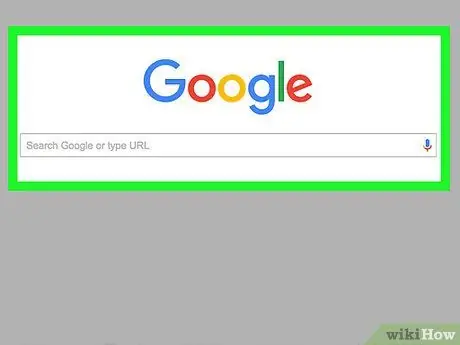
6. solis. Pārbaudiet savu interneta savienojumu
Kamēr dators/planšetdators/tālrunis ir pievienots jūsu Android tālrunim, pievienotajā ierīcē varēsiet izmantot internetu.
Padomi
- Ja jums ir Wi-Fi savienojums, tālrunis un/vai citas ierīces var noteikt šī tīkla prioritāti, izmantojot Bluetooth.
- Novietojiet tālruni un datoru dažu cm attālumā, lai iegūtu ideālu Bluetooth savienojumu.
Brīdinājums
- Pirms savienojuma kopīgošanas pārliecinieties, ka zināt operatora lietošanas noteikumus. Operatori var iekasēt lielāku maksu par piesaisti.
- Bluetooth piesaiste var būt lēnāka.






