Šajā wikiHow rakstā ir mācīts, kā savienot skaļruņu skaļruņus ar Windows datoru.
Solis
1. metode no 3: Bluetooth (bezvadu savienojuma) izmantošana

1. solis. Ieslēdziet skaņas joslu
- Ja ierīce darbojas ar baterijām, ievietojiet akumulatoru un nospiediet barošanas pogu.
- Ja ierīcei ir nepieciešams barošanas avots, pievienojiet strāvas vadu sienas kontaktligzdai vai kontaktu joslai, pēc tam nospiediet barošanas pogu.
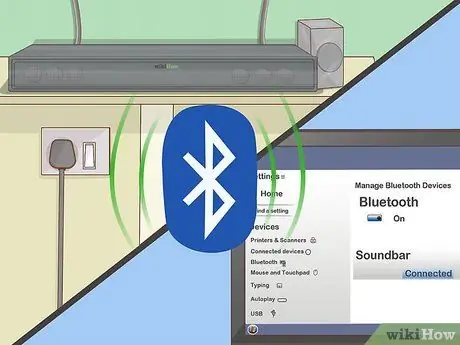
2. darbība. Ievietojiet ierīci savienošanas pārī režīmā
Veicamās darbības var atšķirties atkarībā no ierīces modeļa, taču parasti jums ir jānospiež poga uz ierīces korpusa, lai skaņu joslu atrastu dators.
- Pārbaudiet ierīces lietotāja rokasgrāmatu vai lietotāja rokasgrāmatu, lai uzzinātu, kādas konkrētas darbības tiek izmantotas ierīces modelim.
- Dažas ierīces automātiski pāriet pārī savienošanas režīmā.
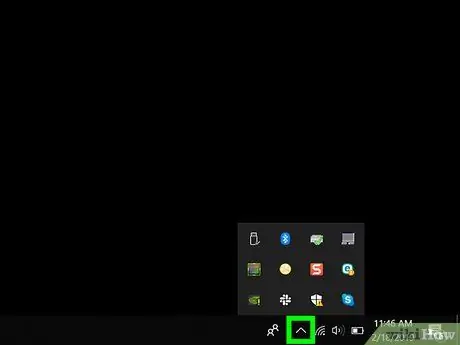
3. solis. Atveriet Windows 10 darbības centru
Šī kvadrātveida runas burbuļa ikona atrodas darba joslas pulksteņa labajā pusē (parasti tiek parādīta ekrāna apakšdaļā). Virs šīs ikonas var būt neliels skaits.
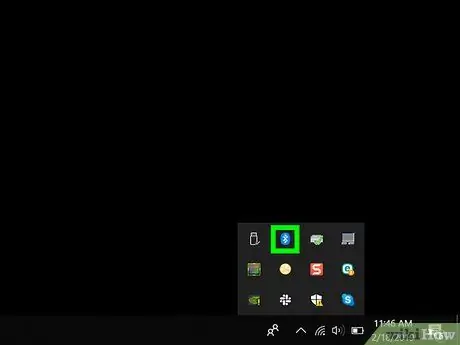
4. solis. Ieslēdziet Bluetooth
Meklējiet "Bluetooth" flīzi ar nelielu ikonu, kas izskatās kā sānu tauriņš.
- Ja flīze ir gaišākā krāsā un ir apzīmēta ar “Nav savienots” (vai parāda pievienotās ierīces nosaukumu), datora Bluetooth ir iespējots.
- Ja flīze ir apzīmēta kā "Bluetooth" un ir tumša, noklikšķiniet uz flīzes, lai ieslēgtu datora Bluetooth.
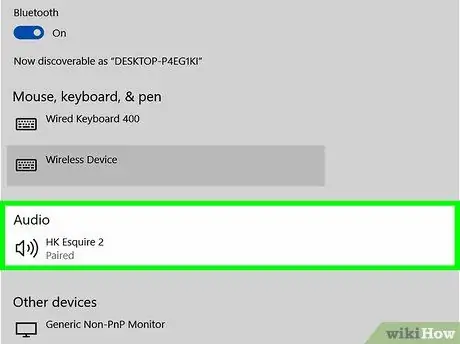
Solis 5. Logā “Darbības centrs” noklikšķiniet uz flīzes Savienot
Šai flīzei ir datora ekrāns un skaļruņa ikona. Tagad Windows meklēs ierīces, kas atrodas ap datoru.
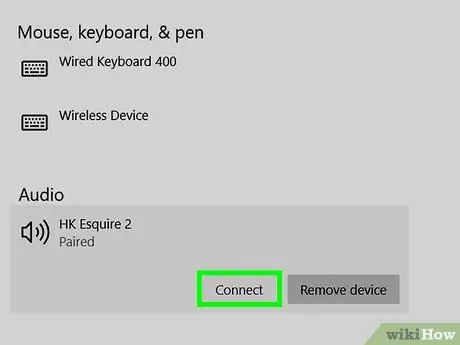
6. solis. Noklikšķiniet uz skaņas joslas, kad tiek parādīts tās nosaukums
Dators tiks savienots ar skaņas joslu. Pēc pievienošanas visa audio izvade tiks novirzīta uz skaņas joslu.
Kad ierīce ir savienota pārī, tā automātiski izveidos savienojumu ar skaļruņiem, ja ierīce atrodas Bluetooth diapazonā
2. metode no 3: izmantojot AUX kabeli

1. solis. Ieslēdziet skaņas joslu
- Ja ierīce darbojas ar baterijām, ievietojiet akumulatoru un nospiediet barošanas pogu.
- Ja ierīcei ir nepieciešams barošanas avots, pievienojiet strāvas vadu sienas kontaktligzdai vai kontaktu joslai, pēc tam nospiediet barošanas pogu.

2. solis. Pievienojiet AUX kabeļa otru galu datora skaņas portam
Ievietojiet 3,5 mm ligzdu portā, kurā redzama mazo austiņu ikona. Parasti šis ports atrodas klēpjdatora tastatūras sānos vai galddatora priekšpusē.
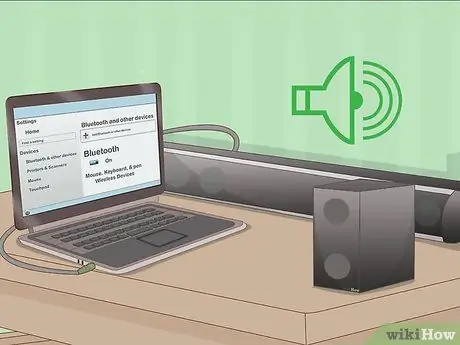
Solis 3. Pievienojiet AUX kabeļa otru galu pie skaņas joslas
Porta atrašanās vieta katrai ierīcei var būt atšķirīga, taču parasti tā tiek apzīmēta kā "AUX". Kad savienojums ir izveidots, sistēma Windows automātiski ielādēs audio caur skaņu joslu.
3. metode no 3: optiskā audio kabeļa (Toslink) izmantošana

1. solis. Ieslēdziet skaņas joslu
- Ja ierīce darbojas ar baterijām, ievietojiet akumulatoru un nospiediet barošanas pogu.
- Ja ierīcei ir nepieciešams barošanas avots, pievienojiet strāvas vadu sienas kontaktligzdai vai kontaktu joslai, pēc tam nospiediet barošanas pogu.

2. solis. Savienojiet Toslink kabeļa vienu galu ar skaņas joslu
Ja jūsu ierīcei ir Toslink ports (pazīstams arī kā optiskais audio ports), varat izmantot optisko audio kabeli, lai to savienotu ar datoru. Šis ports parasti ir apzīmēts ar “TOSLINK” vai “OPTICAL”.
Toslink ir standarta optiskais audio kabelis, ko parasti izmanto, lai savienotu mājas kinozāles sistēmas ar elektroniskām ierīcēm, piemēram, DVD atskaņotājiem

Solis 3. Ievietojiet Toslink kabeļa otru galu datorā
Datora galamērķa ports parasti ir apzīmēts ar "TOSLINK", "OPTICAL" vai "DIGITAL AUDIO OUT". Ja izmantojat galddatoru, šis ports parasti atrodas aizmugurējā panelī. Ja izmantojat klēpjdatoru, iespējams, ka ports atrodas vienā ierīces pusē. Kad savienojums ir izveidots, dators visu audio nosūtīs uz skaņas joslu.






