Ja jūsu dators ir pietiekami ātrs, varat spēlēt Wii un Gamecube spēles ar Dolphin emulatoru. Šis emulators ļauj spēlēt Wii spēles bez konsoles. Turklāt jūs pat varat spēlēt spēles 1080p/1440p grafikas režīmā!
Solis
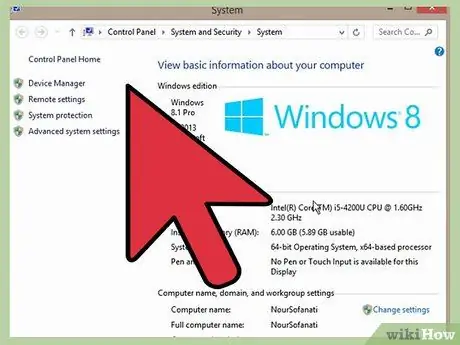
1. darbība. Pārbaudiet, vai jūsu datora specifikācijas ir pietiekamas, lai palaistu Dolphin
Dolphin labi darbosies datoros ar divkodolu procesoriem, kas darbojas ar 3Ghz un augstāku ātrumu, un ar grafiskajām kartēm, kas atbalsta jaunāko DirectX vai OpenGL. Lai palaistu Dolphin, ieteicams izmantot grafisko karti no ATI vai nVidia un izvairīties no integrētām grafiskajām kartēm (piemēram, Intel HD). Ja jums ir dators ar ātru procesoru un lēnu grafisko karti, varat palielināt Dolphin veiktspēju, pielāgojot tā iestatījumus, kā norādīts šī raksta apakšā. Lai palaistu Dolphin, ieteicams izmantot arī 64 bitu procesoru ar 64 bitu operētājsistēmu. 64 bitu procesori un operētājsistēmas darbosies ātrāk un varēs piekļūt vairāk atmiņas. Ja iespējams, izmantojiet Windows, lai palaistu Dolphin. Dolphin Windows versija darbosies ātrāk, jo DirectX darbojas ātrāk nekā OpenGL.
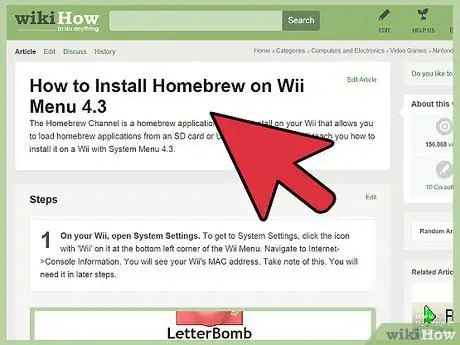
2. solis. Izpildiet tālāk sniegtos norādījumus, lai instalētu Homebrew uz Wii
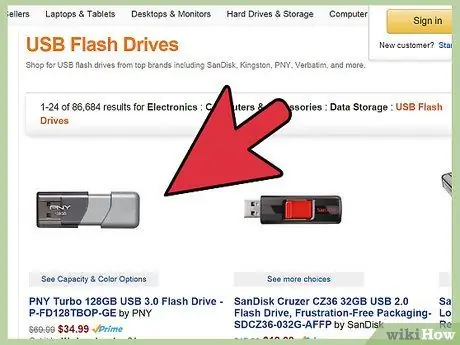
3. solis. Nodrošiniet USB diskdzinim vai SD kartei pietiekami daudz vietas Wii vai Gamecube spēļu attēlu glabāšanai
Viena slāņa Wii spēles attēls būs 4,3 GB, bet divslāņu attēls (piemēram, Super Smash Bros. Brawl) būs 7,9 GB. Tomēr Gamecube attēls būs daudz mazāks - 1,4 GB. Formatējiet USB disku vai SD karti, ko izmantosit kopā ar FAT32 vai NTFS failu sistēmu.
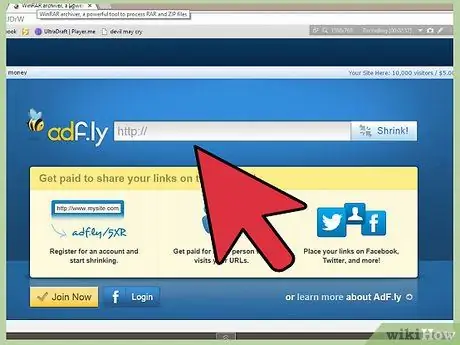
4. darbība. Lejupielādējiet CleanRip no vietnes
CleanRip ļauj jums izveidot savu Wii vai GameCube spēļu kopijas, kuras pēc tam varat spēlēt vietnē Dolphin. Izvelciet lejupielādēto ZIP failu un nokopējiet mapi "apps" savā SD kartē vai USB diskdzinī.
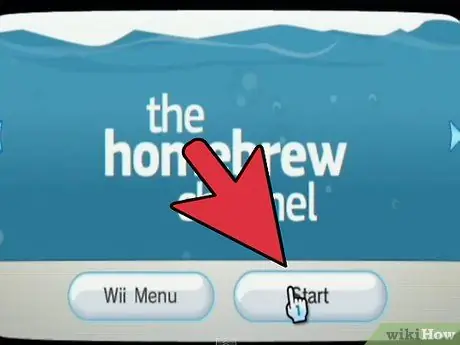
Solis 5. Pievienojiet USB diskdzini vai SD karti Wii, pēc tam atveriet Homebrew kanālu un no pieejamajām opcijām atlasiet CleanRip
Pēc tam atlasiet Palaist.
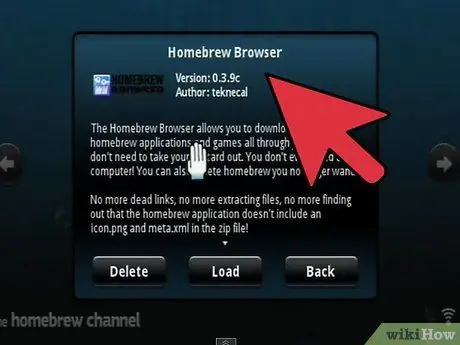
6. solis. Pēc tam, kad esat piekritis lietošanas noteikumiem, izvēlieties, vai vēlaties kopēt spēli uz USB disku vai SD karti
Atlasiet atmiņas ierīci, pēc tam atlasiet atmiņas ierīces izmantoto failu sistēmu. CleanRip atbalsta gan FAT32, gan NTFS failu sistēmas. Pēc izvēles nospiediet A, lai turpinātu.
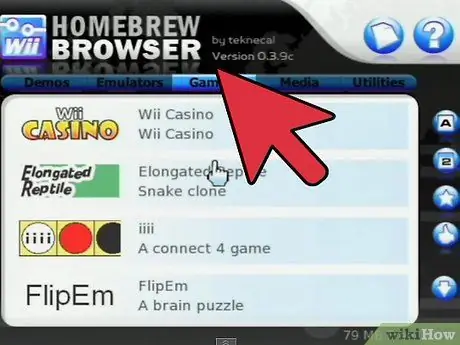
7. solis. Ja tiek prasīts lejupielādēt DAT failu no vietnes Redump.org, atlasiet Nē
Ja vēlaties, varat lejupielādēt DAT failu, taču jums nav jābūt DAT failam, lai kopētu spēli. Turklāt, lai lejupielādētu failus, konsolei jābūt savienotai ar internetu.
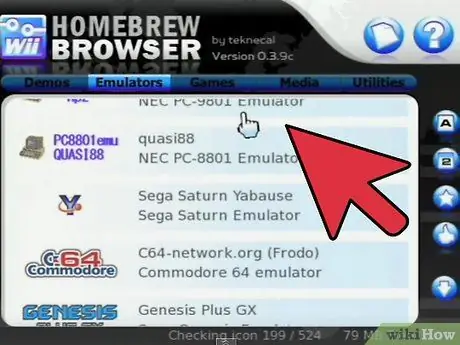
8. solis. Kad tiek prasīts, ievietojiet Wii/GameCube spēļu DVD
Pēc spēles gabalu ievietošanas nospiediet A.
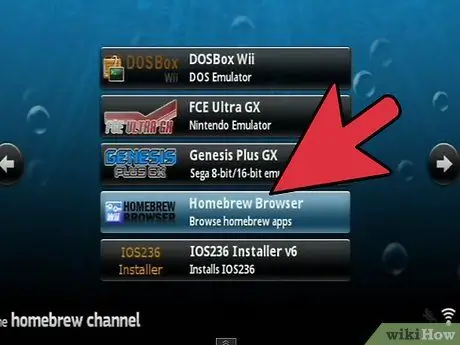
9. solis. Izvēlieties spēles gabala izmēru
Kopējot spēli, CleanRip to sadalīs mazākās daļās. Jūs varat izvēlēties 1GB, 2GB, 3GB vai pilna izmēra gabalu. Tomēr spēli var kopēt pilnā izmērā tikai tad, ja izmantotais disks ir formatēts ar NTFS failu sistēmu. FAT32 ļauj saglabāt tikai 4 GB lieluma failus. Izvēlieties arī to, vai spēles mikroshēmas, kuras ievietojat, ir viena vai divu slāņu mikroshēmas, un vai vēlaties, lai katru reizi, kad tiek kopēti gabali, tiek prasīts ievietot jaunu disku. Pašlaik vienīgā Wii spēle ar divu slāņu mikroshēmām ir Super Smash Bros. Kautiņš.
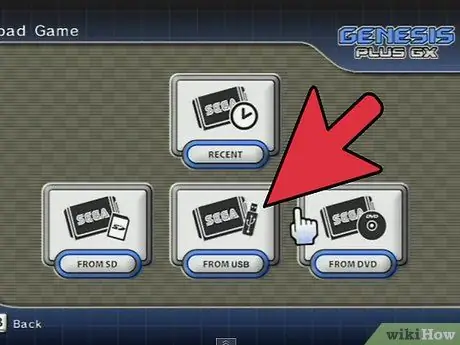
10. solis. Pagaidiet, līdz spēle pabeidz kopēšanu
Kad spēle ir pabeigta, nospiediet B, lai aizvērtu CleanRip un atgrieztos Homebrew skatā.
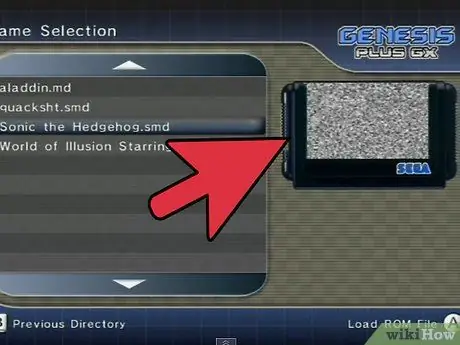
11. solis. Ievietojiet USB disku vai SD karti savā datorā
Tagad ir pienācis laiks salikt visus spēles gabalus kopā, lai spēli varētu izlasīt Delfīns. Izlaidiet šo darbību, ja spēles kopēšanas laikā izvēlējāties pilna izmēra opciju. Atveriet komandrindas (Windows) vai termināļa (Mac/Linux) logu un dodieties uz direktoriju, kurā saglabājāt spēles daļu, izmantojot komandu cd. Izmantojiet komandu "copy /b.part*.iso.iso" (Windows) vai "cat.part*.iso>.iso". Neaizmirstiet noņemt pēdiņas komandas beigās.
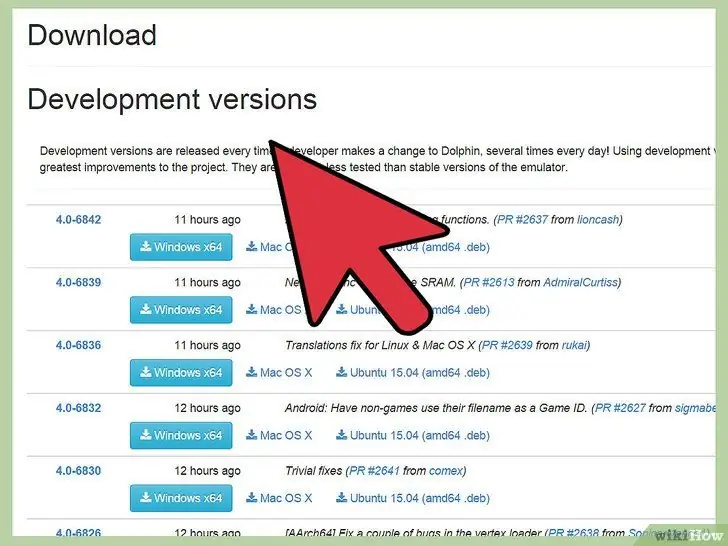
12. solis. Lejupielādējiet Dolphin emulatoru no
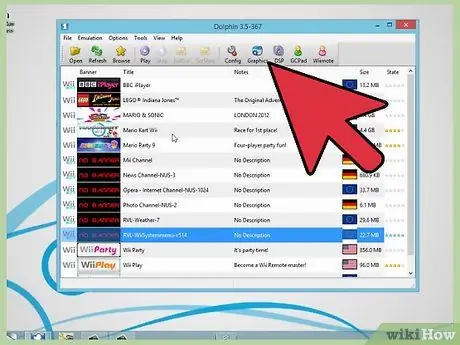
Solis 13. Atveriet Dolphin
Noklikšķiniet uz Config> Path, pēc tam atlasiet vietu, kur saglabāt ISO failu. Noklikšķiniet uz Atsvaidzināt, lai saglabāšanas vietā parādītu ISO. Tagad viss, kas jums jādara, ir iestatīt Wii Remote, lai sāktu spēlēt.
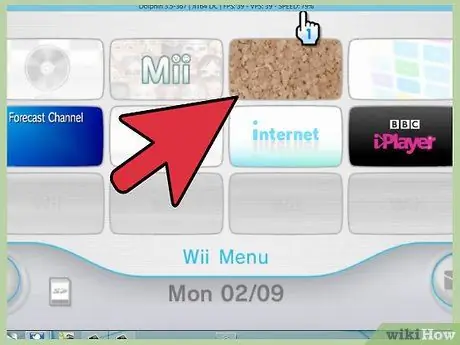
14. solis. Ekrāna augšdaļā noklikšķiniet uz Wiimote, lai sāktu iestatīt Wii Remote
Ja vēlaties kontrolēt Wii spēles ar tastatūru, atlasiet Emulēts Wiimote, pēc tam noklikšķiniet uz Konfigurēt, lai tastatūras taustiņus saistītu ar Wiimote taustiņiem. Lai izmantotu Wiimote ar Dolphin, noklikšķiniet uz Real Wiimote, pēc tam savienojiet Wiimote ar datoru, izmantojot datoru. Kad Wiimote ir pievienots, noklikšķiniet uz Atsvaidzināt. Wiimote gaismas diode norāda, vai spēlējat kā P1 vai P2.
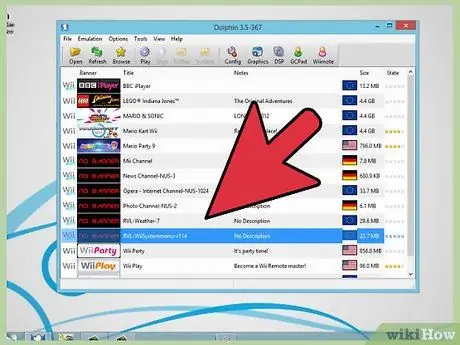
Solis 15. Veiciet dubultklikšķi uz spēles, kuru vēlaties spēlēt
Ja jūsu dators nav ļoti ātrs, pielāgojiet Dolphin iestatījumus, lai atspējotu funkcijas, kas iztērē CPU/GPU resursus. Lai pielāgotu iestatījumus, izpildiet rokasgrāmatu vietnē
Padomi
- Atkarībā no datora operētājsistēmas Wiimote savienošanai ar datoru ir dažādi veidi. Operētājsistēmā Windows noklikšķiniet uz Bluetooth ikonas sistēmas joslā, pēc tam atlasiet Pievienot ierīci. Spiediet pogu 1 vai 2, līdz ekrānā parādās "Nintendo RVL-CNT 01". Atlasiet ierīci, pēc tam atlasiet opciju Pāris, neizmantojot atslēgu un izpildiet ekrānā redzamos norādījumus. Ja izmantojat Mac vai Linux, nospiediet sinhronizācijas pogu kontroliera iekšpusē, pēc tam atvienojiet un savienojiet Wiimote ar Dolphin.
- Ja jūsu datoram nav Bluetooth, iegādājieties USB Bluetooth adapteri tiešsaistes vai bezsaistes veikalā.
- Operētājsistēmā Windows varat atvērt komandrindas logu direktorijā, kurā saglabājāt spēles gabalu, turot nospiestu taustiņu Shift, pēc tam ar peles labo pogu noklikšķinot uz diska un atlasot Atvērt komandu logu šeit.
- Ja lejupielādējat Wii spēles no interneta, tās parasti ir iepakotas RAR formātā. Lejupielādētā RAR faila iekšpusē ir vēl viens RAR fails ar paplašinājumu.iso. RAR failu nevar izvilkt. Jums vienkārši jāvelk un jānomet konkrētās mapēs, lai Dolphin varētu lasīt un spēlēt.






