Vai jūsu dators ir lēnāks nekā sniegpulkstenītes Eiropā janvārī? Jūs varat veikt dažādus trikus un optimizāciju, lai palīdzētu palielināt datora ātrumu. Kopumā šis triks ir bezmaksas un aizņem tikai dažas minūtes. Skatiet 1. darbību, lai uzzinātu, kā palielināt ātrumu Windows un Mac datoros.
Solis
1. metode no 2: Windows
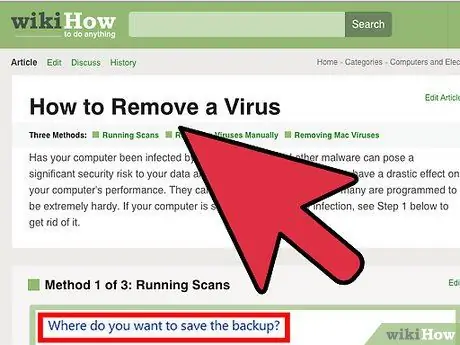
Solis 1. Palaidiet vīrusu un ļaunprātīgas programmatūras pārbaudi
Vīrusi un cita ļaunprātīga programmatūra ir viens no galvenajiem lēnas datora darbības cēloņiem. Reklāmprogrammatūra var apturēt jūsu datoru un tīklu, un vīrusi var strauji pacelt jūsu CPU un cieto disku. Jūsu galvenā prioritāte ir visu ļaunprātīgo programmu noņemšana, un tāpēc jums jāinstalē viegla pretvīrusu programma, piemēram, "BitDefender" vai "Avast".
Vīrusa noņemšanas process dažkārt var būt sarežģīts, un parasti ir vieglāk dublēt datus un pārinstalēt operētājsistēmu, nekā atrast vīrusu un to noņemt
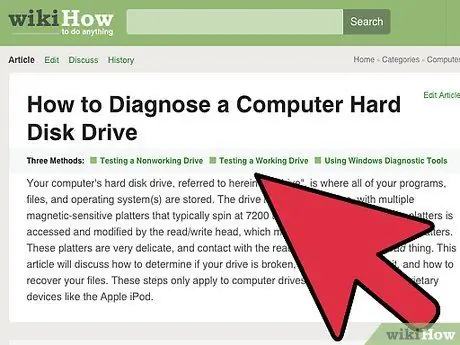
2. solis. Pārbaudiet cietā diska stāvokli
Slikti cietā diska apstākļi var palēnināt datora darbību un galu galā izraisīt failu bojājumus un datora izslēgšanu. Cietā diska uzturēšana labā stāvoklī ir labs solis, jo visi cietie diski galu galā mirs.
- Jūs varat palaist kļūdu pārbaudes programmu, izmantojot jau pieejamo diska pārvaldību, vai lejupielādēt citu labāku programmu, lai cietajā diskā veiktu dažādus eksperimentus.
- Samazināt fragmentus. Cietie diski, kuros ir daudz fragmentu, palēninās datora darbību un ietekmēs programmu ielādes un datu ierakstīšanas ātrumu cietajā diskā. Regulāri samazinot cietā diska fragmentus, jūsu programmas tiks ielādētas pēc iespējas ātrāk. Fragmentu samazināšanas process notiek automātiski jaunākajās Windows versijās, taču ir svarīgi to regulāri pārbaudīt.
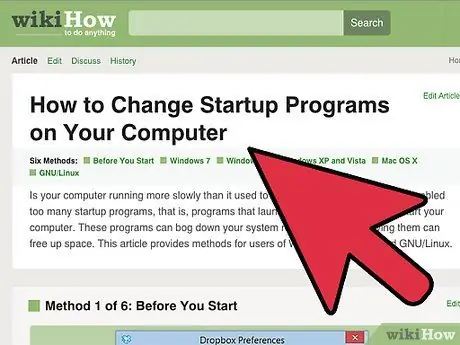
3. solis. Notīriet startēšanas programmu komplektu
Jo vairāk pievienojat programmas, jo vairāk programmu tiks pievienotas datora palaišanas secībai. Tas ir noderīgi, ja programmu lietojat daudz, bet pārāk daudz programmu faktiski var slikti ietekmēt datora ātrumu, it īpaši palaišanas procesā. Jūs varat uzlabot datora veiktspēju, noņemot nevajadzīgās startēšanas programmas.
Startējot datoru, jums nav nepieciešamas nekādas palaišanas programmas, pat ja tās izmantojat daudz. Jums nav jāaizpilda starta ķēde ar daudzām programmām, jo kopumā tās joprojām darbosies labi
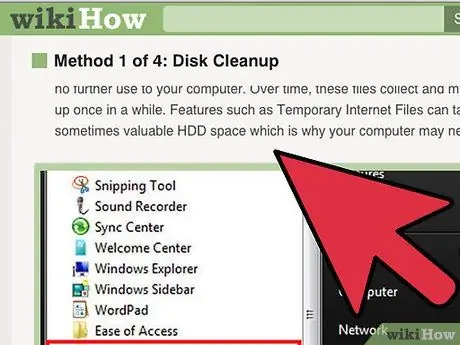
Solis 4. Notīriet cieto disku
Sistēmas veiktspēja var ciest, ja cietajā diskā ir mazāk nekā 15% brīvas vietas. Optimālai veiktspējai ieteicams cietajā diskā saglabāt vismaz 25% brīvas vietas. Tas paātrinās programmas, lai lasītu un ierakstītu datus cietajā diskā. Noņemiet vecās programmas, kuras vairs neizmantojat, un regulāri notīriet vecos failus un dokumentus.
- "CCleaner" ir lieliska programma cieto disku tīrīšanai. Sākotnējā versija ir bezmaksas, un tā var ātri analizēt datoru un iztīrīt neizmantotos failus un reģistra datus.
- Labs veids, kā saglabāt datora veiktspēju, ir noņemt vecās programmas. Daudzas programmas darbojas fonā un tiek startētas kopā ar datora palaišanas procesu. Šī programma iztērēs jūsu datora resursus, kad tā netiek izmantota, un tā būtu labāka, ja to izmantotu citur.
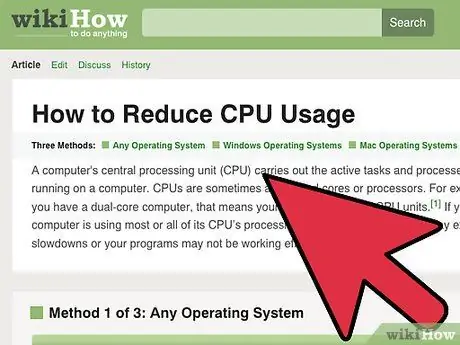
5. darbība. Pārbaudiet, vai nav programmas kļūdu
Dažos gadījumos ir programmas, kas nedarbojas labi. Šādi apstākļi var patērēt visu apstrādes jaudu un palielināt cietā diska ātrumu, kas palēnina visus jūsu datora procesus. Šādu programmu atrašana un noņemšana palīdzēs nodrošināt, ka viss darbojas pēc iespējas labāk.
Jūs varat apskatīt programmas, kas patērē visus datora resursus, izmantojot uzdevumu pārvaldnieku. Meklējiet programmas, kas aizņem 90% vai vairāk CPU vai aizņem lielāko daļu atmiņas. Šo programmu var pārtraukt, izmantojot uzdevumu pārvaldnieku, ja programma nav kritiska
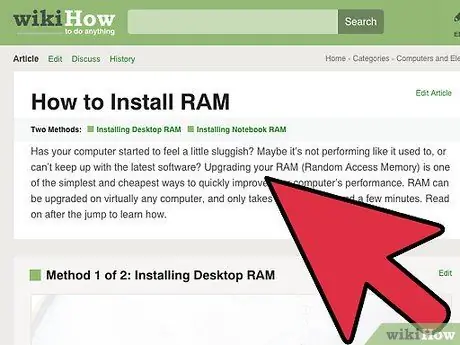
6. solis. Instalējiet papildu atmiņu
Ja esat noguris no visām datora paātrināšanas iespējām, bet nesaņemat vēlamos rezultātus, iespējams, ir pienācis laiks uzlabot cietā diska specifikācijas. RAM ir pirmā vieta, kur jūs meklēt. RAM ir atmiņa, ko programmas izmanto, lai īslaicīgi saglabātu datus, kamēr programma darbojas. Parasti jūs varat vienlaikus palaist vairākas programmas, instalējot papildu RAM, lai gan pareizajās proporcijās. Mūsdienu datoru RAM apjoms parasti ir 4 GB, savukārt datoriem, kas paredzēti spēļu aktivitātēm, parasti ieteicams izmantot 8 GB RAM.
- RAM ir viena no lētākajām specifikācijas jaunināšanas iespējām, un tās instalēšanai vajadzētu aizņemt tikai dažas minūtes.
- Bieži vien jums ir tendence instalēt darbvirsmas atmiņu pa pāriem. Abām atmiņām jābūt no viena ražotāja, formas, izmēra un ātruma. Pretējā gadījumā RAM ātrums būs ļoti zems, un dators var neieslēgties.
- Parasti RAM tiek pārdots pa pāriem. Papildu RAM vieta klēpjdatoros parasti ir šaurāka.
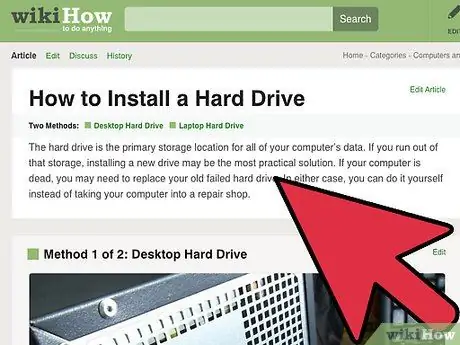
7. solis. Instalējiet ātrāku cieto disku
Galddatora cieto disku ātrums parasti ir līdz 7200 RPM, savukārt klēpjdatoros - līdz 5400 RPM. Datora pieprasīto ielādes laiku var ievērojami palielināt, aizstājot to ar ātrāku cieto disku, piemēram, “cietvielu disku” (SSD). Jūs varat redzēt atšķirību, kad darbojas startēšanas process.
- Ja nomainīsit cieto disku, kurā ir jūsu operētājsistēma, operētājsistēma būs jāpārinstalē.
- Jo īpaši SSD maksā vairāk par GB nekā standarta cietais disks, un parasti tas ir mazāks. Parasti tiek instalēta operētājsistēma un kritiskās programmas SSD, kā arī standarta cietais disks multivides un dokumentu glabāšanai. Šis solis nodrošinās operētājsistēmu ļoti lielu ātrumu, un jums nebūs jāuztraucas par tās mazo izmēru.
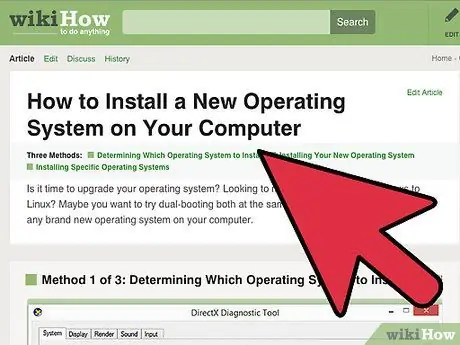
8. solis. Pārinstalējiet vai jauniniet operētājsistēmu
Dažreiz labākais veids, kā uzlabot datora veiktspēju, ir veikt pilnīgu tīrīšanu no nulles. Pārinstalējot Windows, tiks notīrīts cietais disks un uzlabota tā veiktspēja. Parasti Windows versijas jaunināšana uzlabos arī veiktspēju, lai gan jaunā versija maksā aptuveni 1 400 000 IDR.
- Mēģiniet formatēt un pārinstalēt operētājsistēmu, ja iespējams, vismaz reizi gadā. Šis solis nodrošinās, ka jūsu dators vienmēr darbojas optimālā ātrumā.
- Daudzi cilvēki uztraucas par laiku, kas nepieciešams operētājsistēmas pārinstalēšanai. Ja jums jau ir laba sistēmas dublējumkopija, aptuveni stundas laikā varat formatēt un pārinstalēt operētājsistēmu. Jūs pat varat pamanīt, ka ir vecas programmas, kuras pārinstalēšanas procesā vairs nav vajadzīgas.
2. metode no 2: Mac OS X
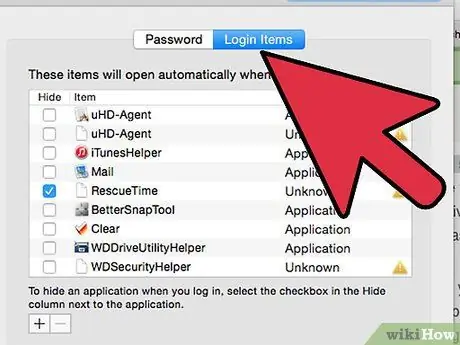
1. solis. Pārbaudiet savas startēšanas programmas
Jo vairāk programmu instalēsit, neatkarīgi no tā, vai tās lietojat bieži vai reti, pamanīsit, ka dažas programmas sāk startēšanas procesu. Laiku, kas nepieciešams OS X palaišanai, var krasi samazināt, iztīrot startēšanas programmu komplektu.
Daudzas programmas tiek palaistas palaišanas procesa laikā, kam patiesībā nav jābūt. Parasti programma joprojām darbosies labi, ja tā tiks palaista vēlāk, un tas saīsinās laiku, kas nepieciešams datora palaišanai
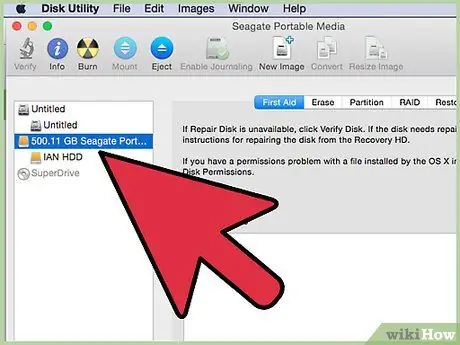
2. solis. Notīriet cieto disku
Citas programmas labi darbosies ar brīvu vietu jūsu Mac datorā un ievērojami samazinās datu ielādes un saglabāšanas laiku. Pārliecinieties, vai cietajā diskā ir pieejama vismaz 15% brīvas vietas.
Tagad Mac ir pieejamas programmas, kas var vieglāk tīrīt un pārvaldīt cieto disku, piemēram, "OnyX", "CleanMyMac" un "MacKeeper". Jūs varat precīzi redzēt, kāda veida faili aizņem visvairāk vietas, lai jūs varētu ātri izdzēst nevajadzīgos failus
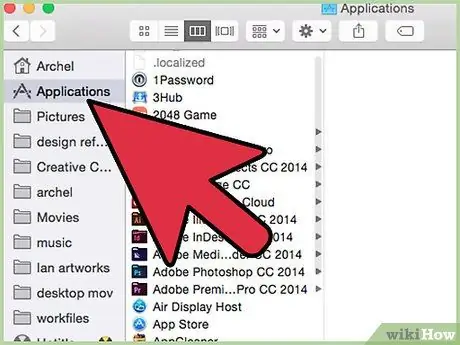
Solis 3. Pārbaudiet programmas kļūdas
Dažreiz programmas pārstās darboties pareizi un var patērēt datora resursus. Šo slikto programmu atpazīšana un noņemšana ievērojami uzlabos datora veiktspēju un veselību.
- Programma "Activity Monitor" var pārbaudīt, kuras programmas izraisa jūsu sistēmas palēnināšanos. Jūs varat palaist "Activity Monitor" no mapes "Applications" apakšmapes "Utilities".
- Procesiem, kas patērē daudz CPU vai atmiņas, būs liela ietekme uz datora veiktspēju. Izmantojiet laukus sadaļā "Activity Monitor", lai norādītu traucējošo programmu.
4. solis. Pārinstalējiet OS X operētājsistēmu
Dažreiz jums vienkārši ir jānoslauka viss un jāsāk viss no jauna, lai atgūtu labāko sniegumu. Pirms pārinstalēšanas pārliecinieties, vai esat dublējis visus datus, jo visi cietā diska dati tiks izdzēsti. Kad visi faili ir saglabāti, operētājsistēmas pārinstalēšanai vajadzētu aizņemt tikai aptuveni stundu.
Izvēlieties programmu, kuru bieži lietojat. Jūs varat pamanīt, ka izmantojat ļoti maz programmu, kā rezultātā rodas vairāk brīvas vietas un mazāk laika, kas nepieciešams programmu pārinstalēšanai
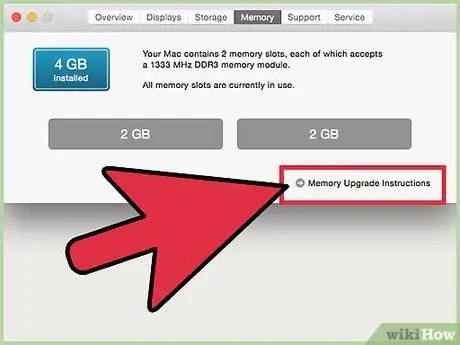
5. solis. Jaunināšana aparatūra. Iespējams, vēlēsities uzlabot sava Mac atmiņu, ja esat izmēģinājis visu iespējamo, bet ātrums neuzlabojas. Papildu operatīvā atmiņa ir lēta, un tā var nedaudz uzlabot jūsu Mac veiktspēju. Netērējiet daudz naudas, jo šī metode negarantē visu labot.






