Šajā vietnē wikiHow ir iemācīts lejupielādēt Roblox savā datorā, tālrunī vai planšetdatorā.
Solis
1. metode no 4: iPhone vai iPad
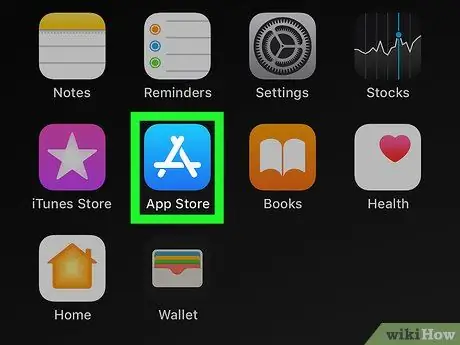
1. solis. Atveriet App Store
savā iPhone vai iPad.
Ierīces sākuma ekrānā tiek parādīta App Store ikona. Tomēr, lai to atrastu, jums, iespējams, būs jāatver noteikta mape.
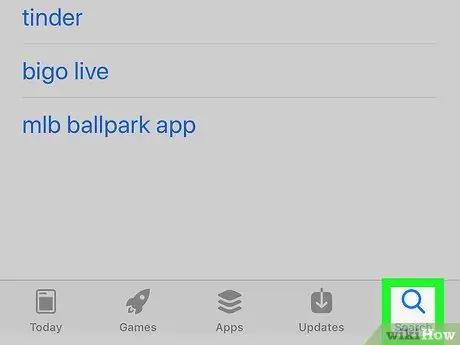
2. solis. Pieskarieties meklēšanas ikonai
Tā ir palielināmā stikla ikona ekrāna apakšējā labajā stūrī.
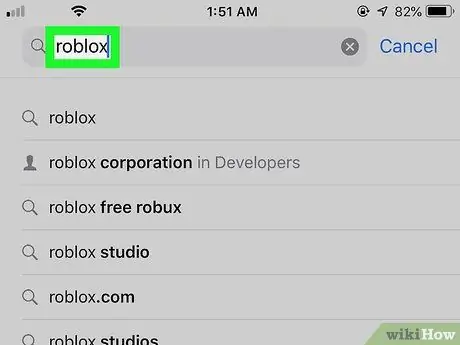
3. Meklēšanas joslā ierakstiet roblox un nospiediet Meklēt
Meklēšanas josla atrodas ekrāna augšdaļā. Tiks parādīts atbilstošo meklēšanas rezultātu saraksts.
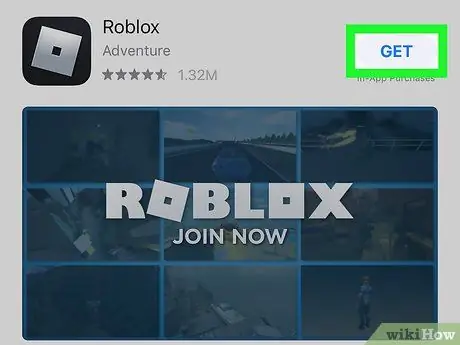
4. solis. Pieskarieties pie GET blakus Roblox
Šis ieraksts atrodas saraksta augšējā rindā (vai augšpusē). Meklējiet melno ikonu un sudraba kvadrātu ar nosaukumu.
Ja iepriekš esat lejupielādējis savā ierīcē Roblox, jūs redzēsit nelielu zilu mākoņa ikonu ar bultiņu, nevis “ GŪT " Pieskarieties pogai.
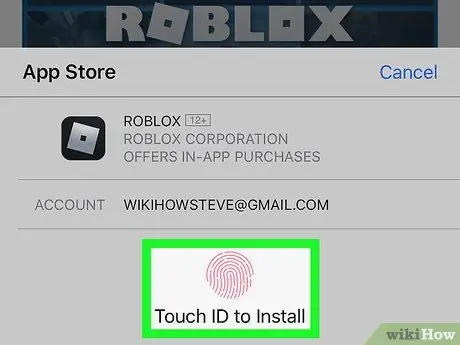
5. solis. Apstipriniet identitāti
Lai sāktu lejupielādi, jums parasti būs jāievada PIN kods vai jāpārslēdz Touch ID, atkarībā no piemērojamajiem iestatījumiem. Izpildiet ekrānā redzamos norādījumus, lai lejupielādētu Roblox savā tālrunī vai planšetdatorā.
Pēc lietojumprogrammas lejupielādes tā ikona tiks parādīta vienā no sākuma ekrāniem. Baltā tekstā meklējiet divu spēles varoņu ikonu un vārdu "ROBLOX"
2. metode no 4: Android ierīcē
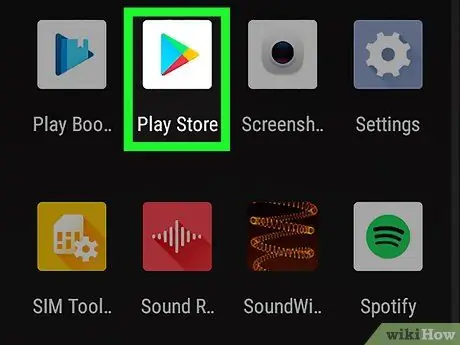
1. solis. Atveriet Play veikalu
tālrunī vai planšetdatorā.
Ikonu varat atrast ierīces lapas/lietotņu atvilktnē.
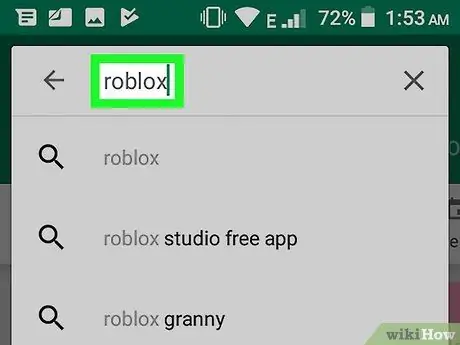
2. solis. Meklēšanas joslā ierakstiet roblox un nospiediet taustiņu Enter
Meklēšanas josla atrodas ekrāna augšdaļā. Tiks parādīts atbilstošo meklēšanas rezultātu saraksts.
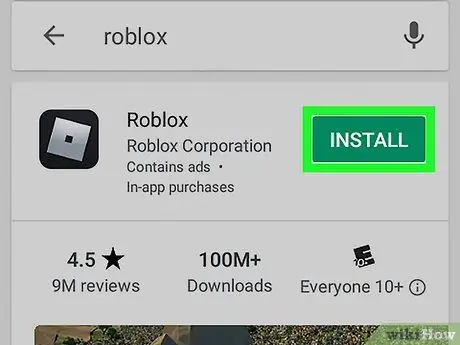
Solis 3. Blakus vienumam “Roblox” pieskarieties INSTALL
Šī opcija ir saraksta augšdaļā. Roblox tiks lejupielādēts un instalēts jūsu Android ierīcē.
Kad instalēšana ir pabeigta, Roblox ikona tiks pievienota sākuma ekrānam vai lietotņu atvilktnei. Meklējiet divu spēles varoņu ikonu un vārdu "ROBLOX" un baltu tekstu
3. metode no 4: Mac datorā
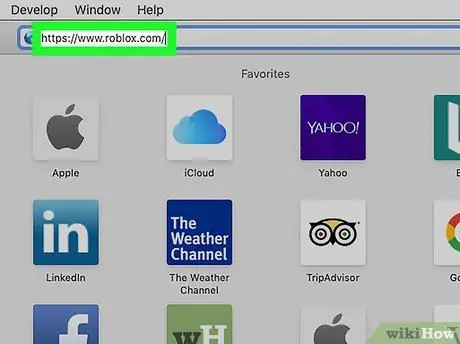
1. darbība. Izmantojot tīmekļa pārlūkprogrammu, apmeklējiet vietni
Kamēr jūs izmantojat MacOS 10.7 vai jaunāku versiju ar Intel mikroshēmojumu, jūs varat spēlēt Roblox operētājsistēmā Mac.
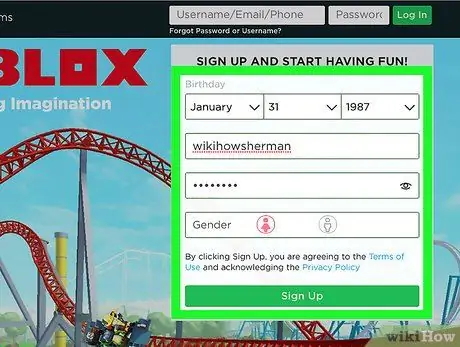
2. solis. Izveidojiet jaunu kontu
Ja jūs nekad iepriekš neesat spēlējis Roblox, aizpildiet veidlapu sadaļā “Reģistrēties un sāciet izklaidēties” un noklikšķiniet uz “ Pierakstīties , lai sāktu spēlēt.
Ja esat jau spēlējis Roblox, ierakstiet savu lietotājvārdu un paroli laukos lapas augšējā labajā stūrī, pēc tam noklikšķiniet uz “ Pieslēgties ”Kas ir zaļa.
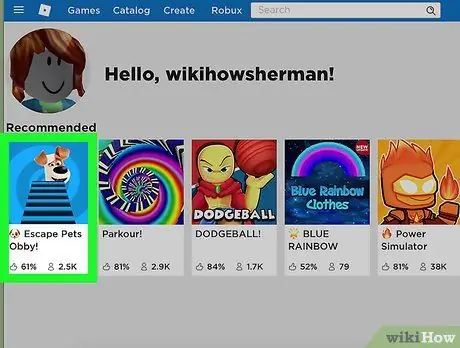
3. Apmeklējiet jebkuru Roblox spēli
Jūs varat brīvi izvēlēties jebkuru spēli, jo šajā posmā jūs to izmantosit tikai, lai lejupielādētu Roblox. Pēc tam tiks parādīta spēles informācija.
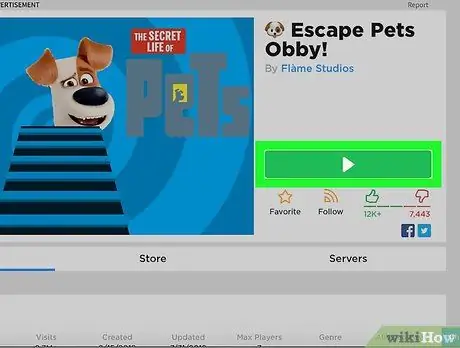
4. solis. Noklikšķiniet uz zaļās pogas Atskaņot
Tagad jums vajadzētu redzēt uznirstošo logu, kurā tiek prasīts instalēt lietotni.
Ja pārlūkprogramma jautā, vai vēlaties atļaut tīmekļa lapai atvērt lietojumprogrammu, noklikšķiniet uz “ Atļaut ”.
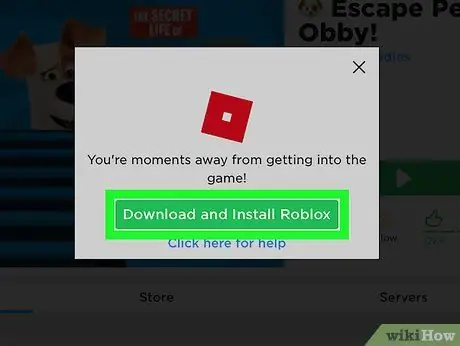
5. solis. Noklikšķiniet uz zaļās pogas Lejupielādēt un instalēt ROBLOX
Tas atrodas uznirstošajā logā. Roblox instalācijas fails tiks lejupielādēts datora galvenajā lejupielādes mapē.
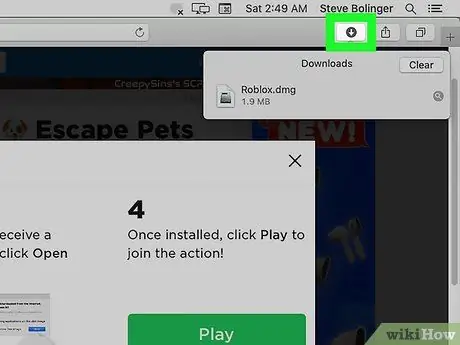
6. solis. Atveriet mapi “Lejupielādes”
Tam var piekļūt lielākajā daļā pārlūkprogrammu, loga augšējā labajā stūrī noklikšķinot uz lejupvērstās bultiņas ikonas. Ja vēlaties, atveriet Finder un veiciet dubultklikšķi uz mapes “ Lejupielādes ”.
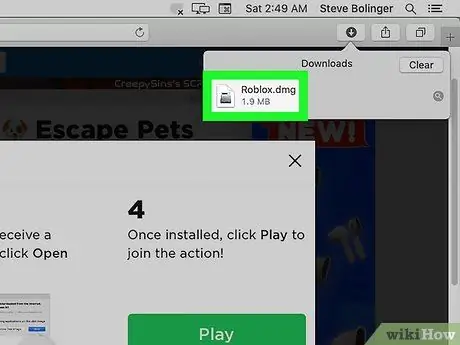
7. solis. Veiciet dubultklikšķi uz faila Roblox.dmg
Pēc tam tiks atvērts Roblox instalācijas logs.
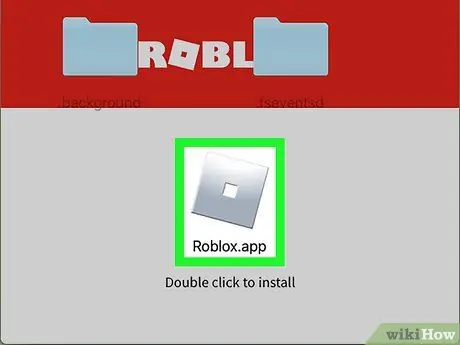
8. solis. Veiciet dubultklikšķi uz oranžās Roblox ikonas
Tas atrodas loga vidū (tieši virs “Veiciet dubultklikšķi, lai instalētu”). Tiks parādīts brīdinājuma ziņojums ar jautājumu, vai esat pārliecināts, ka vēlaties instalēt lietotni.
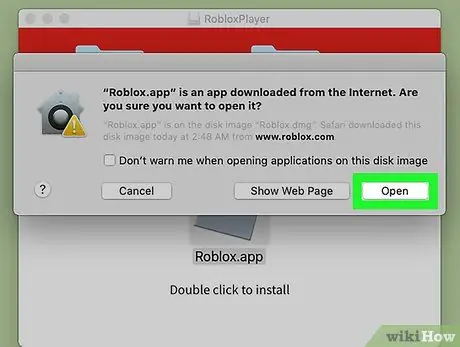
9. solis. Brīdinājuma uznirstošajā logā noklikšķiniet uz Atvērt
Logs tiks aizvērts, un jūs tiksit novirzīts atpakaļ uz Roblox instalācijas logu.
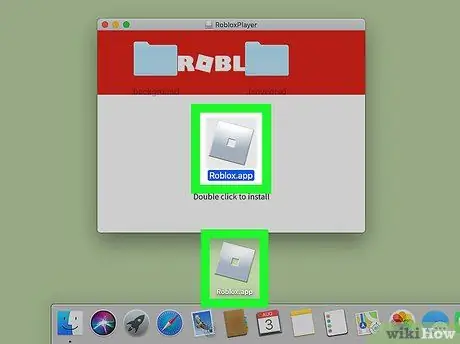
10. solis. Velciet oranžo Roblox ikonu uz darbvirsmu vai doku
Jūs varat pievienot lietotnes, kur vien vēlaties. Pēc ikonas vilkšanas tiks sākta instalēšana. Tiks parādīta progresa josla, kas parādīs atlikušo laiku līdz instalēšanas beigām. Kad Roblox ir instalēts, jūs redzēsit logu ar ziņojumu "ROBLOX ir veiksmīgi instalēts!".
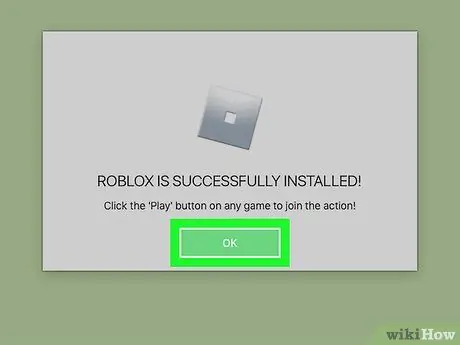
11. solis. Noklikšķiniet uz Labi, lai aizvērtu logu
Roblox tagad ir instalēts.
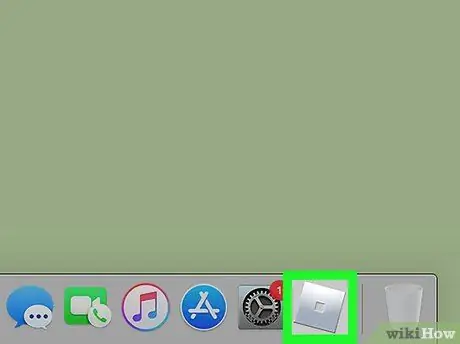
12. solis. Noklikšķiniet uz jaunās Roblox ikonas
Šī oranžā kvadrāta vai dimanta ikona atrodas uz darbvirsmas vai doka (kur jūs to pievienojāt). Tiks atvērts saite uz Roblox vietni, un jūs atradīsit pilnu izmēģināmo spēļu sarakstu. Tagad jūs varat pārlūkot jebkuru spēli, noklikšķiniet uz pogas “ Spēlēt ”Ir zaļa un spēlē Roblox operētājsistēmā Mac.
4. metode no 4: Windows datorā
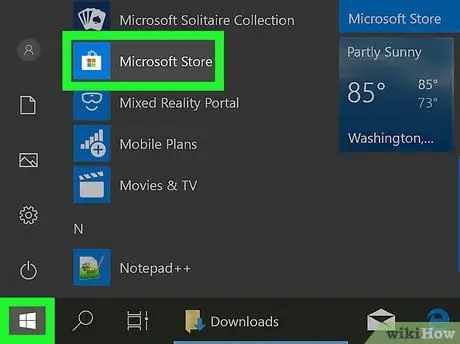
1. solis. Atveriet Microsoft Store
Šo lietojumprogrammu varat atrast izvēlnē "Sākt".
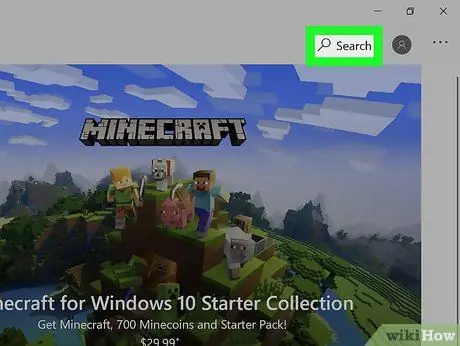
2. solis. Noklikšķiniet uz Meklēt
Tas atrodas Microsoft veikala loga augšējā labajā stūrī.
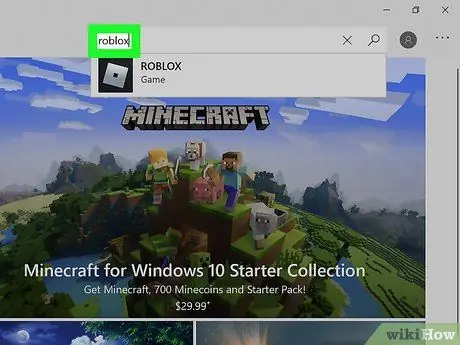
3. solis. Ierakstiet roblox un nospiediet taustiņu Enter
Pēc tam tiks ielādēts meklēšanas rezultātu saraksts.
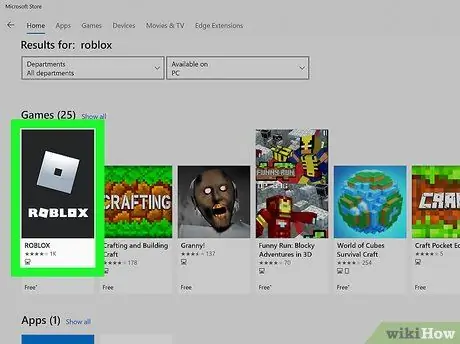
4. solis. Noklikšķiniet uz ROBLOX
Šo iespēju norāda sudraba kvadrāts ar tumšas krāsas kvadrātu iekšpusē. Roblox parasti ir pirmais ieraksts meklēšanas rezultātu sarakstā.
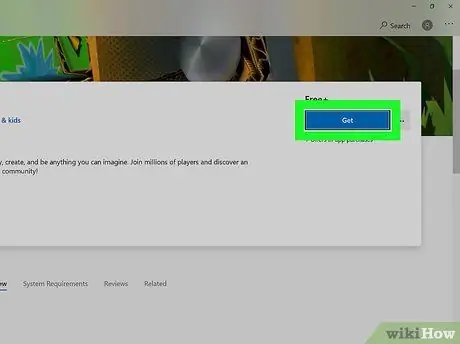
5. solis. Noklikšķiniet uz zilās pogas Saņemt
Tas atrodas zem vārda “Bezmaksas+” lapas vidū. Pēc tam Roblox tiks instalēts datorā. Turklāt izvēlnei “Sākt” tiks pievienots arī Roblox izvēlnes ieraksts.
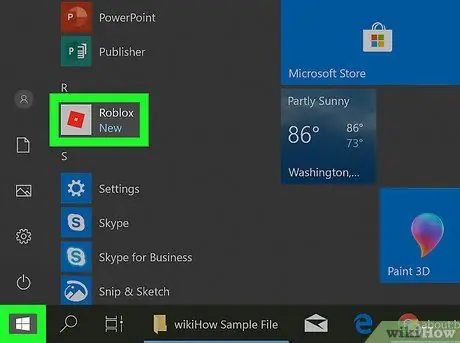
6. solis. Atveriet Roblox
Šo lietojumprogrammu varat atrast izvēlnē "Sākt".
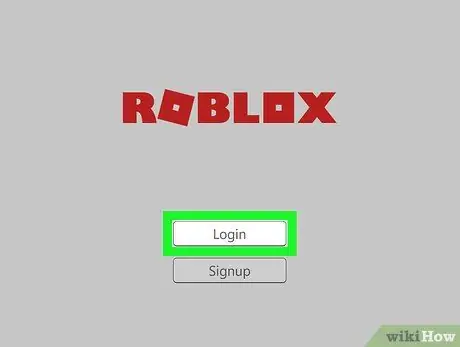
7. solis. Pierakstieties vai izveidojiet kontu
Ja esat jau spēlējis Roblox, varat izmantot to pašu kontu savā datorā, tālrunī vai planšetdatorā. Pretējā gadījumā izpildiet ekrānā redzamos norādījumus, lai pierakstītos savā kontā.






