Vai nejauši izdzēsāt svarīgu videoklipu? Vai jūs baidāties, ka videoklips ir pilnībā zaudēts? Nepadodieties tikai tad, ja tas notiek, jūs varat atgūt savus videoklipus tikai dažu minūšu laikā, izmantojot kādu no bezmaksas datu atkopšanas programmām un mazliet veiksmes.
Solis
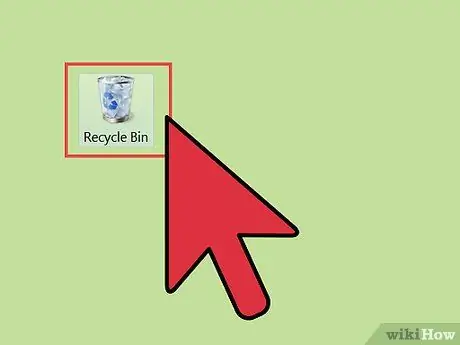
1. darbība. Pārbaudiet atkritni vai miskasti
Atkritnē (Mac OS X lietotājiem paredzēta miskasti) tiek saglabāti faili, kurus izdzēsāt, pirms tie tiek neatgriezeniski pazaudēti. Tas ļauj atjaunot izdzēstos failus, ja vēlaties tos atpakaļ vai ja tos izdzēsāt kļūdas dēļ. Lai varētu atjaunot videoklipus no atkritnes, darbvirsmā atveriet atkritni, ar peles labo pogu noklikšķiniet uz vajadzīgā video faila un atlasiet Atjaunot, lai atjaunotu videoklipu no vietas, kur tas tika iegūts.
- Lieli faili var nenonākt atkritnē un nekavējoties pazust. Ja tas notiek, jums būs nepieciešama datorprogrammas palīdzība, lai varētu atgūt failu.
- Ja izmantojat iPod vai iPhone un vēlaties atgūt izdzēstos videoklipus, skatiet 4. darbību.
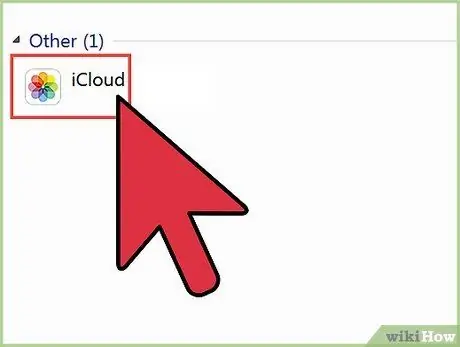
2. darbība. Pārbaudiet mākoņa krātuvi
Ja izmantojat Apple vai Google tālruni, pastāv liela iespēja, ka jūsu videoklipiem jau ir dublējumi jūsu mākoņa krātuvē. Ja izmantojat Google ierīci, apskatiet Google+ videoklipus, jo jaunākās ierīcēs faili tiks automātiski dublēti jūsu Google+ kontā. Ja izmantojat iPhone vai iPod, skatiet iTunes videoklipus. Iespējams, jūsu videoklipi jau ir sinhronizēti, un jūs varat tos pārvietot atpakaļ uz savu ierīci.
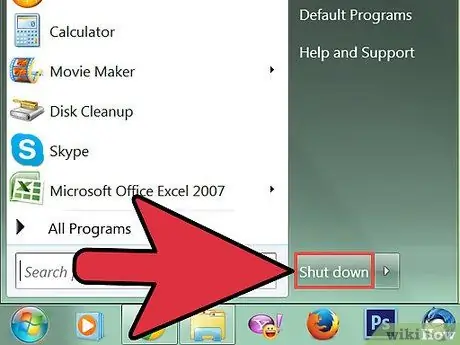
3. Pārtrauciet piekļuvi savai ierīcei
Ja nevarat atrast savu videoklipu savā datorā, nesaglabājiet jauno failu un neizdzēsiet citus. To darot, jūs, visticamāk, varēsit atgūt izdzēstos videoklipus. Tas ir tāpēc, ka, izdzēšot failu no datora, tiek iestatīts, ka tas tiek pārrakstīts ar jauniem datiem. Ja netiek saglabāti jauni dati, izdzēstie faili netiks pārrakstīti ar jauniem datiem, un tos parasti var atgūt.
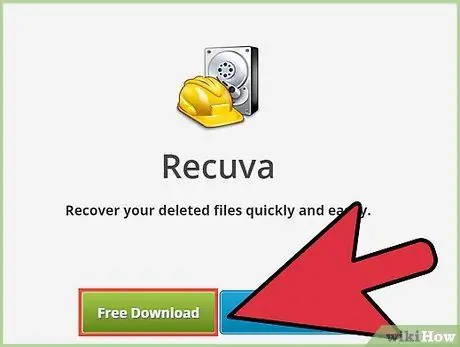
Solis 4. Lejupielādējiet datu atkopšanas programmu
Pārliecinieties, ka nesaglabājat programmu ierīcē, kurā atkopjat izdzēsto videoklipu, lai videoklips nepārrakstītu jaunos datus. Lai būtu drošībā, lejupielādējiet datu atkopšanas programmu citā datorā un pēc tam saglabājiet to citā datu nesējā. Datu atgūšanas programmas var atgūt datus no cietajiem diskiem, USB, SD kartēm, iPod un citām pārnēsājamām ierīcēm. Šeit ir dažas bieži lietotās bezmaksas programmas:
- Recuva
- FreeUdelete
- ADRC datu atgūšana
- Datu glābšana (OS X)
- FileSalvage (OS X)
- Ja iespējams, iegūstiet pārnēsājamu programmas versiju. Tas ļaus jums palaist programmu, neinstalējot to datorā, kurā atradās izdzēstais video. Ne visas programmas ir pieejamas portatīvajās versijās.
- Ja vēlaties atgūt videoklipus no pārnēsājamas ierīces, pendrive vai SD kartes, jums nav jāizmanto pārnēsājamā programmas versija, un jūs varat izmantot datoru bez raizēm. Lejupielādējiet un instalējiet datorā datu atkopšanas programmu.
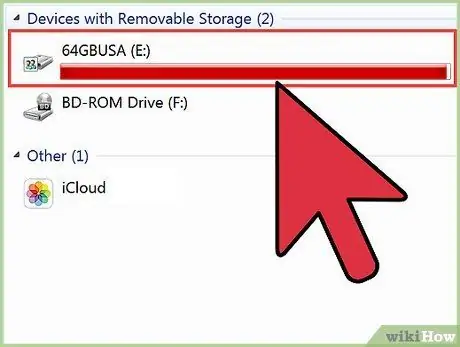
5. solis. Pievienojiet ierīci datoram (ja nepieciešams)
Ja vēlaties atgūt videoklipus no kameras vai iPod, pievienojiet to datoram, izmantojot USB kabeli. Lai piekļūtu datu atkopšanas programmām, iPod ir jāiestata DFU režīmā. SD kartēm, lai piekļūtu datoram, jāizmanto SD karšu lasītājs vai savienotājs.
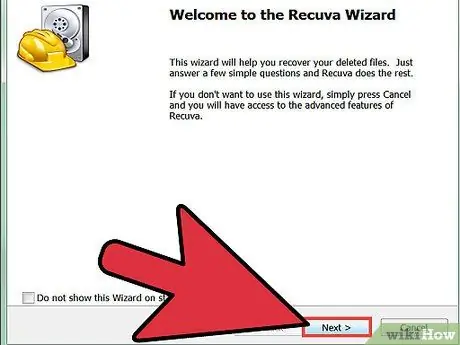
6. solis. Palaidiet datu atkopšanas programmu
Katrai programmai ir atšķirīga procedūra, bet pamatprocedūra ir tāda pati. Ja izmantojat pārnēsājamo programmas versiju, jums tiks lūgts norādīt, kur tiek glabāts atkoptais video. Lai maksimāli palielinātu atkopšanu, jums jāizvēlas cita uzglabāšanas vieta, no kuras tika iegūts videoklips, kuru vēlaties atgūt.
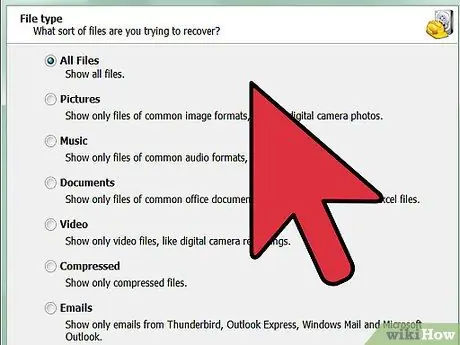
7. solis. Izlemiet, ko meklējat
Atrodiet disku, diskdzini vai ierīci, no kuras ir atkoptais video. Lielākā daļa datu atkopšanas programmu lūdz norādīt, kādus failus vēlaties atgūt, tāpēc iestatiet video formātu (ja iespējams), lai paātrinātu meklēšanu. Varat arī ievadīt videoklipa nosaukumu. Bez tam jūs varat arī iegūt visu atgūstamo failu sarakstu, no kuriem izvēlēties.
Dažas programmas dod jums iespēju veikt detalizētāku meklēšanu vai tā dēvēto dziļo skenēšanu, lai atrastu failus. Tas prasīs vairāk laika, bet radīs vairāk atkopjamu failu
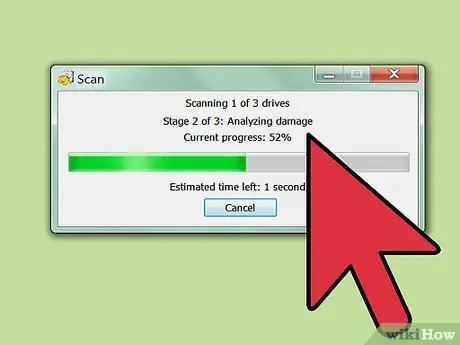
Solis 8. Atrodiet vajadzīgo video
Saņemot meklēšanas rezultātus, apskatiet atgūstamo failu sarakstu, lai atrastu vajadzīgo videoklipu. Katrai programmai ir atšķirīgs failu atkopšanas veids, taču kopumā jums vienkārši jāizvēlas vajadzīgie faili un jānoklikšķina uz opcijas "Atjaunot".
- Ne visus videoklipus var atgūt 100%. Tas notiek tāpēc, ka fails parasti tiek saglabāts vairākās cietā diska sadaļās, un iespējams, ka viena faila daļa ir pārrakstīta ar citu.
- Dažas programmas atjauno videoklipus tur, kur tie tika saglabāti, bet citas atjauno tos jūsu norādītajā direktorijā.






