Šajā rakstā wikiHow tiek mācīts, kā atjaunot nesen izdzēstās īsziņas no iPhone, izmantojot iTunes vai iCloud dublējumkopiju. Lai gan, izmantojot rezerves kopiju, parasti var atjaunot izdzēstās īsziņas, tā var arī izdzēst visus datus (piemēram, tekstu) un aizstāt tos ar izvēlēto dublējuma failu.
Solis
1. metode no 2: dublējuma izmantošana no iTunes
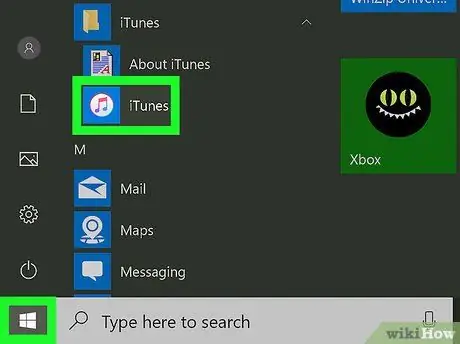
Solis 1. Datorā atveriet iTunes
Šī lietotne ir atzīmēta ar nošu ikonu uz balta fona.
Klikšķis " Lejupielādējiet iTunes ”, Ja tas tiek prasīts, pirms turpināt nākamo darbību. Šiem procesiem, iespējams, būs jārestartē dators.

2. solis. Savienojiet iPhone ar datoru
Pievienojiet uzlādes kabeli iPhone un datora USB portam.
Dažiem Mac datoriem nav USB porta. Tomēr portatīvajam datoram varat iegādāties USB adaptera komplektu
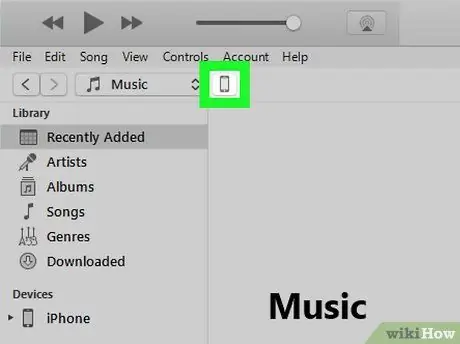
3. solis. Noklikšķiniet uz ikonas “Ierīce”
Šī iPhone ikona parādās iTunes loga augšējā kreisajā stūrī. Noklikšķinot uz ikonas, tiks parādīta lapa "Kopsavilkums".
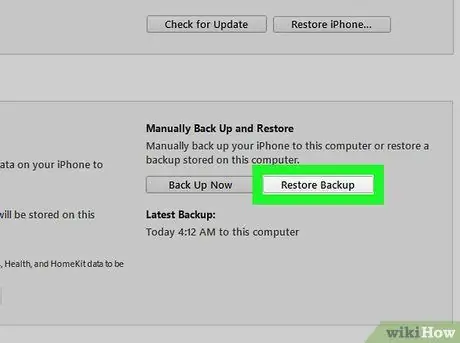
4. solis. Noklikšķiniet uz Atjaunot dublējumu
Tas atrodas pa labi no sadaļas "Dublējumi" lapas augšdaļā.
- Ja tiek prasīts, pirms turpināt, vispirms izslēdziet funkciju "Atrast manu iPhone".
- Iespējams, vispirms būs jāizveido jauna dublējumkopija, lai vēlāk varētu atgriezties pašreizējā tālruņa stāvoklī. Lai izveidotu jaunu rezerves kopiju, noklikšķiniet uz “ Dublējiet tūlīt ”.
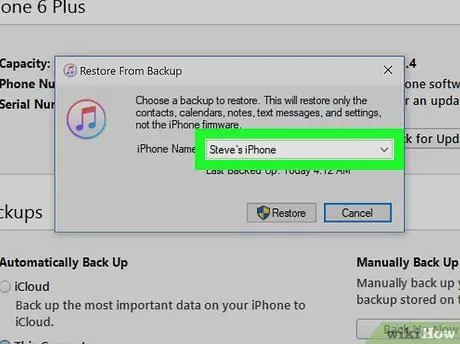
5. solis. Kad tiek prasīts, noklikšķiniet uz izvēles rūtiņas blakus opcijai "iPhone nosaukums"
Pēc tam tiks parādīta nolaižamā izvēlne.
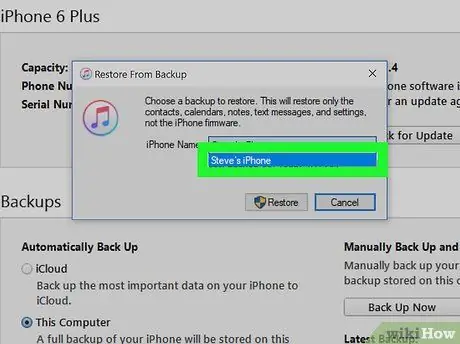
6. solis. Noklikšķiniet uz dublējuma faila izveides datuma
Pārliecinieties, vai izvēlētajā datumā izdzēstās ziņas tiek saglabātas tālrunī.
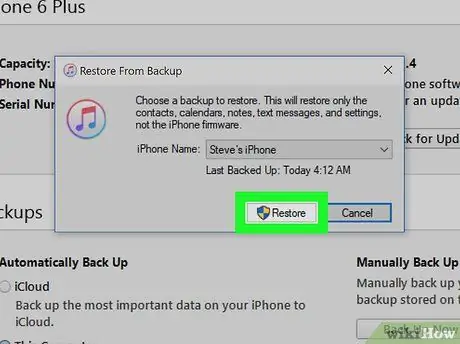
7. solis. Noklikšķiniet uz Atjaunot
Tas atrodas lapas sadaļas "Dublējumi" labajā pusē. Pēc tam rezerves kopiju sāks atjaunot iPhone.
- Ja izvēlētais dublējuma fails ir aizsargāts ar paroli, vispirms ievadiet paroli.
- Pirms iTunes atjaunos iPhone iestatījumus vai datus, iespējams, būs jāatjaunina ierīces programmatūra.
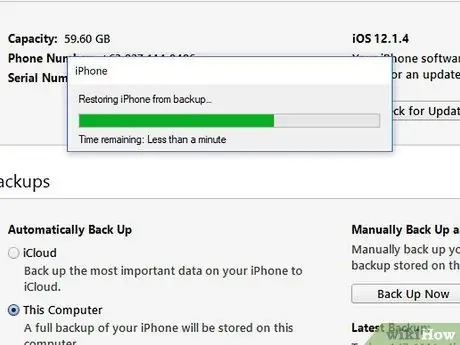
8. solis. Pagaidiet, līdz datu atjaunošanas process ir pabeigts
Pēc tam jūs varat redzēt izdzēstās īsziņas ziņojumapmaiņas lietotnē (“Ziņojumi”), kas zaļā fonā atzīmētas ar runas burbuļa ikonu.
2. metode no 2: dublējuma izmantošana no iCloud
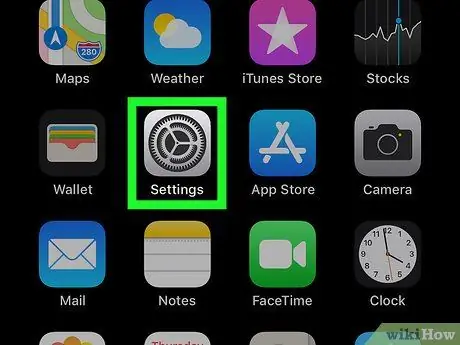
1. solis. Atveriet iPhone iestatījumu izvēlni (“Iestatījumi”)
Šo izvēlni norāda pelēka zobrata ikona. Parasti ikonu var redzēt sākuma ekrānā.
Pirms dzēst un atjaunot iestatījumus un datus no iCloud, vispirms pārliecinieties, vai iCloud ir dublējuma fails. Lai to apstiprinātu, lapas "Iestatījumi" augšdaļā pieskarieties Apple ID nosaukumam, pieskarieties " iCloud ”, Velciet ekrānu un pieskarieties“ iCloud dublējums " Kamēr tiek parādīts dublēšanas datums, varat atjaunot dublējuma failu no iCloud.
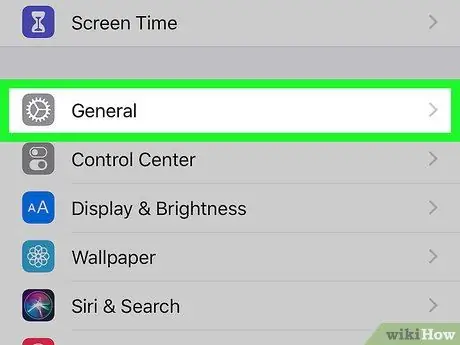
2. solis. Velciet ekrānu un pieskarieties Vispārīgi
Tas atrodas ekrāna apakšā.
Ja esat tikko pārbaudījis rezerves kopijas pieejamību pakalpojumā iCloud, vispirms pieskarieties pogai "Atpakaļ" ekrāna augšējā kreisajā stūrī
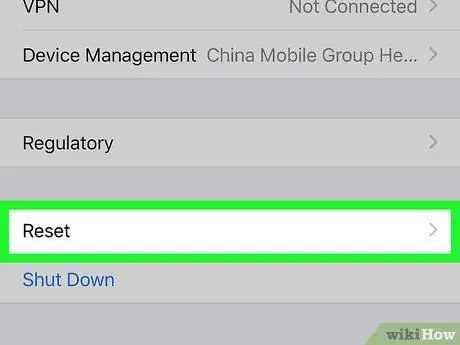
3. solis. Velciet ekrānu un pieskarieties Atiestatīt
Šī opcija atrodas lapas “Vispārīgi” apakšā.
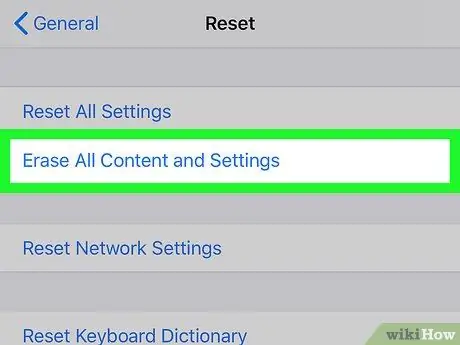
4. solis. Pieskarieties Dzēst visu saturu un iestatījumus
Šo opciju varat redzēt lapas augšdaļā.
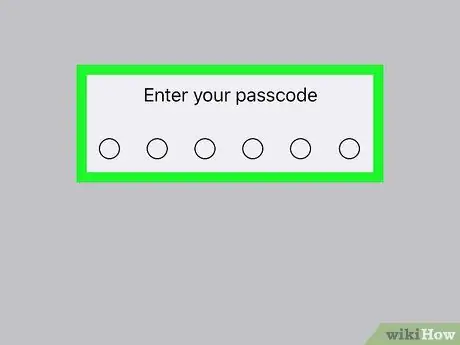
5. solis. Ievadiet iPhone piekļuves kodu
Kods, kas jāievada, ir kods, ko izmantojat, lai atbloķētu savu iPhone.
Ja neesat iestatījis piekļuves kodu, izlaidiet šo darbību
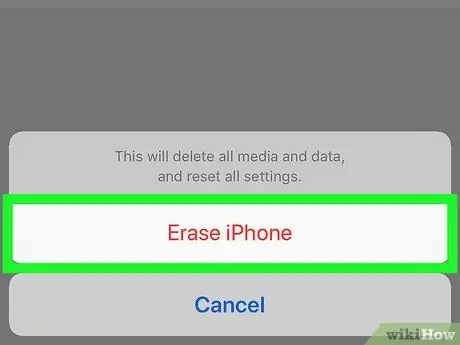
6. solis. Divreiz pieskarieties Dzēst iPhone
Tas atrodas ekrāna apakšā.

7. solis. Pagaidiet, līdz iPhone dati un iestatījumi tiks dzēsti
Process ilgst dažas minūtes. Pēc tam jūs varat izvēlēties dublējuma failu, ko atjaunot no iCloud.

8. solis. Nospiediet iPhone pogu “Sākums”
Tā ir apaļa poga ekrāna apakšā.
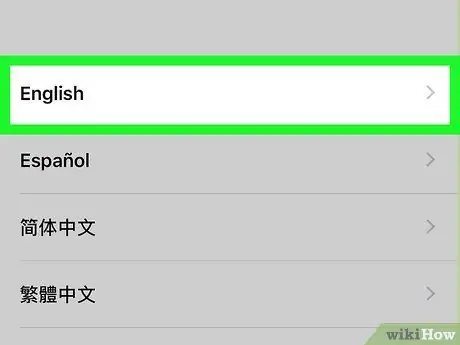
9. solis. Pabeidziet iPhone sākotnējās iestatīšanas darbības
Lai pabeigtu, atlasiet dzīvesvietu valodu un apgabalu, pēc tam atlasiet WiFi tīklu, lai izveidotu savienojumu ar ierīci.
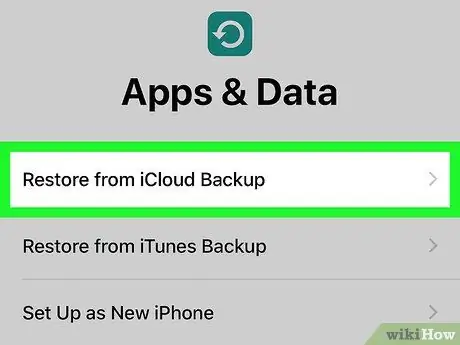
10. solis. Kad tiek prasīts, pieskarieties Atjaunot no iCloud dublējuma
Izmantojot šo opciju, varat atlasīt un instalēt iestatījumus un dublējuma failus no sava iCloud konta.
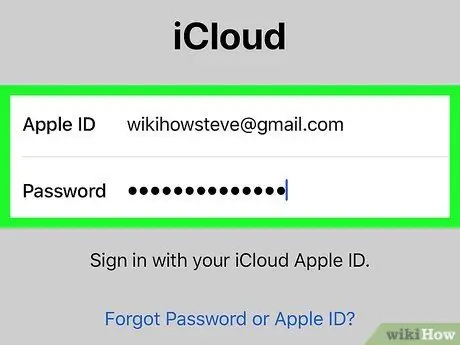
11. solis. Ievadiet savu Apple ID e -pasta adresi un paroli
Abām šīm ziņām ir jābūt vienādām ar pieteikšanās informāciju, ko izmanto mūzikas vai lietotņu lejupielādei.
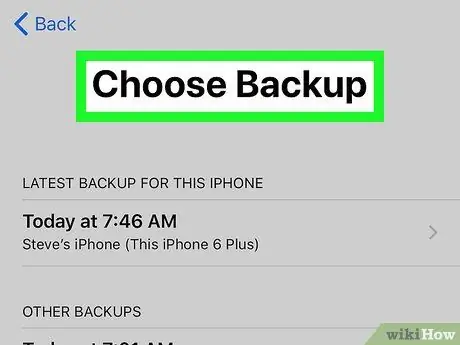
12. solis. Pieskarieties Izvēlēties dublējumu
Tas atrodas ekrāna vidū.
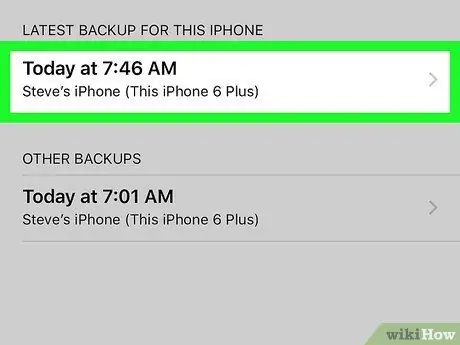
13. solis. Pieskarieties dublēšanas datumam
Ņemiet vērā, ka jums būs jāizvēlas datums, kad vēlamais ziņojums joprojām atrodas jūsu iPhone.

14. solis. Pagaidiet, līdz tiek pabeigts iestatījumu un datu atjaunošanas process
Pēc tam ziņojumapmaiņas lietotnē varat skatīt izdzēstās īsziņas (“Ziņas”).
Padomi
- Ieteicams regulāri dublēt iPhone iestatījumus vai datus iCloud vai iTunes. Tādā veidā jūs varat vieglāk piekļūt vecajiem datiem (ja dati tiek pazaudēti vai izdzēsti no ierīces).
- Pēc piekļuves vēlamajām īsziņām varat atjaunot ierīces jaunākos iestatījumus un datus, atjaunojot jaunāko dublējumkopiju. Jūs vairs nevarēsit piekļūt īsziņām, taču varat to novērst, uzņemot ziņojumu ekrānuzņēmumus un augšupielādējot tos interneta krātuves pakalpojumā (piemēram, Google diskā vai iCloud).






