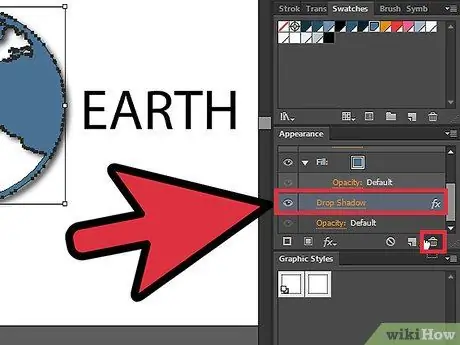Uzziniet, kā noņemt ēnas no teksta un grafikas slāņiem, ievērojot šīs vienkāršās vadlīnijas. Šī rokasgrāmata ir paredzēta Adobe Illustrator CS5 lietotājiem.
Solis

1. solis. Atveriet failu, kura grafiskajā un teksta slānī ir ēna
Izvērsiet slāni, lai redzētu, kādi slāņi tajā ir, noklikšķinot uz mazā trīsstūra slāņu panelī.

2. solis. Vispirms atlasiet slāni, kurā ir teksts, un pēc tam noklikšķiniet uz paneļa Izskats

3. solis. Pēc iepriekš minēto darbību veikšanas redzēsit atlasītā slāņa displeja atribūtus
Piemēram, pamanīsit, ka slānim ir aizpildījuma, gājiena vai caurspīdīguma efekts. Ja slānim ir nokrišņu ēnas efekts, atlasiet slāni, kurā ir ēna, un velciet to uz miskastes ikonu.

4. solis. Tagad pārslēdzieties uz grafisko slāni, kuram ir ēnas efekts
Šī raksta ilustrācijās un piemēros sarkanā apļa attēlam ir ēna, bet smalkmaizītē nav. Atlasiet sarkanā apļa slāni un pēc tam noklikšķiniet uz paneļa Izskats.