Šajā rakstā wikiHow tiek mācīts, kā arhivēt Google fotoattēlu albumus ZIP failos un lejupielādēt tos savā datorā, izmantojot datora interneta pārlūkprogrammu.
Solis
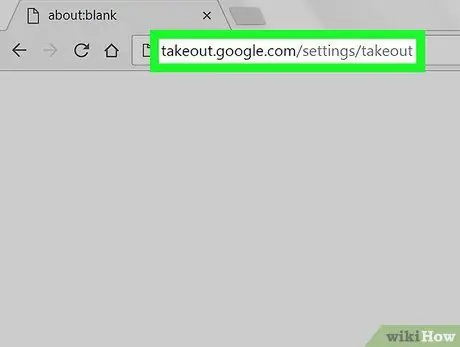
1. solis. Atveriet Google Takeout, izmantojot interneta pārlūkprogrammu
Adreses joslā ierakstiet takeout.google.com/settings/takeout un nospiediet tastatūras taustiņu Enter vai Return. Šajā vietnē ir visi jūsu Google konti.
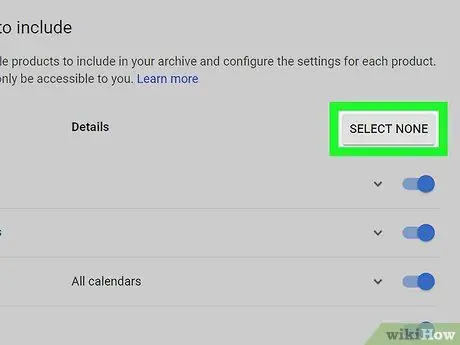
2. solis. Noklikšķiniet uz pelēkās pogas SELECT NONE
Tas atrodas saraksta augšējā labajā stūrī. Visi jūsu konti tiks noņemti no atlases.
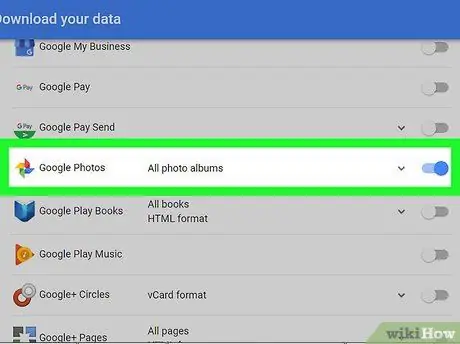
3. solis. Ritiniet ekrānu un velciet, lai pārslēgtu Google fotoattēlus pozicionēt
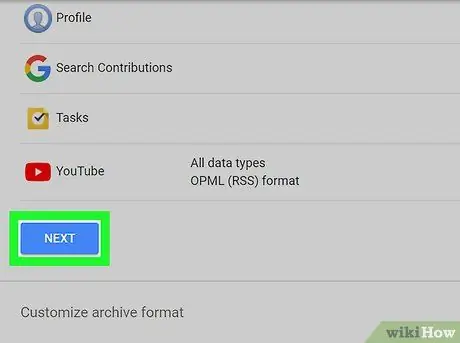
4. solis. Ritiniet uz leju un noklikšķiniet uz NEXT
Tā ir zila poga lapas apakšējā kreisajā stūrī. Lejupielādes opcijas parādīsies jaunā lapā.
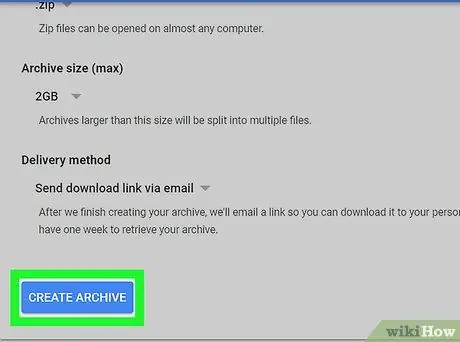
5. solis. Noklikšķiniet uz zilās pogas CREATE ARCHIVE
Tas atrodas ekrāna apakšējā kreisajā stūrī. Pēc tam jūs tiksit novirzīts uz lejupielādes lapu.
Pēc izvēles varat mainīt faila tipu/paplašinājumu uz “ TGZ ”, Pielāgojiet maksimālo arhīva lielumu, lai palielinātu vai samazinātu saspiešanas līmeni, vai izvēlieties lejupielādes metodi.
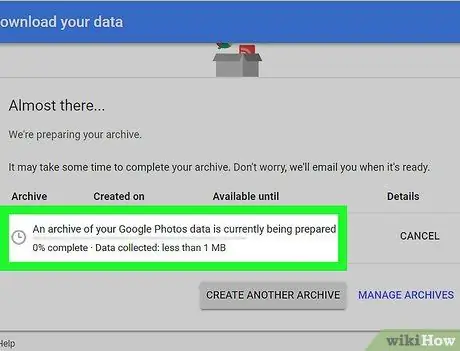
6. Pagaidiet, līdz arhīvs beidz veidot
Google saspiedīs fotoalbumus un sagatavosies lejupielādei. Poga LEJUPIELĀDĒT ”Tiks parādīts zilā krāsā, kad arhīvs būs gatavs.
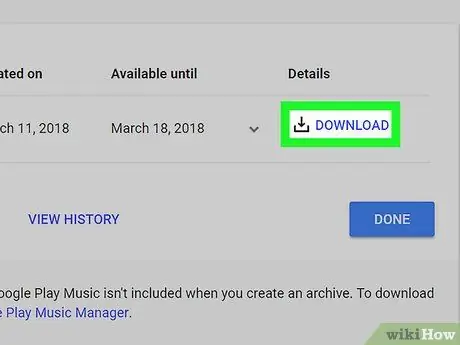
7. solis. Noklikšķiniet uz pogas Lejupielādēt
Pēc tam Google fotoattēlu arhīvs tiks lejupielādēts jūsu datorā.
- Windows datorā jums var lūgt norādīt lejupielādes atrašanās vietu, lai tā tiktu saglabāta datorā.
- Ja jums tiek lūgts verificēt savu kontu, ievadiet sava konta paroli un noklikšķiniet uz “ Nākamais ”, Lai sāktu lejupielādi.






