Šajā rakstā wikiHow ir iemācīts HTML formātā ievietot atstarpes un rindiņu pārtraukumus. Tā kā jūs izveidosit tikai vienu atstarpi savā HTML, vairākas reizes nospiežot atstarpes taustiņu, jums ir jāizmanto HTML tagi, lai vienlaikus ievietotu vairāk nekā vienu atstarpi.
Solis
1. metode no 3: HTML koda izmantošana
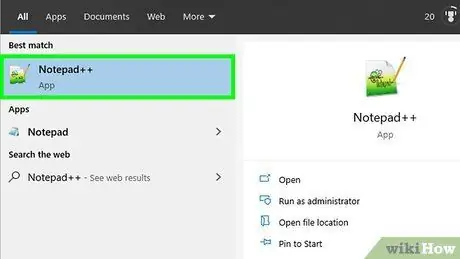
1. solis. Atveriet HTML dokumentu
HTML dokumentus var rediģēt, izmantojot teksta rediģēšanas programmu, piemēram, Notepad vai TextEdit operētājsistēmā Windows. Varat arī izmantot HTML redaktoru, piemēram, Adobe Dreamweaver. Izpildiet šīs darbības, lai atvērtu HTML dokumentu.
- Meklējiet HTML dokumentus File Explorer datorā ar Windows (vai Finder operētājsistēmā Mac).
- Ar peles labo pogu noklikšķiniet uz HTML dokumenta, kuru vēlaties rediģēt.
- Virziet kursoru virs opcijas " Atvērt ar ”.
- Noklikšķiniet uz programmas, kuru vēlaties izmantot faila rediģēšanai.
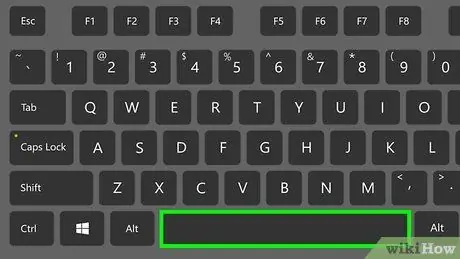
2. solis. Lai pievienotu parastu atstarpi, nospiediet atstarpes taustiņu
Lai pievienotu parastu atstarpi, noklikšķiniet uz vietas, kur jāievieto atstarpe, un nospiediet tastatūras atstarpes taustiņu. Parasti HTML parādīs tikai vienu atstarpi starp vārdiem neatkarīgi no tā, cik reizes jūs nospiežat atstarpes taustiņu.
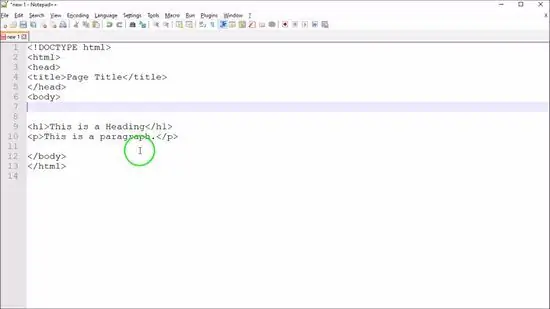
3. solis. Ierakstiet, lai piespiedu kārtā pievienotu atstarpes
Iegūtais kods ir pazīstams kā nepārtraukta atstarpe vai fiksēta atstarpe, jo tas novērš rindu sadalīšanu koda ievietošanas vietā.
- Piemēram, ierakstiet Sveiki visiem! lai ievietotu papildu atstarpi starp vārdiem "Sveiki" un "visiem!"
- Ja jūs pārmērīgi izmantojat šīs rakstzīmes, jūsu pārlūkprogrammā būs grūti ievietot rindiņu pārtraukumus glītā un viegli lasāmā veidā.
- Varat arī rakstīt, lai piespiedu kārtā ievietotu atstarpi.
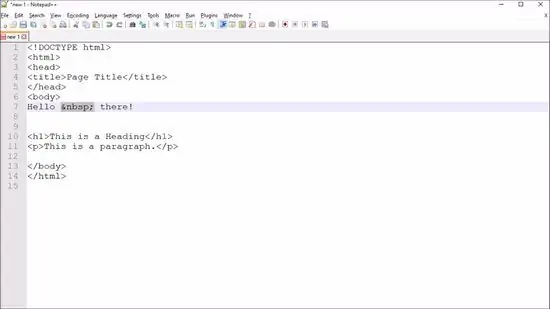
Solis 4. Ievietojiet dažāda platuma atstarpes
Varat pievienot garāku vietu, izmantojot vienu no šīm iespējām:
- Divas atstarpes - tips
- Četras atstarpes - tips
- Atkāpe - tips
2. metode no 3: CSS koda izmantošana
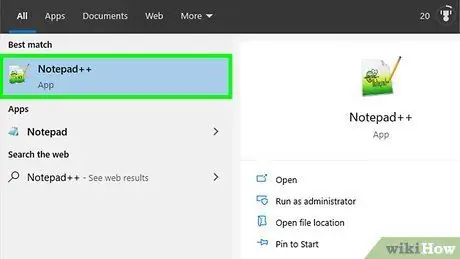
1. solis. Atveriet HTML vai CSS dokumentu
CSS kodu var lietot HTML dokumenta galvenei vai rakstīt kā ārēju CSS dokumentu.
HTML dokumenta galva atrodas faila augšdaļā. Šī sadaļa atrodas starp atzīmēm "" un ""
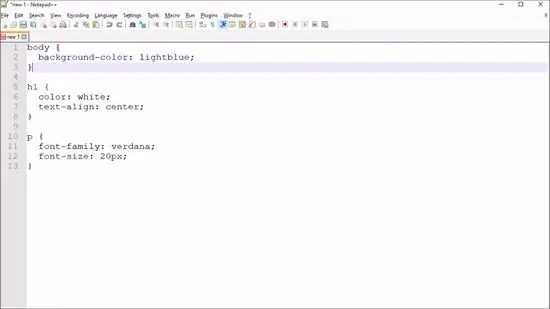
2. Izveidojiet stila segmentu CSS kodam
Stila segments jāpievieno HTML koda sākumā vai atsevišķā stila lapā. Izmantojiet tālāk norādītos karodziņus, lai HTML dokumentos vai atsevišķās stila lapās izveidotu stila segmentus.
- Ievadiet, lai atvērtu stilu segmentu. Pēc šīs atzīmes jāpievieno viss CSS kods.
- Ievadiet, lai aizvērtu stila segmentu. Pirms šīs noslēguma atzīmes ir jāievada viss CSS kods.
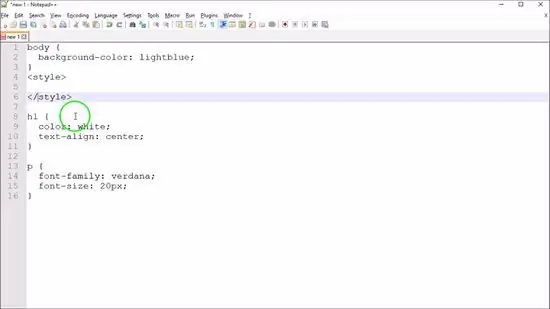
3. solis. Stila segmentā ierakstiet: p {text-indent: 5em;}. Šis karogs liek pārlūkam ievilkt piecas atstarpes, kad tas tiek pievienots atbilstošajam HTML kodam.
- Varat pielāgot atstarpju skaitu vai platumu, pēc koda "text-ievilkums" ierakstot citu skaitli.
- Vienība "em" ir vienāda ar vienu atstarpi pie norādītā vai piemērojamā fonta lieluma. Varat izmantot citas vienības, piemēram, procentus (piemēram, "teksta ievilkums: 15%;") vai garuma vienības (piemēram, "teksta ievilkums: 3 mm;").
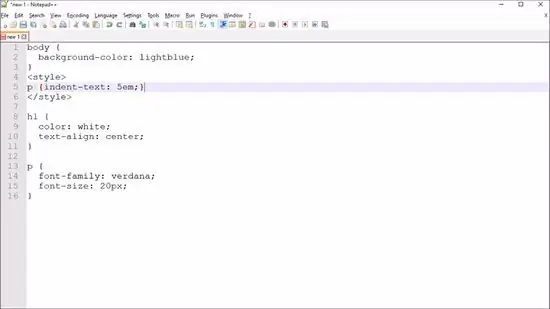
Solis 4. Tikka
no tās puses, kurā vēlaties ievilkties.
Šī atzīme jāpievieno HTML pamattekstam pirms teksta, kurā vēlaties atkāpties. Pēc tam tekstam tiks pievienots ievilkums atbilstoši CSS kodā noteiktajām specifikācijām.
3. metode no 3: iepriekš formatēta teksta izmantošana
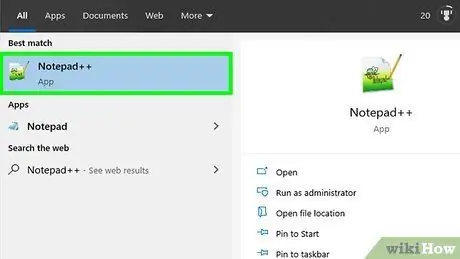
1. solis. Atveriet HTML dokumentu
HTML dokumentus var rediģēt, izmantojot teksta rediģēšanas programmu, piemēram, Notepad vai TextEdit operētājsistēmā Windows. Varat arī izmantot HTML redaktoru, piemēram, Adobe Dreamweaver. Izpildiet šīs darbības, lai atvērtu HTML dokumentu.
- Meklējiet HTML dokumentus File Explorer datorā ar Windows (vai Finder operētājsistēmā Mac).
- Ar peles labo pogu noklikšķiniet uz HTML dokumenta, kuru vēlaties rediģēt.
- Virziet kursoru virs opcijas " Atvērt ar ”.
- Noklikšķiniet uz programmas, kuru vēlaties izmantot faila rediģēšanai.
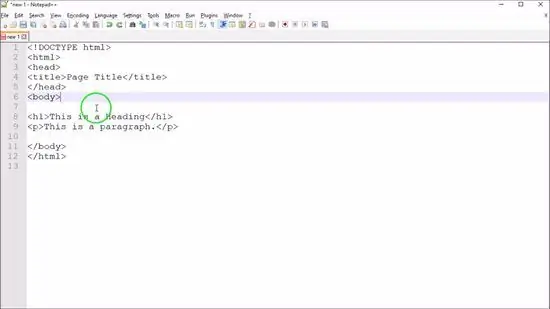
2. solis. Ierakstiet
pirms teksta, kuru vēlaties iepriekš formatēt.
Kods ir iepriekš formatēts teksta sākuma marķieris.
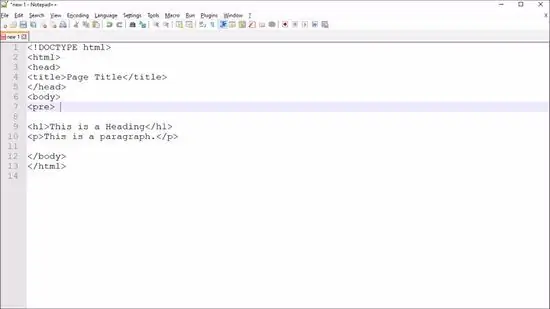
3. solis. Aiz "" ierakstiet vajadzīgo tekstu
".
Iepriekš formatējot, visas atstarpes un rindu pārtraukumi, kas izveidoti, izmantojot taustiņu "Enter", tiks parādīti HTML lapā.
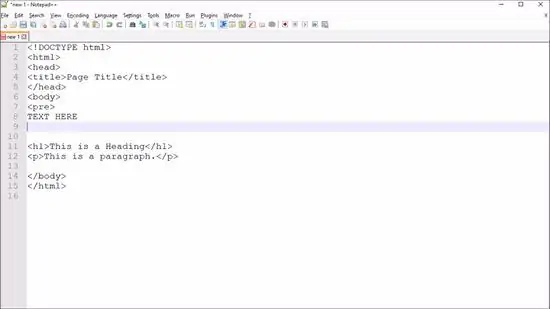
4. solis. Ierakstiet pēc teksta.
Iepriekš formatētais teksta segments beigsies.
Padomi
- Ja jūsu ievietotā vieta jūsu pārlūkprogrammā rada dīvainus simbolus, iespējams, to izraisa papildu dati teksta apstrādes programmas formātā, kurus nevajadzētu rādīt internetā. Simbola parādīšanos var novērst, ierakstot kodu vienkāršā teksta rediģēšanas programmā, piemēram, Notepad vai TextEdit.
- CSS ir sarežģītāka un paredzamāka stila lapu valoda, lai veidotu elementus tīmekļa lapās, ieskaitot atstarpes starp tekstiem.
- Fiksēta vieta (nesalaužama telpa)
- ir rakstzīmju entītijas piemērs, kods, kas attiecas uz rakstzīmi, kuru nevar ierakstīt, izmantojot tastatūru.
Brīdinājums
-
Cilnes HTML rakstzīmes
- nedarbojas tā, kā jūs varētu gaidīt. Standarta HTML dokumentos nav tabulēšanas pārtraukumu, tāpēc šīs rakstzīmes nedarbosies.
- Vienmēr rakstiet savu HTML kodu koda redaktorā vai vienkāršā teksta failā, nevis tekstapstrādes faila formātā (piemēram, Word).






