Jūs tikko meklējāt internetā grūtniecības pazīmes, bet nevēlaties nobiedēt savu draugu? Jūs redzat savas bijušās draudzenes Facebook, bet nevēlaties, lai sieva jūs apbēdina ar apvainojumiem un apvainojumiem? Tas ir labi: wikiHow pasargās jūs no visiem jūsu mulsinošajiem Google meklējumiem. Ja vēlaties pārliecināties, ka esat aizsargāts, iespējams, vēlēsities notīrīt pārlūkprogrammas vispārējo pārlūkošanas vēsturi un visu Google vēsturi, un šajā rakstā ir apskatīti abi, veicot tikai dažas vienkāršas darbības. Sāciet ar 1. darbību!
Solis
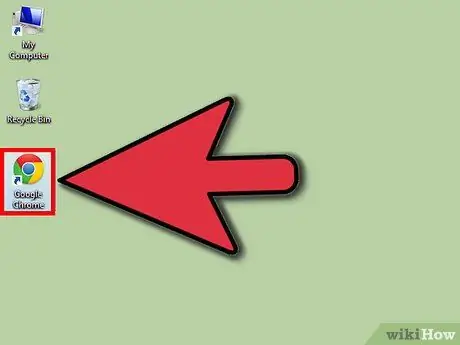
1. darbība. Atveriet pārlūkprogrammu
Atveriet vajadzīgo pārlūkprogrammu.
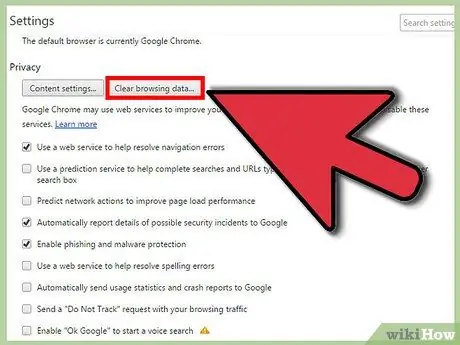
2. solis. Virzieties uz izvēlni "Notīrīt vēsturi"
Šī izvēlne katrā pārlūkprogrammā var izskatīties atšķirīgi, un tai bieži būs pat atšķirīgs nosaukums, taču būtība ir viena.
- Pārlūkprogrammā Chrome noklikšķiniet uz iestatījumu un pielāgošanas pogas ar 3 paralēlu līniju simbolu (atrodas blakus adreses joslai) un noklikšķiniet uz Iestatījumi, pēc tam uz Vēsture un pēc tam uz Notīrīt pārlūkošanas datus.
- Lai iegūtu jaunāko Firefox versiju, noklikšķiniet uz iestatījumu un pielāgošanas pogas, ko simbolizē 3 paralēlas līnijas (atrodas vienā rindā ar adreses joslu), pēc tam noklikšķiniet uz Vēsture un Notīrīt neseno vēsturi.
- Pārlūkprogrammā Internet Explorer noklikšķiniet uz iestatījumu riteņa un pēc tam noklikšķiniet uz Interneta opcijas. Zem cilnes Vispārīgi redzēsit sadaļu Pārlūkošanas vēsture, kur jums jānoklikšķina uz pogas Notīrīt.
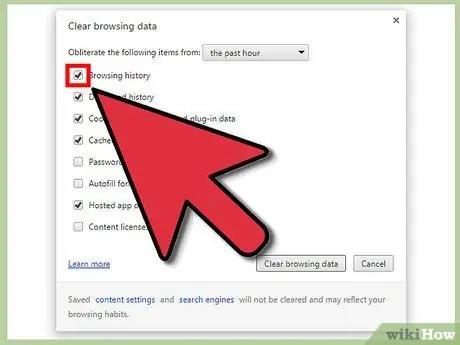
3. solis. Notīriet pārlūkprogrammas meklēšanas vēsturi
Apskatiet izvēlnes skatu, lai notīrītu meklēšanas vēsturi, ievades datus, sīkfailus un kešatmiņu. Tas parasti ietver citu rūtiņu noņemšanu un pārliecināšanos, ka ir atzīmēta "meklēšanas vēsture". Jūs varēsit viegli izpildīt norādījumus, tāpat kā jebkuru citu mijiedarbību ar datoru.
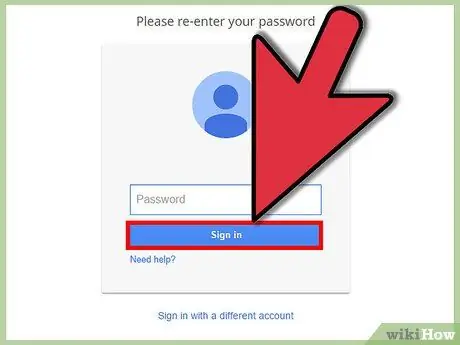
4. solis. Pierakstieties Google
Tagad jums jādodas uz faktisko Google meklēšanas vēsturi. Sāciet, piesakoties savā profilā.
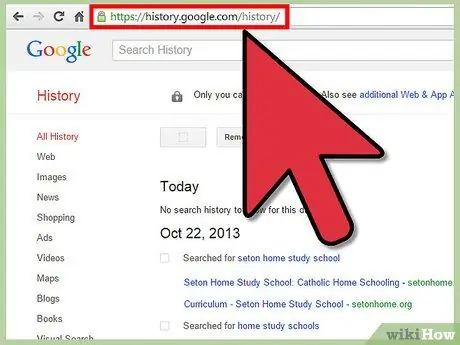
5. solis. Virzieties uz lapu Vēsture
Apmeklējiet Google vēstures lapu, izmantojot šo saiti.
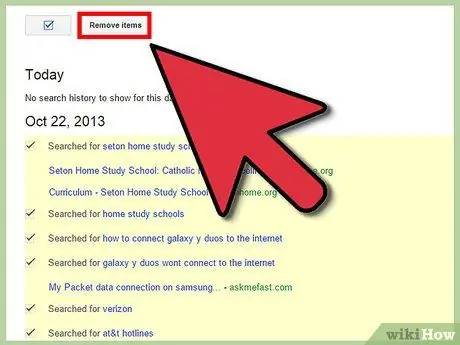
6. darbība. Dzēsiet meklēšanas vēsturi
Jūs varat notīrīt meklēšanu atsevišķi, atlasot un dzēšot vienumus no redzamā saraksta, vai arī varat izdzēst visu meklēšanas vēsturi vienlaikus. Lai notīrītu visu vēsturi, noklikšķiniet uz iestatījumu riteņa un pēc tam uz Iestatījumi. Izlasiet tekstu un atrodiet zilo tekstu “dzēst visu”, pēc tam izpildiet norādījumus.
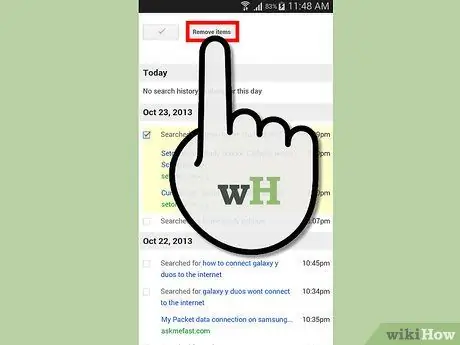
7. solis. Iestatiet to atbilstoši lietotāja mobilajai ierīcei
Parasti, ja vēlaties dzēst visu meklēšanas vēsturi, jums būs jāizmanto Google vēstures vietne, kā aprakstīts iepriekš. Bet, ja vēlaties dzēst nesenos vienumus atsevišķi, varat atvērt meklēšanas lietotni, pieskarties meklēšanas joslai, pēc tam pieskarties un turēt vai vilkt vienumu, kuru vēlaties dzēst (atkarībā no ierīces veida).
Padomi
- Jūs varat notīrīt visu vēsturi, noklikšķinot uz "Notīrīt visu tīmekļa vēsturi", pēc tam noklikšķinot uz "Notīrīt tīmekļa vēsturi". Tas apturēs vēsturi.
- Jūs varat apturēt vēsturi, noklikšķinot uz saites "Pauze" kreisajā pusē.






