Vai vēlaties ievietot videoklipus iPod? Tas ir vienkārši iPod Touch, iPod Classic, iPod (5. paaudze) vai iPod Nano (3. paaudze un jaunāka). Atkarībā no tā video veida, formāta un avota, kuru mēģināt sinhronizēt, veids, kā to izdarīt, var nedaudz atšķirties, tāpēc noteikti izlasiet tālāk norādīto pareizo metodi.
Solis
1. metode no 4: videoklipu iegāde no iTunes
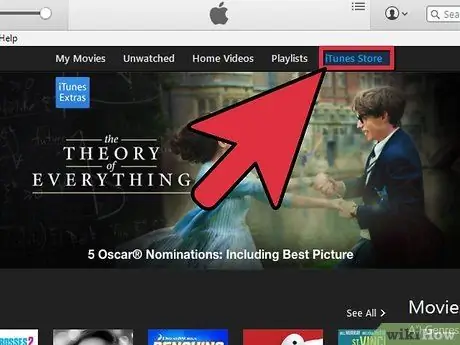
1. solis. Apmeklējiet iTunes Store
Jebkuru iTunes veikalā iegādātu video var atskaņot ar iPod.
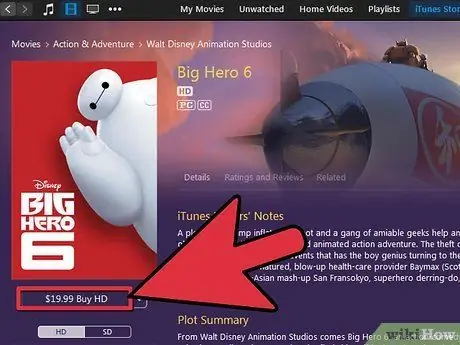
2. solis. Lejupielādējiet un samaksājiet par videoklipu

Solis 3. Pievienojiet iPod iTunes
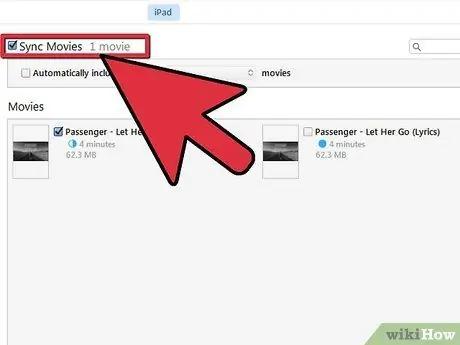
4. solis. Atlasiet pārvietojamo video
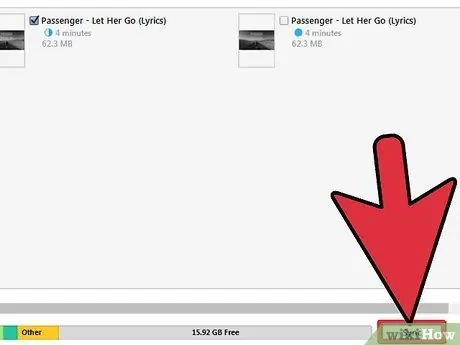
Solis 5. Sinhronizējiet iPod
2. metode no 4: konvertējiet failus iTunes
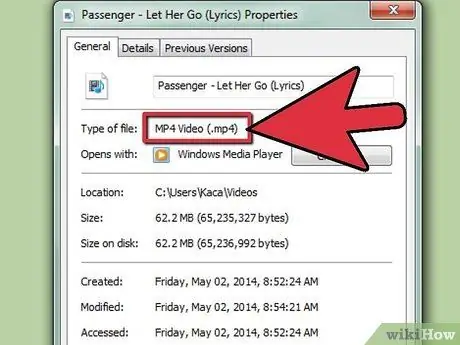
1. solis. Ziniet video formātu
iPod var atskaņot tikai.m4v,.mp4 vai.mov failus. Jūsu video failam ir jābūt.mov formātā. Ja jums nav šī paplašinājuma, tas būs jāmaina. Ja tā, atveriet videoklipu iTunes un sinhronizējiet to ar iPod.
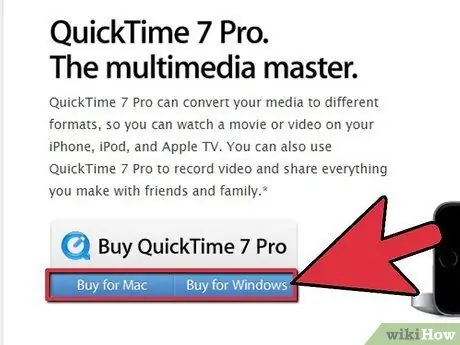
Solis 2. Konvertējiet ar Apple programmatūru
Ja izmantojat Mac datoru, varat izmantot QuickTime Pro, lai pārvērstu failus iPod formātā.
- Lejupielādējiet un instalējiet QuickTime Player Pro 7.0.3
- Atlasiet vai importējiet video failu.
- Atlasiet Fails-> Eksportēt
- Nolaižamajā sarakstā Eksportēt izvēlieties Filma uz iPod.
- Darbvirsmā tiks izveidots jauns fails. Importējiet šo failu iTunes un sinhronizējiet savu iPod.
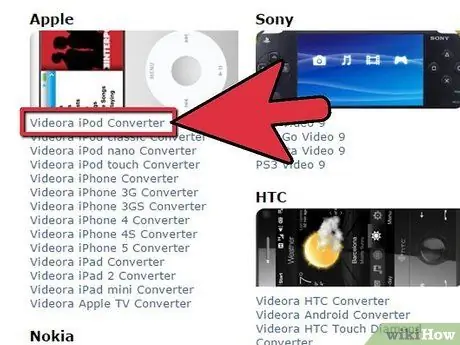
3. solis. Lejupielādējiet trešās puses programmatūru
Internetā ir pieejamas lejupielādei vairākas trešo pušu lietotnes, kas konvertēs video failus uz.mov.
- Videora, PQDVD, 3GP Convert, Leawo Free iPod Converter, jebkurš video pārveidotājs (tā to sauc) un rokas bremze ir populāras Windows izvēles iespējas.
- Operētājsistēmā Macintosh izmantojiet rokas bremzi vai VideoMonkey.
- Ja jums ir problēmas ar lietotnes lietošanu, ierakstiet “[programmatūras] palīdzības forums” tiešsaistē, aizstājot [programmatūra] ar lejupielādētās lietotnes nosaukumu.
3. metode no 4: pareizi formatētu videoklipu importēšana

1. solis. Atveriet iTunes
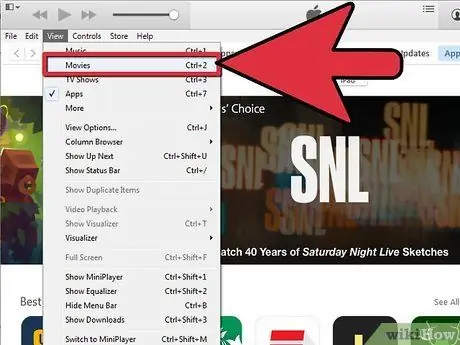
2. solis. Izvēlieties Filmas
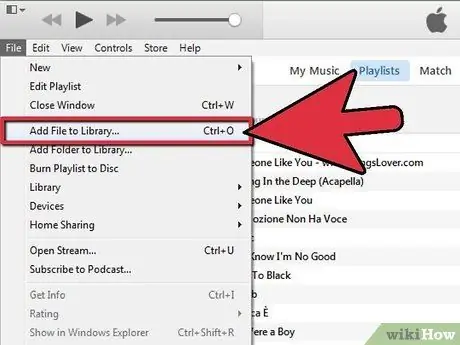
3. solis. Izvēlieties Fails-> Importēt
Filma tiks importēta iTunes.
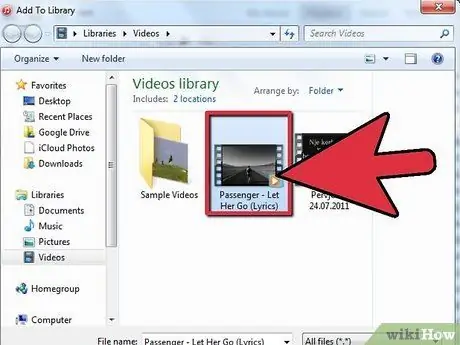
4. solis. Izvēlieties filmu ar vienu klikšķi
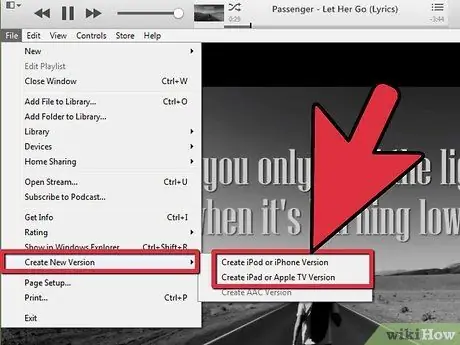
5. solis. Izvēlieties Advanced-> Convert Selection for iPod
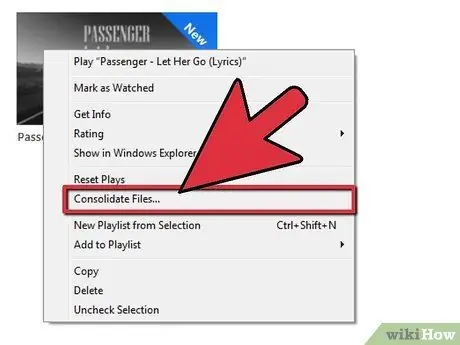
6. solis. Varat arī ar peles labo pogu noklikšķināt uz filmas faila ikonas un atlasīt šo opciju
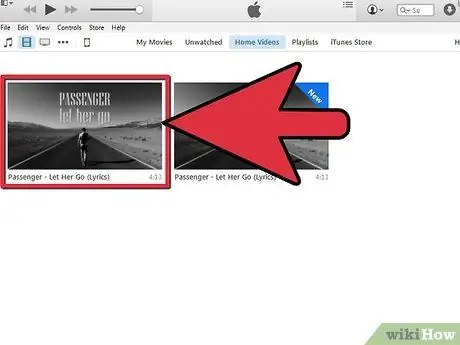
7. solis. Izvēlieties jaunizveidotos failus sinhronizēšanai
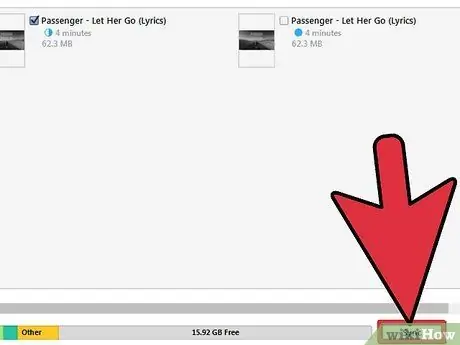
8. solis. Sinhronizējiet iPod un iTunes
4. metode no 4: problēmu novēršana
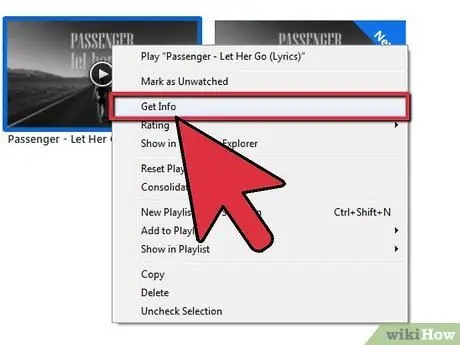
1. solis. Nosakiet, vai jūsu fails ir sajaukts
Ja video var atskaņot ar iPod, bet nav skaņas, tas nozīmē, ka video ir izslēgts vai tam ir nesaderīgs formāts. Muxed failā ir pārtraukti audio un video celiņi, kas tiek sajaukti, nevis saglabāti kā atsevišķi celiņi. Lūk, kā to uzzināt.
- Atveriet sākotnējo filmas failu QuickTime Player.
- Loga izvēlnē atlasiet Rādīt filmas informāciju.
- Filmas informācijas logā (ja tas ir aizvērts) noklikšķiniet uz trīsstūra Papildinformācija.
- Apskatiet ierakstu blakus formātam.
- Ja formāts ir "MPEG1 muxed" vai "MPEG2 muxed", video faila audio daļa nav saderīga ar iPod un iTunes lietojumprogrammām un citām lietojumprogrammām, kuru pamatā ir QuickTime. Jūs nevarat to novērst, izņemot trešās puses lietotnes izmantošanu visu failu konvertēšanai.
Padomi
- Vienmēr izmantojiet jaunāko programmatūras versiju, īpaši QuickTime.
- Ja jūsu videoklips ir sajaukts, skaņa tiks zaudēta, konvertējot, izmantojot iTunes. Noteikti izmantojiet trešās puses lietotni un vispirms saglabājiet video dublējumkopiju.
- Iegūstiet bezmaksas filmu lejupielādes lietotni no App Store. Ir viegli savienot savu iPod ar iTunes un pārsūtīt filmas uz datoru. Saglabājiet to iTunes un sinhronizējiet!
- Vai nezināt, kuras paaudzes iPod jums ir? Uzziniet šeit.
Brīdinājums
- Ja iTunes parāda kļūdas ziņojumu, pārveidojot videoklipus iPod formātā, tas nozīmē, ka neizmantojat pareizo iTunes importēšanas formātu.
- CSS ir DVD pretpirātisma shēma, kas izmanto šifrēšanu, lai aizsargātu diska saturu. Dažās valstīs, piemēram, ASV, jūs varat pārkāpt ASV Kriminālkodeksu (17. nodaļa, 1201. sadaļa), iegūstot video no DVD.
- Vienmēr izmantojiet jaunāko programmatūras versiju, īpaši QuickTime.






