Šajā rakstā wikiHow tiek mācīts, kā jailbreak iPhone, izmantojot Unc0ver un Checkra1n. Abi rīki ir viegli lietojami un darbojas ar lielāko daļu jaunāko iPhone modeļu. Unc0ver ir viens no nedaudzajiem rīkiem, kas var pārtraukt jaunākās iOS versijas (iOS 11 līdz 13). Tikmēr Checkra1n piedāvā agrīnu atbalstu iOS 14 dažās ierīcēs. Jailbreaking tālruni, jūs varat instalēt lietotnes un uzlabojumus (papildinājumus), kas nav pieejami (vai atļauti) App Store, tādējādi nodrošinot lielāku kontroli pār savu ierīci. Lūdzu, ņemiet vērā, ka Apple neiesaka jailbreak procedūru un nesniegs atbalstu vai palīdzību pēc procedūras veikšanas. Pārliecinieties arī, vai jūsu iPhone dati ir dublēti, pirms tos ieslēdzat.
Solis
1. metode no 3: Checkra1n izmantošana operētājsistēmā Mac Komputer

1. solis. Pārliecinieties, vai jūsu iPhone ir saderīgs ar lietotni
Checkra1n darbojas no iPhone 5S līdz iPhone X, kurā darbojas operētājsistēma iOS 12 līdz iOS 13. Operētājsistēmai iOS 14.0 (nevis 14.1) Checkra1n pašlaik piedāvā agrīnu atbalstu operētājsistēmai iOS 14, un to var izmantot tikai iPhone 6S, 6S Plus, SE, iPad piektajā paaudzē (5.) paaudze), iPad Air 2, iPad mini 4, iPad Pro 1. paaudze (1. paaudze), Apple TV 4, Apple TV 4K un iBridge T2. Atbalsts citiem iPhone un iPad modeļiem tiks pievienots tuvāko nedēļu laikā.
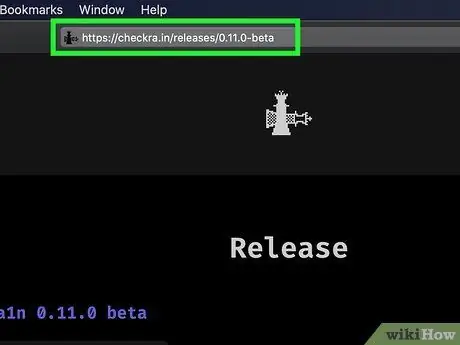
2. solis. Izmantojot tīmekļa pārlūkprogrammu, apmeklējiet vietni
Šī vietne ir oficiālā Checkra1n vietne.
Checkra1n piedāvā daļēji nesaistītu jailbreak. Tas nozīmē, ka jailbreak darbojas tikai līdz iPhone vai iPad restartēšanai. Pēc ierīces restartēšanas jums būs jāizmanto lietotne Checkra1n Mac vai Linux datorā, lai atkārtoti iespējotu jailbreak
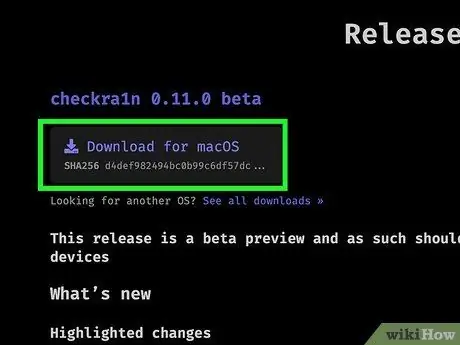
3. solis. Ritiniet uz leju un noklikšķiniet uz Lejupielādēt operētājsistēmai MacOS vai opcijai jūsu izmantotajai Linux versijai
Checkra1n instalācijas fails tiks lejupielādēts pēc tam.
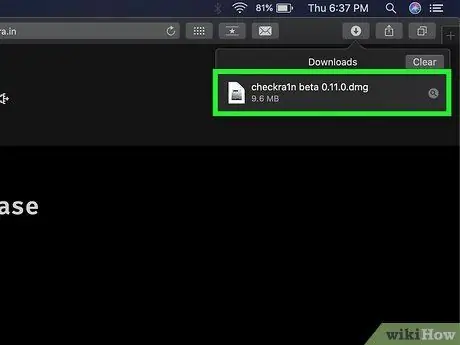
4. solis. Atveriet instalācijas failu
Failus var atvērt tieši no tīmekļa pārlūkprogrammas vai mapes “Lejupielādes”. Izpildiet nepieciešamos norādījumus, lai instalētu programmu (īpaši Linux). Mac datoros vienkārši velciet Checkra1n ikonu uz mapi “Applications”.

Solis 5. Savienojiet iPhone ar Mac datoru
Izmantojiet iPhone komplektācijā iekļauto zibens kabeli, lai savienotu ierīci ar tukšu USB portu Mac vai Linux datorā.
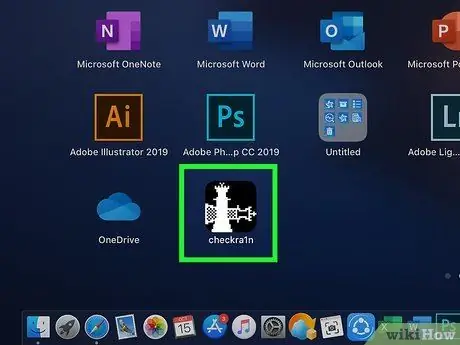
6. solis. Atveriet Checkra1n
Šo lietojumprogrammu apzīmē divu šaha bandinieku ikona. Noklikšķiniet uz ikonas mapē “Programmas”, lai atvērtu Checkra1n. Pārliecinieties, vai Checkra1n atklāj iPhone, kad tiek atvērta lietojumprogramma.
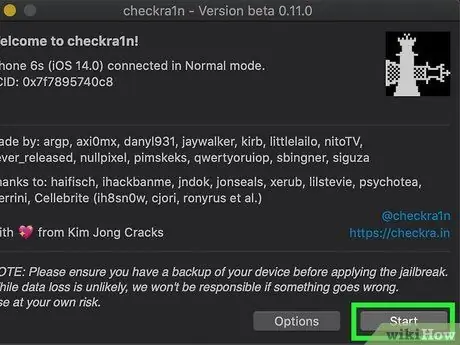
7. solis. Noklikšķiniet uz Sākt
Tas atrodas Checkra1n loga apakšējā labajā stūrī. Sāksies jailbreak process.
Ja izmantojat neatbalstītu iPhone modeli, joprojām varat mēģināt ierīcē instalēt Checkra1n jailbreak. Tomēr paturiet prātā, ka jailbreak var nedarboties pareizi. Tāpēc, ja vēlaties turpināt, uzņemieties risku. Lai atļautu jailbreak instalēšanu neatbalstītās ierīcēs, noklikšķiniet uz “ Iespējas ”Un atzīmējiet“Atļaut nepārbaudītas iOS/iPadOS/tvOS versijas”.
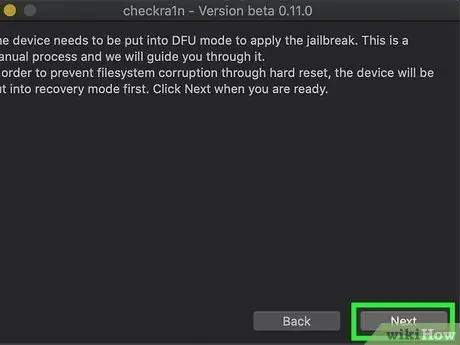
8. solis. Noklikšķiniet uz Tālāk
IPhone vai iPad tiks ieslēgts atkopšanas režīmā (atkopšanas režīmā). Ierīces ekrānā redzēsit zibens kabeļa attēlu.
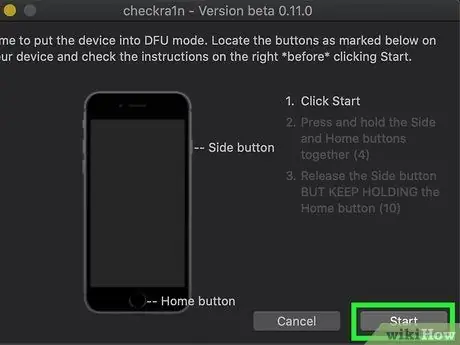
9. solis. Izlasiet norādījumus un noklikšķiniet uz Sākt
Lai jailbreak darbotos, jūsu iPhone ir jāpārvieto DFU (ierīces programmaparatūras atjaunināšanas) režīmā. Izlasiet norādījumus datora ekrānā, lai uzzinātu, kā to izdarīt. Lielākajā daļā atbalstīto iPhone modeļu jums vienlaikus būs jānospiež un jāuztur barošanas poga (ierīces augšējā labajā stūrī) un poga “Sākums” (ekrāna apakšdaļā). Izlasiet instrukcijas un pēc tam noklikšķiniet uz “Sākt”.

10. solis. Izpildiet norādījumus, lai ierīci ieslēgtu DFU režīmā
Kad tiek prasīts, vienlaicīgi nospiediet “Sākums” un barošanas pogas.

11. solis. Atlaidiet barošanas pogu
Turiet nospiestu pogu “Sākums”, bet atlaidiet barošanas pogu, kad tas tiek prasīts. iPhone tiks ieslēgts DFU režīmā. Ierīces ekrānā varat redzēt Apple logotipu ar Checkra1n logotipu. Ekrānā var redzēt arī tekstu. Kad tas ir izdarīts, jailbreak ir veiksmīgi piemērots un aktivizēts.
Atverot lietotni Checkra1n savā iPhone, jūs iegūsit iespēju instalēt Cydia - neoficiālu lietotņu veikalu jailbreak lietotnēm un uzlabojumiem
2. metode no 3: Unc0ver izmantošana Mac Komputer
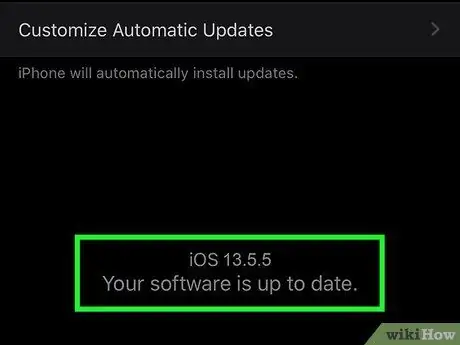
1. solis. Pārliecinieties, vai ierīcē darbojas iOS ar atbalstītu versiju
Unc0ver bieži tiek atjaunināts, lai darbotos ar jaunām iOS versijām, taču kopš 2020. gada augusta atbalstītās iOS versijas ietver iOS 11 līdz iOS 13.5.5 beta versiju (ir izņēmums operētājsistēmai iOS 13.5.1). Lai to pārbaudītu, dodieties uz vietni https://unc0ver.dev un ritiniet līdz sadaļai "Saderīgs" lapas vidū.
- Lai uzzinātu, kuru iOS versiju izmantojat, dodieties uz ierīces iestatījumu izvēlni (“ Iestatījumi "), izvēlieties" Vispārīgi ", pieskarieties" Par ”, Un apskatiet numuru, kas redzams pa labi no teksta“Programmatūras versija”.
- Unc0ver piedāvā daļēji nesaistītu jailbreak. Tas nozīmē, ka jailbreak darbojas tikai līdz iPhone vai iPad restartēšanai. Pēc ierīces restartēšanas jums būs jāizmanto Unc0ver lietotne Mac vai Linux datorā, lai atkārtoti aktivizētu jailbreak.
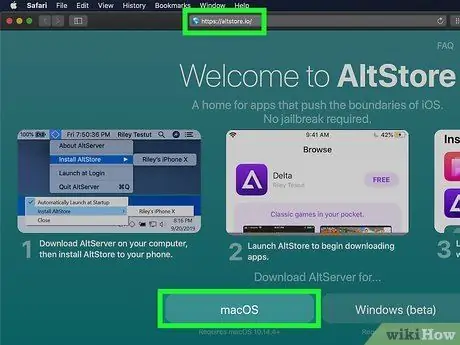
2. solis. Instalējiet datorā AltStore programmu
Šī lietotne ļauj piekļūt rīkiem, kas var jailbreak jūsu iPhone. Lai lejupielādētu AltStore, rīkojieties šādi:
- Apmeklējiet vietni
- Noklikšķiniet uz saites " macOS ”Lapas apakšā.
- Izvilkt failu " altserver.zip ”Fails, kas lejupielādēts datora galvenajā lejupielāžu krātuvē. Pēc faila izvilkšanas varat atrast failu “ AltServer.app ”.
- Logā Finder velciet failu “ AltServer.app ”Uz mapi“Programmas”.
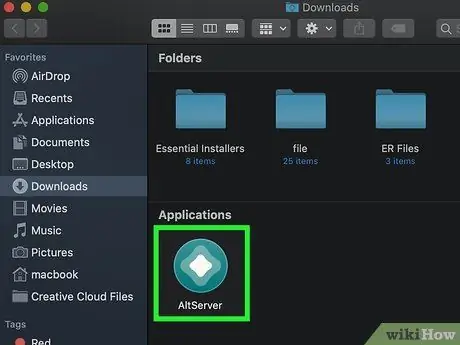
3. solis. Atveriet AltServer
Lai atvērtu lietojumprogrammu, mapē “Programmas” veiciet dubultklikšķi uz ikonas. Mac izvēlnes joslas ekrāna augšējā labajā pusē tiks pievienota dimanta ikona.
Lai palaistu programmu AlterServer.app, ir nepieciešama operētājsistēma MacOS 10.14.4 vai jaunāka versija
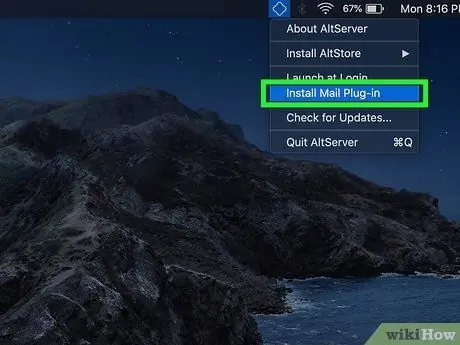
4. solis. Izvēlieties AltServer ikonu un noklikšķiniet uz Instalēt pasta spraudni
Lietotnes Mail spraudnis tiks instalēts pēc tam.
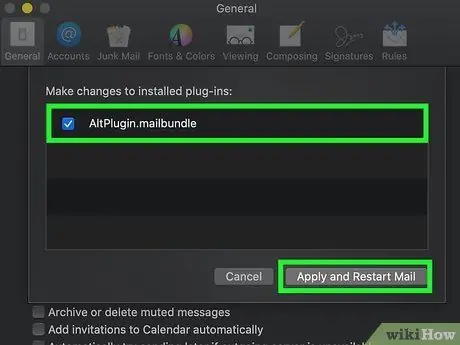
5. solis. Iespējojiet papildinājumu AltPlugin lietotnē Mail
Lai instalētu AltPlugin lietotnē Mail, rīkojieties šādi:
- Atveriet lietojumprogrammu Mail, izmantojot mapi “Programmas”.
- Izvēlieties izvēlni " Pasts ”.
- Izvēlieties " Preferences ”.
- Noklikšķiniet uz cilnes " Vispārīgi ”.
- Izvēlieties " Pārvaldīt spraudņus ”.
- Atzīmējiet izvēles rūtiņu blakus "AltPlugin".
- Lietojiet izmaiņas un pēc tam restartējiet programmu Mail.

6. solis. Savienojiet iPhone ar datoru
Izmantojiet zibens kabeli, kas tika piegādāts kopā ar ierīci (vai citu piemērotu kabeli), pēc tam pievienojiet savu iPhone tukšam datora USB portam.
Ja iPhone jautā, vai vēlaties uzticēties datoram, atlasiet apstiprinājuma opciju
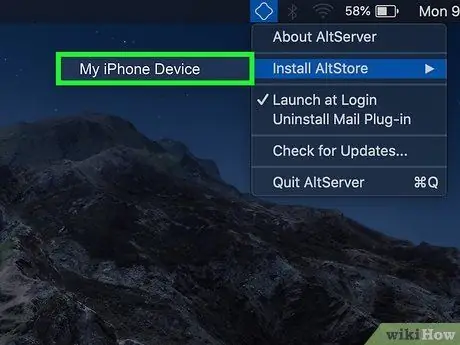
7. solis. Noklikšķiniet uz AltStore ikonas, pēc tam atlasiet ierīci
Jums tiks lūgts pierakstīties savā kontā.
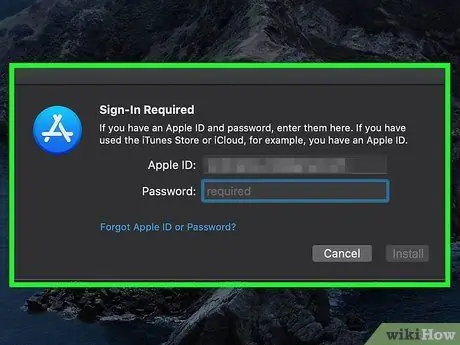
8. solis. Pierakstieties savā kontā, izmantojot savu Apple ID, un pēc tam noklikšķiniet uz Instalēt
Izmantojiet to pašu Apple ID kā aktīvo ID ierīcē. Pēc tam ierīcē tiks instalēta lietotne AltStore.
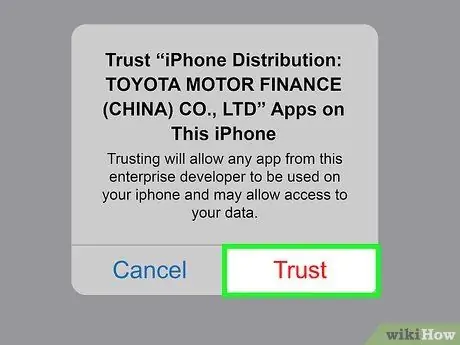
9. solis. Lieciet iPhone uzticēties AltStore
Šī procedūra ir svarīga, lai varētu instalēt Unc0ver. Lai to izdarītu, ierīcē veiciet tālāk norādītās darbības.
- Atveriet ierīces iestatījumu izvēlni (" Iestatījumi ”).
- Izvēlieties " Vispārīgi ”.
- Izvēlieties " Ierīču pārvaldība ”.
- Izvēlieties savu Apple ID.
- Izvēlieties " Uzticēties "divreiz.
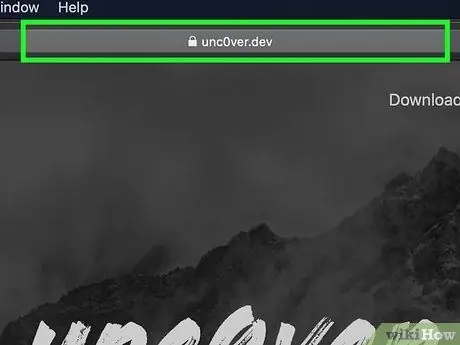
10. solis. Lejupielādējiet Unc0ver
Kad AltStore ir atļauts apiet ierīces drošības sistēmu, varat instalēt jailbreak rīku. Lai lejupielādētu UnC0ver, rīkojieties šādi:
- Atveriet tālruņa tīmekļa pārlūkprogrammu.
- Apmeklējiet vietni
- Izvēlieties " Lejupielādēt v5.3.1 ”.
- Izvēlieties " Lejupielādēt " apstiprināt. Pēc tam tiks sākta instalēšana.
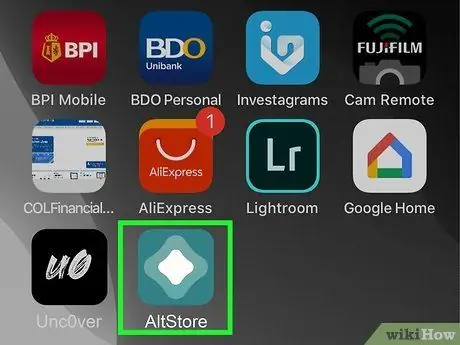
11. solis. Instalējiet Unc0ver
Lai instalētu Unc0ver jailbreak, veiciet tālāk norādītās darbības.
- Tālrunī atveriet AltStore.
- Izvēlieties " Manas lietotnes ”Ekrāna apakšdaļā.
- Izvēlieties " Atsvaidzināt visu ”.
- Ierakstiet Apple ID un paroli vēlreiz un atlasiet “ Ielogoties ”.
- Izvēlieties " + ”Ekrāna augšējā labajā stūrī.
- Atlasiet failu "unc0ver_5.3.13.ipa".
- Atlasīt pogu " 7 dienas ”Zaļā krāsā blakus Unc0ver, lai pabeigtu instalēšanu.
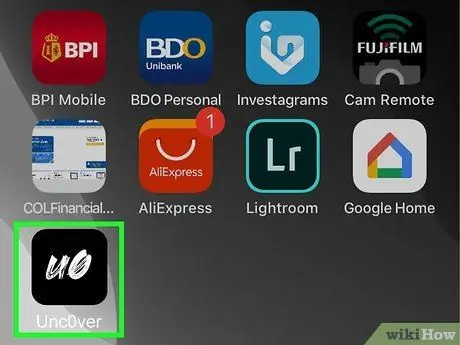
12. solis. Atveriet UnC0ver
Šai lietojumprogrammai ir balta ikona ar melniem vārdiem "UO", un tā tiek parādīta sākuma ekrānā.
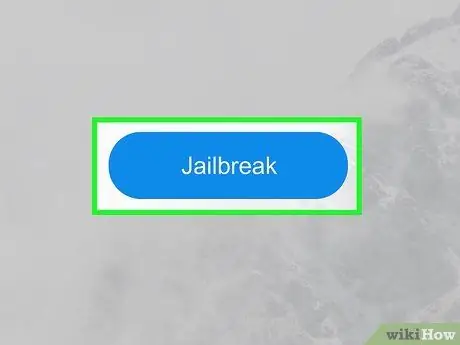
13. solis. Izvēlieties zilo Jailbreak pogu
Pēc jailbreak procedūras pabeigšanas var tikt parādīts ziņojums "Jailbreak Completed".
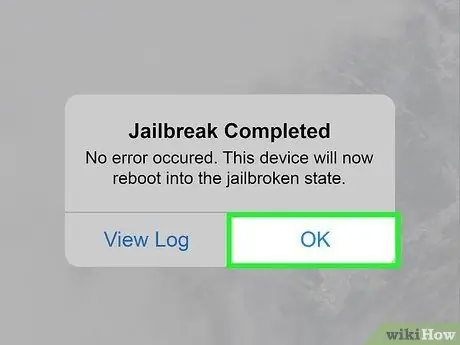
14. solis. Izvēlieties Labi, kas ir ielādēts apstiprinājuma ziņojumā
Pēc tam ierīce tiks restartēta.
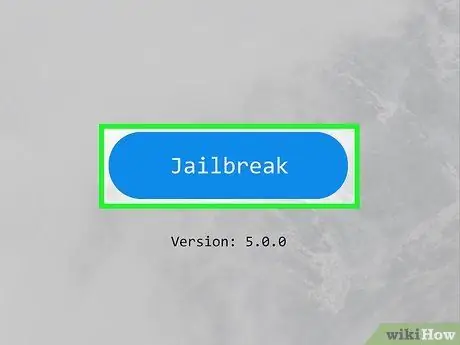
Solis 15. Otrreiz palaidiet Jailbreak rīku, izmantojot Unc0ver
Pēc iPhone ieslēgšanas vēlreiz atveriet lietojumprogrammu Unc0ver un atlasiet " Jailbreak " Šoreiz, kad jailbreak procedūra ir pabeigta, atlasiet “ labi ”Un pagaidiet, līdz ierīce tiek restartēta. Pēc atkārtotas ieslēgšanas iPhone ir veiksmīgi iesprostots.
3. metode no 3: izmantojot Unc0ver datorā
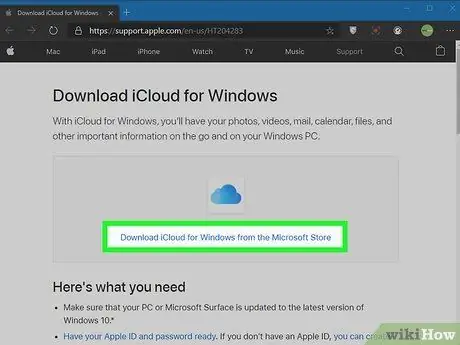
1. solis. Instalējiet iCloud
Jums ir nepieciešams lejupielādēt un instalēt iCloud no Apple vietnes (nevis no Microsoft veikala). Ja esat to instalējis no Microsoft veikala, ar peles labo pogu noklikšķiniet uz programmas Windows izvēlnē Sākt un atlasiet “ Atinstalēt Pēc tam izpildiet šīs darbības, lai instalētu iCloud no Apple Store:
- Apmeklējiet vietni
- Klikšķis " lejupielādējiet iCloud operētājsistēmai Windows Apple vietnē ”Zem Microsoft Store saites.
- Mapē “Lejupielādes” atveriet failu “iCloudSetup.exe”.
- Izpildiet norādījumus, lai iestatītu iCloud un pierakstītos, izmantojot savu Apple ID.
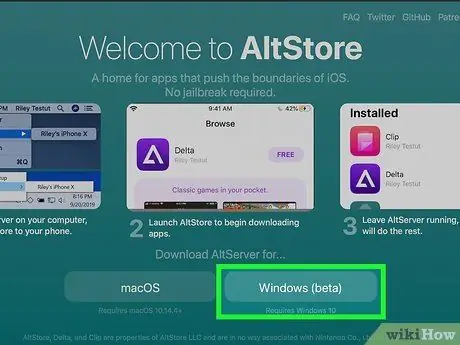
2. solis. Instalējiet datorā AltStore
Šajā posmā jums jāinstalē rīki, lai jailbreak jūsu iPhone. Lai to instalētu:
- Apmeklējiet vietni
- Izvēlieties " Windows (beta) ”, Lai lejupielādētu ZIP arhīva failu.
- Noklikšķiniet ar peles labo pogu " altinstaller.zip ”Datora galvenajā lejupielādes krātuves direktorijā noklikšķiniet uz“ Izvilkt visu un izvēlieties " Ekstrakts ”.
- Veiciet dubultklikšķi uz faila " setup.exe ”Jaunizveidotajā mapē, lai palaistu programmas instalēšanu.
- Klikšķis " Nākamais ”.
- Izvēlieties " Pārlūkot ", Lai norādītu instalācijas vietu, vai noklikšķiniet uz" Nākamais " Turpināt.
- Noklikšķiniet atpakaļ " Nākamais ”.
- Izvēlieties " Jā lai instalēšanu varētu turpināt.
- Izvēlieties " Aizvērt ”.

Solis 3. Savienojiet iPhone ar datoru
Izmantojiet zibens kabeli, kas tika piegādāts kopā ar ierīci (vai citu piemērotu kabeli), pēc tam pievienojiet savu iPhone tukšam datora USB portam.
Unc0ver piedāvā daļēji nesaistītu jailbreak. Tas nozīmē, ka jailbreak darbojas tikai līdz iPhone vai iPad restartēšanai. Pēc ierīces restartēšanas datorā būs jāizmanto lietojumprogramma Unc0ver, lai atkārtoti iespējotu jailbreak
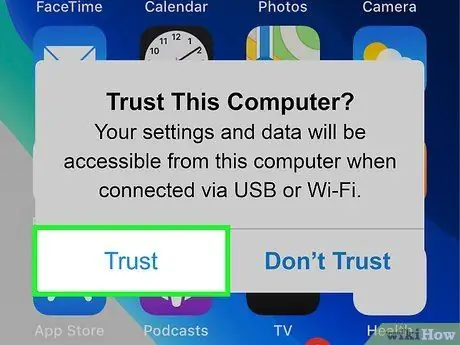
4. solis. Kad tiek prasīts, ierīcē izvēlieties Trust
Šī opcija tiek parādīta pēc tam, kad tālrunis ir pievienots datoram.
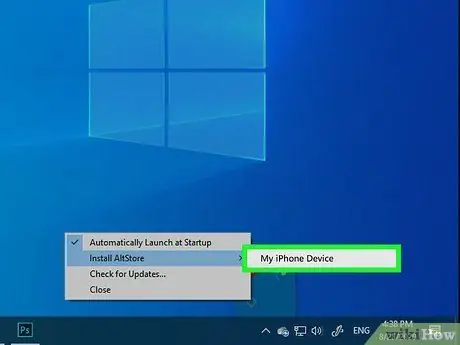
5. solis. Instalējiet tālrunī AltStore
Lai ierīcē instalētu AltStore, veiciet tālāk norādītās darbības.
- Noklikšķiniet uz AltStore ikonas, kas parādās datora sistēmas sadaļā (pie pulksteņa). Ikona izskatās kā dimanta kontūra. Lai redzētu ikonu, iespējams, būs jānoklikšķina uz augšupvērstās bultiņas ikonas pulksteņa kreisajā pusē.
- Izvēlieties " Instalējiet AltStore ”.
- Izvēlieties savu tālruni.
- Ievadiet Apple ID un paroli.
- Izvēlieties " Uzstādīt ”.
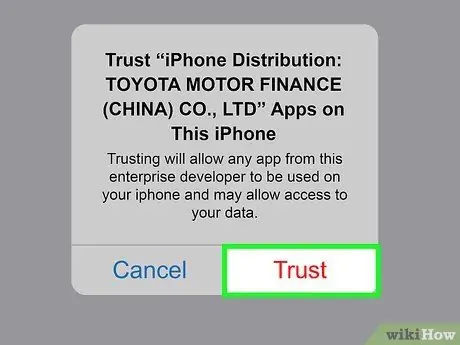
6. Lieciet iPhone uzticēties AltStore
Šī procedūra ir svarīga, lai varētu instalēt Unc0ver. Lai to izdarītu, ierīcē veiciet tālāk norādītās darbības.
- Atveriet ierīces iestatījumu izvēlni (" Iestatījumi ”).
- Izvēlieties " Vispārīgi ”.
- Izvēlieties " Ierīču pārvaldība ”.
- Izvēlieties savu Apple ID.
- Izvēlieties " Uzticēties "divreiz.
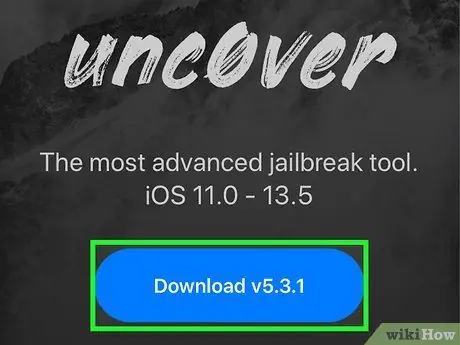
7. solis. Lejupielādējiet Unc0ver
Kad AltStore ir atļauts apiet ierīces drošības sistēmu, varat instalēt jailbreak rīku. Lai lejupielādētu UnC0ver, rīkojieties šādi:
- Atveriet tālruņa tīmekļa pārlūkprogrammu.
- Apmeklējiet vietni
- Izvēlieties " Lejupielādēt v5.3.1 ”.
- Izvēlieties " Lejupielādēt " apstiprināt. Pēc tam tiks sākta instalēšana.
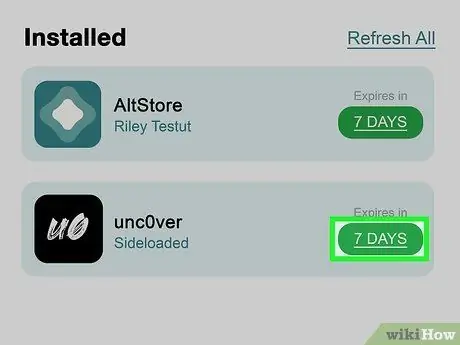
8. solis. Instalējiet Unc0ver
Lai instalētu Unc0ver jailbreak, veiciet tālāk norādītās darbības.
- Tālrunī atveriet AltStore.
- Izvēlieties " Manas lietotnes ”Ekrāna apakšdaļā.
- Izvēlieties " Atsvaidzināt visu ”.
- Ierakstiet Apple ID un paroli vēlreiz un atlasiet “ Ielogoties ”.
- Izvēlieties " + ”Ekrāna augšējā labajā stūrī.
- Atlasiet failu "unc0ver_5.3.13.ipa".
- Atlasīt pogu " 7 dienas ”Zaļā krāsā blakus Unc0ver, lai pabeigtu instalēšanu.
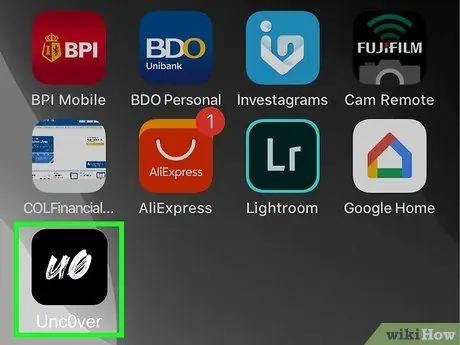
9. solis. Atveriet UnC0ver
Šai lietojumprogrammai ir balta ikona ar melniem vārdiem "UO", un tā tiek parādīta sākuma ekrānā.
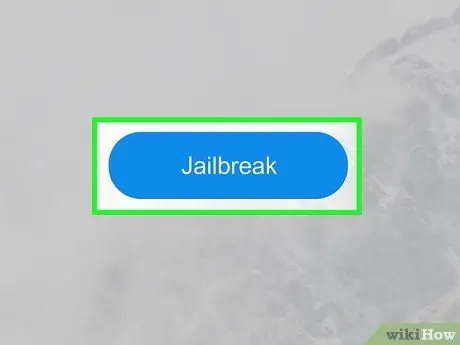
10. solis. Izvēlieties zilo Jailbreak pogu
Pēc jailbreak procedūras pabeigšanas var tikt parādīts ziņojums "Jailbreak Completed".
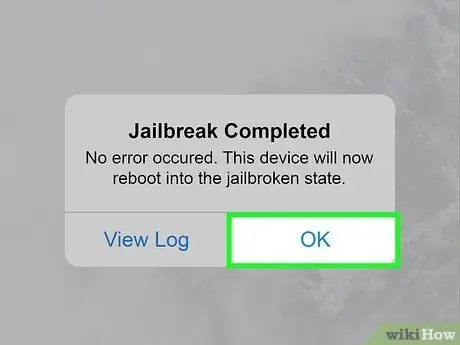
11. solis. Izvēlieties Labi, kas ir ielādēts apstiprinājuma ziņojumā
Pēc tam ierīce tiks restartēta.
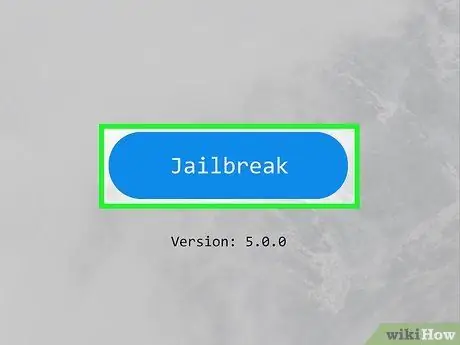
12. solis. Palaidiet Jailbreak rīku, izmantojot Unc0ver, otro reizi
Pēc iPhone ieslēgšanas vēlreiz atveriet lietojumprogrammu Unc0ver un atlasiet " Jailbreak " Šoreiz, kad jailbreak procedūra ir pabeigta, atlasiet “ labi ”Un pagaidiet, līdz ierīce tiks restartēta. Pēc atkārtotas ieslēgšanas iPhone ir veiksmīgi iesprostots.
Padomi
- Esiet piesardzīgs, lejupielādējot pielāgojumus vai citus parasti neatbalstītus failus no Cydia. Aktīvs jailbreak noņem ierobežojumus, kas faktiski neļauj lejupielādēt ļaunprātīgu programmatūru.
- Jūs joprojām varat lejupielādēt lietotnes no App Store pēc tam, kad ierīce ir cietusi.
- Ja ierīce liek jums atjaunināt operētājsistēmu uz jaunāko versiju, atjauniniet to tikai tad, ja jums nav iebildumu pret jailbreaking no jauna.
- Jailbreak procedūra faktiski pārkāpj Apple lietošanas noteikumus. Jailbreak procedūra, ja tā tiek veikta, palielina drošības ievainojamības, ierīces nestabilitātes un Apple pakalpojumu traucējumu risku. Turklāt Apple patur tiesības atsaukt vai atteikt pakalpojumu ierīcēs, kurās tiek izmantotas neatļautas izmaiņas vai programmatūra.






