- Autors Jason Gerald [email protected].
- Public 2024-01-19 22:13.
- Pēdējoreiz modificēts 2025-01-23 12:27.
Šajā rakstā wikiHow tiek mācīts, kā saprast un izmantot FTP (failu pārsūtīšanas protokolu), lai pārsūtītu failus no datora uz tīmekļa serveri un otrādi.
Solis
1. daļa no 4: Izpratne par FTP pamatiem

1. solis. Uzziniet atšķirību starp FTP un
FTP (saīsinājums no failu pārsūtīšanas protokola) ir savienojuma metode, kas paredzēta failu pārsūtīšanai no attālā servera uz mājas datoru vai otrādi. FTP parasti tiek izmantots korporatīvajos un izglītības iestādēs, un to izmanto kā galveno tīmekļa serveru pārvaldības metodi.
Failu pārsūtīšanai tiek izmantots HTTP (hiperteksta pārsūtīšanas protokols), taču tas nav tik spēcīgs kā FTP pārsūtīšana
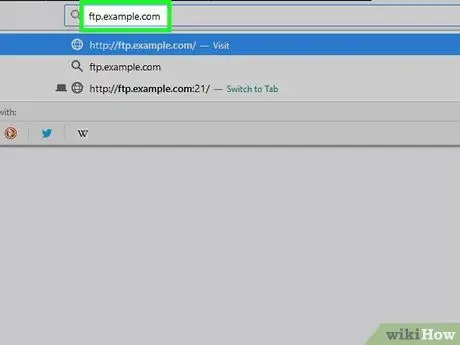
2. solis. Izprotiet FTP adreses daļas
Ja vietnē sastopat FTP adresi, tā parasti tiek parādīta kā parasta vietnes adrese, taču ir daži izņēmumi:
- Piemēram, iespējams, esat redzējis šādu adresi: ftp.example.com:21. Tas nozīmē, ka adrese ir ftp.example.com, un izmantotais ports ir 21. Ja vēlaties izveidot savienojumu ar FTP serveri, jāizmanto abas adreses daļas.
- Ja FTP ir nepieciešams lietotājvārds, adrese būs lietotājvā[email protected]: 21. Teksts "lietotājvārds" ir obligātais nosaukums.
- Ja lietotājvārds nav norādīts, jums, lai izveidotu savienojumu, parasti ir jāievada “anonīms”. Atcerieties, ka, veidojot savienojumu ar publisku FTP, jūs faktiski neesat anonīms. Jūsu IP adrese ir redzama saimniekdatoram.
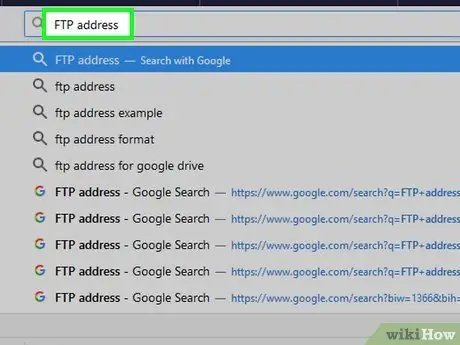
Solis 3. Iestatiet vēlamo savienojuma metodi
Ir trīs galvenie veidi, kā izveidot savienojumu ar FTP serveri: izmantojot vizuālo klientu, pārlūkprogrammas klientu (pārlūku) vai komandrindu. Vienkāršākais un visbiežāk izmantotais veids, kā izveidot savienojumu ar FTP, ir lejupielādēt un instalēt vizuālo klientu. Tas arī dod jums lielu jaudu un kontroli pār procesu. Šajā rakstā liela uzmanība tiek pievērsta FTP klienta izmantošanai.
- Vizuālais klients būtībā ir programma, ar kuras palīdzību var ievadīt nepieciešamo FTP portu un adresi. Programma no turienes veic visu smago darbu.
- Lai izveidotu savienojumu ar FTP, izmantojot pārlūkprogrammu, adreses laukā ievadiet FTP adresi tāpat kā parastajai vietnei. Lai varētu pārlūkot direktoriju, iespējams, būs jāievada pieteikšanās informācija. Pārlūkprogrammas izmantošana parasti būs lēnāka un mazāk stabila nekā īpaša klienta izmantošana.
- Ja vēlaties uzzināt, kā izveidot savienojumu ar FTP, izmantojot komandrindu, skatiet šī raksta beigas.
2. daļa no 4: Datora pievienošana FTP serverim
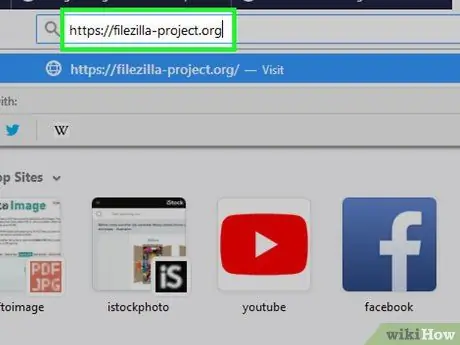
1. solis. Lejupielādējiet FileZilla
Izmantojot klientu, lai izveidotu savienojumu ar FTP serveri, lejupielādes un augšupielādes parasti notiek ātrāk, un FileZilla ir viens no populārākajiem FTP serveriem. To var lejupielādēt, datora pārlūkprogrammā apmeklējot vietni https://filezilla-project.org. Pēc tam veiciet tālāk norādītās darbības.
- Klikšķis Lejupielādējiet FileZilla klientu
- Klikšķis Lejupielādējiet FileZilla klientu nākamajā lapā
- Noklikšķiniet uz pogas Lejupielādēt zaļš zem virsraksta "FileZilla".
- Šī raksta piemēros tiek izmantota FileZilla, taču jūs varat izmantot citus FTP klientus tādā pašā veidā.
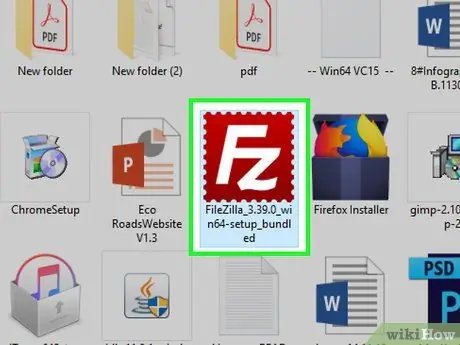
2. solis. Instalējiet FileZilla
Tas, kā to izdarīt, var atšķirties atkarībā no izmantotās operētājsistēmas:
- Windows - veiciet dubultklikšķi uz lejupielādētā Filezilla instalācijas faila, noklikšķiniet uz Jā kad tiek prasīts, noklikšķiniet uz ES piekrītu, klikšķis Nākamais četras reizes noņemiet atzīmi no izvēles rūtiņas lapā Atjaunināt draiveri, noklikšķiniet uz Nākamais, noņemiet atzīmi no izvēles rūtiņas WinZIP lapā, pēc tam noklikšķiniet Nākamais.
- Mac - noklikšķiniet uz lejupielādētā FileZilla DMG faila, noklikšķiniet un velciet lietojumprogrammas FileZilla ikonu uz mapes "Applications" (Lietojumprogrammas), pēc tam izpildiet ekrānā redzamos norādījumus, līdz FileZilla sāk instalēt.
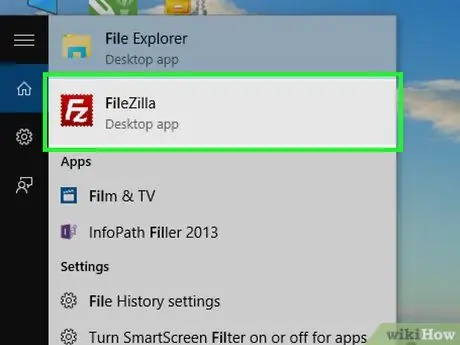
Solis 3. Palaidiet FileZilla
Ja ir instalēta programma FileZilla, noklikšķiniet uz Pabeigt atzīmējot izvēles rūtiņu “Sākt FileZilla tūlīt”, vai veiciet dubultklikšķi uz FileZilla ikonas darbvirsmā (operētājsistēmai Windows) vai mapē Lietojumprogrammas (Mac), lai to palaistu.
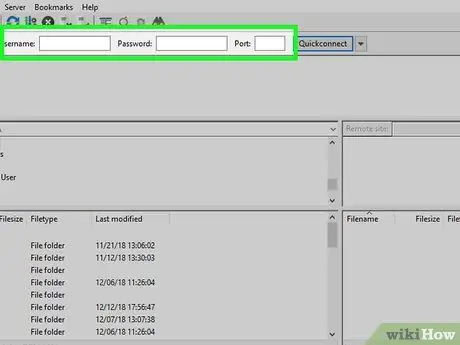
4. solis. Ievadiet FTP servera informāciju
Loga FileZilla augšdaļā aizpildiet tālāk norādītos laukus.
- Saimnieks - šeit atrodas FTP adrese.
- Lietotājvārds - šeit ievadiet pieteikšanās lietotājvārdu (ja lietotājvārds neeksistē, ierakstiet anonīmu).
- Parole - šī ir parole, ko izmanto, lai pieteiktos FTP serverī (ja nav paroles, atstājiet lauku tukšu).
- Port - tas ir FTP servera porta numurs.
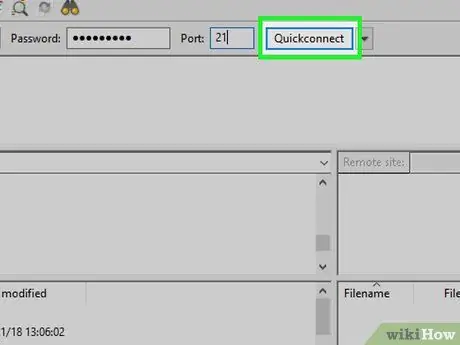
5. solis. Noklikšķiniet uz Quickconnect
Tas atrodas FileZilla loga augšējā labajā stūrī. To darot, FileZilla izveidos savienojumu ar serveri.
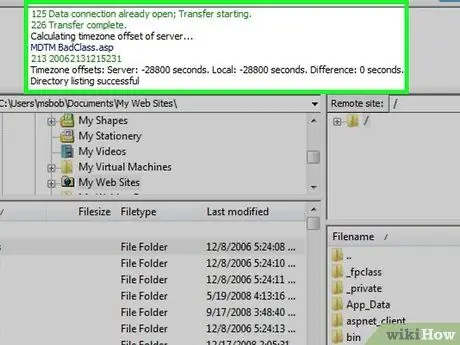
6. solis. Pārlūkojiet saturu FTP serverī
Kad esat izveidojis savienojumu, loga labajā pusē redzēsit FTP direktoriju koku. Augšējais rāmis parāda koka struktūru, bet apakšējais rāmis - katras mapes saturu. Šajā brīdī jūs varat sākt failu lejupielādi un augšupielādi.
- Pārslēdzot mapes, uz serveri tiks nosūtīta neliela komanda. Pārejot uz citu mapi, tas rada īsu aizkavi.
- Augšējā labajā stūrī varat ievadīt noteiktu atrašanās vietu.
- Ja jums nav atļaujas ievadīt noteiktu direktoriju, piekļūstot tam parādīsies kļūdas ziņojums.
3. daļa no 4: Failu augšupielāde un lejupielāde
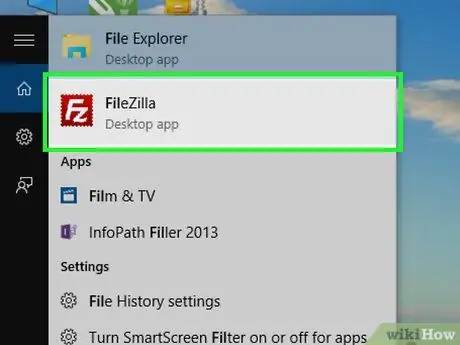
1. darbība. Mēģiniet izmantot datora iebūvēto FTP programmu
Gan Windows, gan Mac nodrošina iebūvētas opcijas, kuras var izmantot, lai lejupielādētu un augšupielādētu FTP failus. Jums tas nav vajadzīgs, ja esat lejupielādējis un instalējis FileZilla. Tomēr tas ir ātrs veids, kā lejupielādēt un augšupielādēt failus, ja nevēlaties palaist vai izveidot savienojumu ar savu FTP serveri.
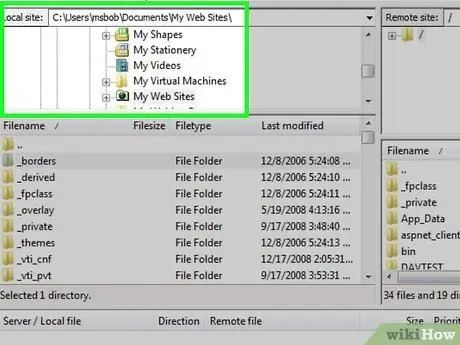
2. solis. Pārlūkojiet sava datora direktoriju
Loga kreisajā pusē ir divi rāmji, kurus varat izmantot, lai pārlūkotu datora mapes. Tas ļauj jums izvēlēties augšupielādējamo failu vai norādīt lejupielādes saglabāšanas vietu.
Augšējā labajā stūrī varat ievadīt noteiktu atrašanās vietu
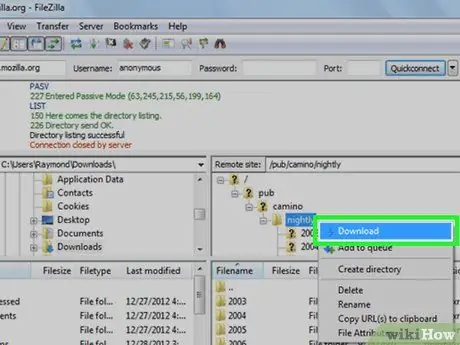
Solis 3. Lejupielādējiet failu no FTP servera datorā
Loga labajā pusē atrodiet vajadzīgo failu vai mapi, pēc tam kreisajā logā atrodiet mapi, kuru vēlaties izmantot faila saglabāšanai. Pēc tam noklikšķiniet un velciet failu no apakšējā labā rāmja uz kreiso apakšējo rāmi. Fails vai mape tiks automātiski pārsūtīta.
- Faila lielums baitos tiks parādīts slejā "Faila lielums".
- Vienlaikus varat lejupielādēt vairākus failus, turot nospiestu taustiņu Ctrl un noklikšķinot uz katra vēlamā. Faili tiks pārsūtīti pa vienam.
- Lai lejupielādes rindai pievienotu failu, ar peles labo pogu noklikšķiniet uz faila un atlasiet “Pievienot rindai failus”.
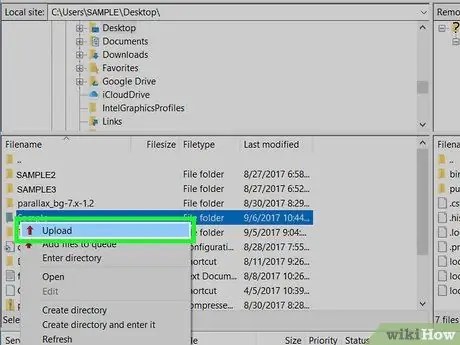
4. solis. Augšupielādējiet failu serverī
Loga kreisajā pusē atrodiet mapi vai failu, kuru vēlaties augšupielādēt, un pēc tam loga labajā pusē norādiet mapi, kurā vēlaties to augšupielādēt. Ja jums ir atļauja augšupielādēt failus FTP serverī, varat tos augšupielādēt, noklikšķinot un velkot failu no loga kreisās puses uz labo pusi.
- Lielākā daļa publisko FTP neļaus anonīmiem lietotājiem augšupielādēt failus.
- Ar tādu pašu izmēru failu augšupielāde parasti aizņem ilgāku laiku nekā to lejupielāde.
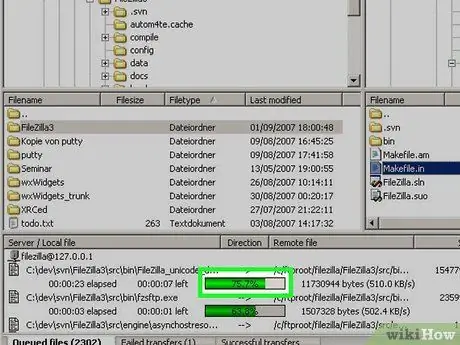
5. solis. Izsekojiet pārsūtīšanas gaitu
Pārsūtīšanas gaitu varat uzraudzīt apakšējā loga rāmī. Šeit tiks parādīts pārsūtīto un rindā esošo failu saraksts, kā arī to lielums, prioritāte un progresa procents. Noklikšķinot uz cilnes, varat skatīt arī veiksmīgus un neveiksmīgus pārsūtījumus Iesniegti pārskaitījumi (pārsūtīšana neizdevās) un Veiksmīgi pārskaitījumi (pārsūtīšana veiksmīga) loga apakšā.
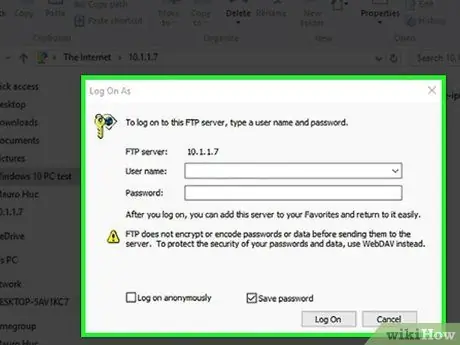
6. Izveidojiet savu serveri
Windows datorā varat izveidot savu FTP serveri, ko citi lietotāji var izmantot, lai izveidotu savienojumu un augšupielādētu failus (vai vietu failu lejupielādei).
4. daļa no 4: FTP komandrindas izmantošana
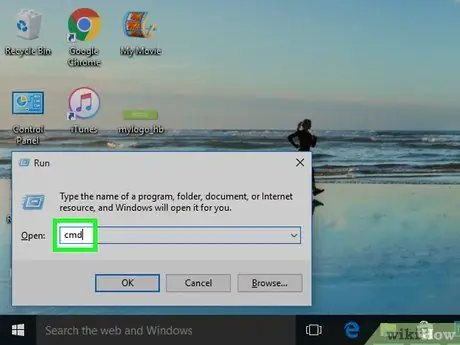
1. solis. Palaidiet termināli vai komandrindu
Operētājsistēmai Windows, Mac OS X un gandrīz visiem Linux izplatījumiem ir komandrindas FTP klients, piemēram, terminālis vai komandu uzvedne:
- Windows datorā atveriet komandu uzvedni, nospiežot Win+R, ierakstot cmd un nospiežot Enter.
-
Operētājsistēmā macOS atveriet termināli, noklikšķinot Uzmanības centrā
ierakstot terminālī un veicot dubultklikšķi Terminālis.
- Lielākajā daļā Linux palaidiet termināli, nospiežot Ctrl+Alt+T.
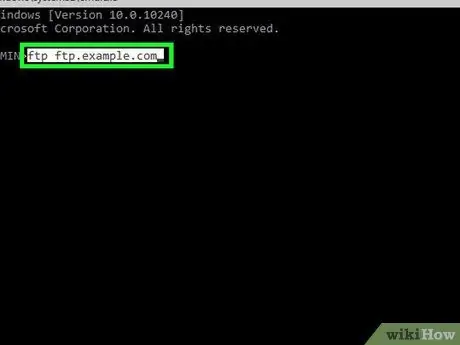
2. solis. Pievienojiet datoru FTP serverim
Komandas, kas jāievada komandrindas programmā, ir vienādas visām operētājsistēmām. Jūs varat izveidot savienojumu ar serveri, ierakstot ftp ftp.example.com. Kad savienojums ir izveidots, jums būs jāievada lietotājvārds. Ja veidojat savienojumu ar publisku FTP, ievadiet paroli anonīmu, kad tas tiek prasīts, un pēc tam nospiediet taustiņu Enter. Vai arī ievadiet lietotājvārdu un paroli.
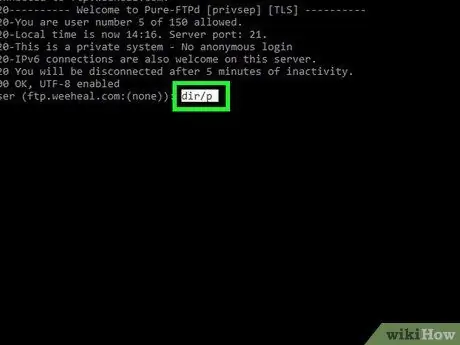
3. solis. Apskatiet failus FTP serverī
Jūs varat redzēt direktoriju un failu sarakstu serverī, ierakstot dir /p un nospiežot Enter.
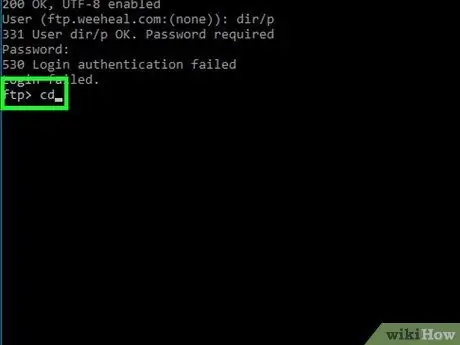
Solis 4. Pārslēdzieties uz vajadzīgo direktoriju
Ierakstiet cd direktoriju (aizstājiet "direktoriju" ar mapi vai ceļu uz mapi, kuru vēlaties atvērt) un nospiediet taustiņu Enter.
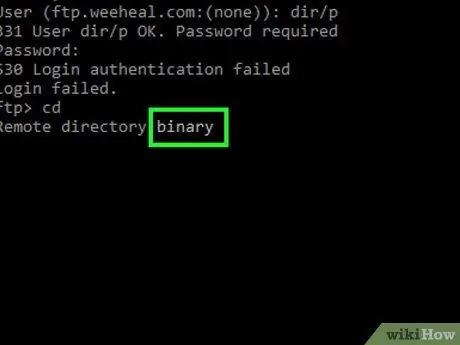
Solis 5. Pārslēdzieties uz bināro režīmu
Pēc noklusējuma FTP ir savienots ASCII režīmā, kas paredzēts teksta failu pārsūtīšanai. Pārslēdzieties uz bināro režīmu, ierakstot bināro un nospiežot Enter.
Binārais režīms ir lieliski piemērots multivides failu vai visu mapju lejupielādei
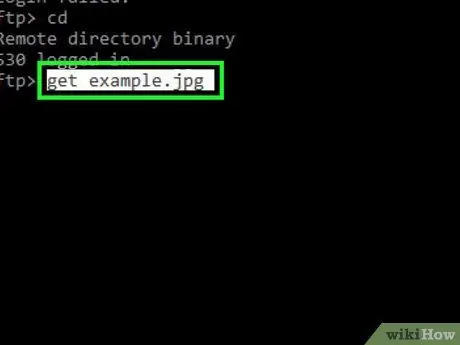
6. solis. Lejupielādējiet vajadzīgo failu
Lejupielādējiet failu no attālā servera datorā, izmantojot komandu get. Palaidiet šo komandu "get", lai lejupielādētu vēlamo failu.
Piemēram, ierakstiet get example.jpg, ja vēlaties lejupielādēt failu "example.jpg" no tā pašreizējās atrašanās vietas FTP
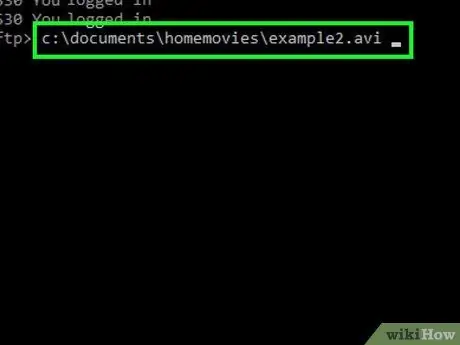
7. solis. Augšupielādējiet vajadzīgo failu
Augšupielādējiet datorā esošos failus attālajā FTP serverī, izmantojot komandu put. Palaidiet šo komandu "put", ievadot augšupielādējamā faila atrašanās vietu.
Piemēram, ierakstiet put c: / documents / homemovies / example.avi, lai augšupielādētu "example.avi" filmas failu no datora uz FTP serveri
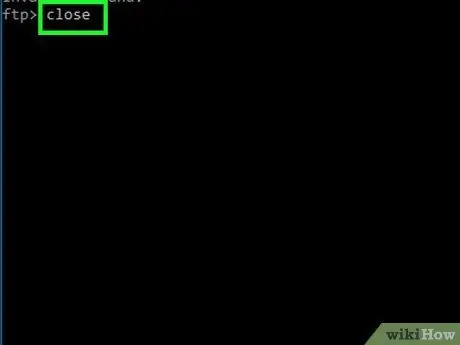
8. solis. Aizveriet savienojumu
Ierakstiet tuvu, lai atvienotos no FTP klienta. Visi notiekošie pārskaitījumi tiks atcelti.






