Sakņojot Samsung Galaxy Tab 3, varat palielināt ierīces krātuves vietu, pagarināt akumulatora darbības laiku, instalēt vēlamās lietotnes un paātrināt ierīces darbību. Jūs varat sakņot savu Samsung Galaxy Tab 3, izmantojot programmu Odin Windows datorā.
Solis
1. daļa no 2: Sagatavošanās saknēm
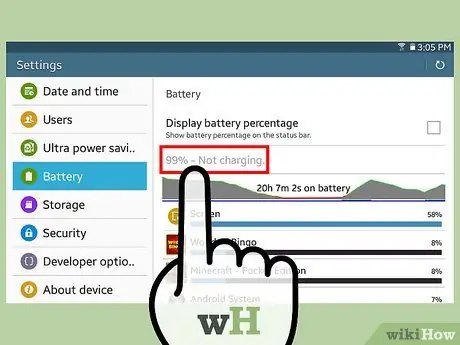
1. solis. Pārliecinieties, vai jūsu Samsung Galaxy Tab 3 akumulatora darbības laiks ir vismaz 80 procenti
Saknes process var aizņemt kādu laiku, tāpēc ierīces akumulatora darbības laikam vajadzētu būt gandrīz pilnam.
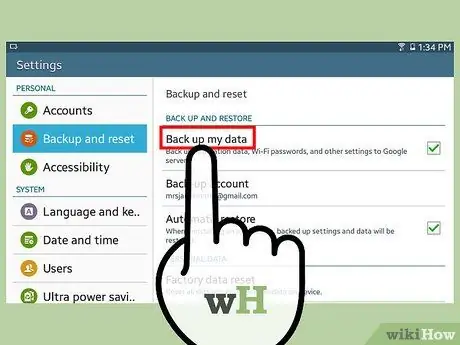
2. darbība. Izveidojiet un saglabājiet visu ierīcē esošo personas datu dublējumkopiju, izmantojot Samsung Kies, Google vai citus datu glabāšanas pakalpojumus
Solis 3. Ierīcē pieskarieties “Izvēlne” un izvēlieties “Iestatījumi”
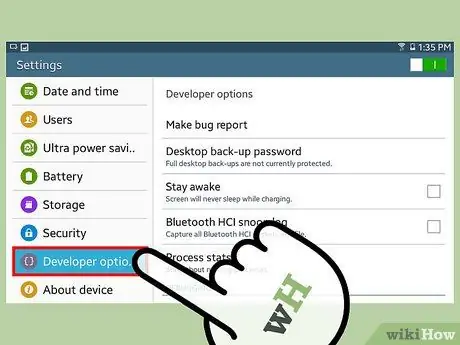
4. solis. Pieskarieties “Programmas” un pēc tam pieskarieties “Izstrāde”
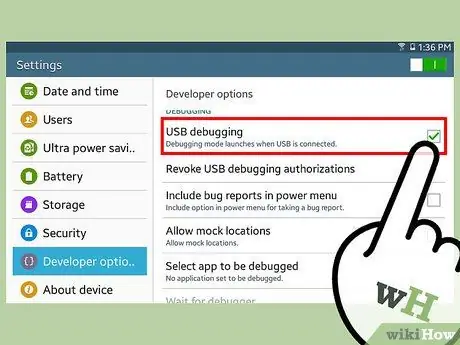
5. solis. Atzīmējiet izvēles rūtiņu blakus opcijai “USB atkļūdošanas režīms”
Tas ļauj veikt izmaiņas ierīcē pēc tam, kad ierīce ir pievienota datoram, izmantojot USB.
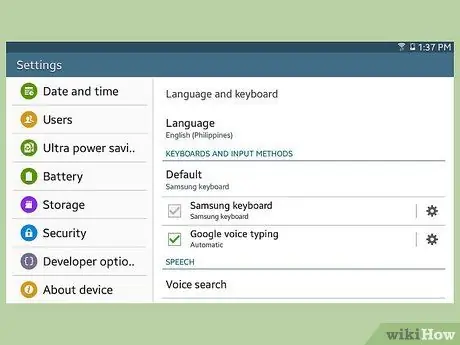
6. solis. Pieskarieties pogai Atpakaļ, lai atgrieztos izvēlnē “Iestatījumi”
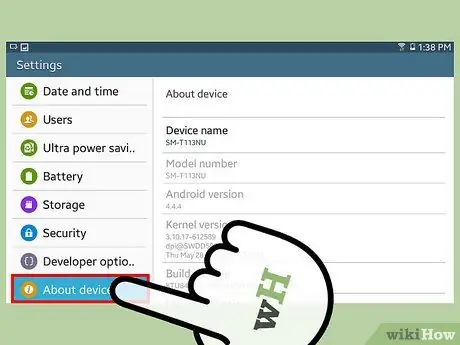
7. solis. Pieskarieties “Sistēma”, pēc tam pieskarieties “Par ierīci”
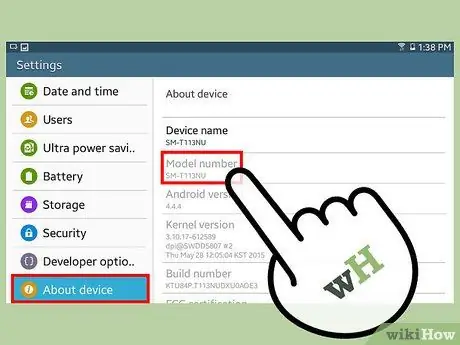
8. solis. Ņemiet vērā Galaxy Tab 3 versijas numuru
Mēģinot lejupielādēt pareizo saknes failu jūsu izmantotajai ierīcei, jums būs jāatsaucas uz versijas numuru.
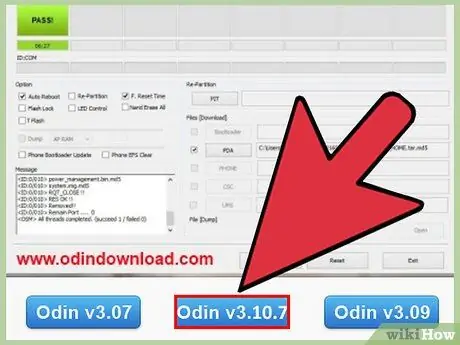
9. solis. Apmeklējiet Odin vietni https://odindownload.com/, pēc tam noklikšķiniet uz opcijas, lai datorā lejupielādētu jaunāko Odin versiju
Pašlaik jaunākā Odin versija ir Odin 3.10.
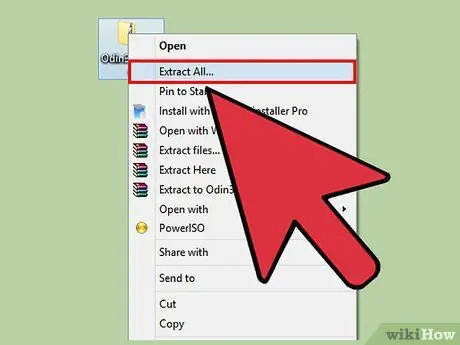
10. darbība. Saglabājiet Odin.zip failu darbvirsmā, pēc tam veiciet dubultklikšķi uz faila, lai iegūtu tā saturu
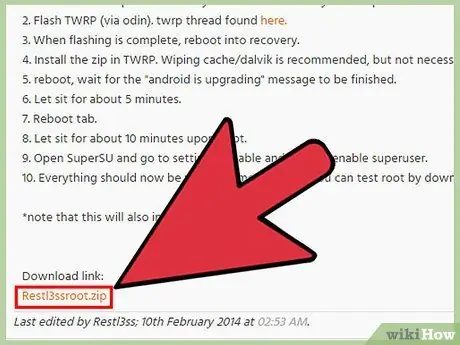
11. solis. Apmeklējiet kādu no šīm vietnēm, lai lejupielādētu Samsung Galaxy Tab 3 saknes failu, pamatojoties uz jūsu ierīces versijas numuru
- Galaxy Tab 3 10.1:
- Galaxy Tab 3 8.0:
- Galaxy Tab 3 7.0:
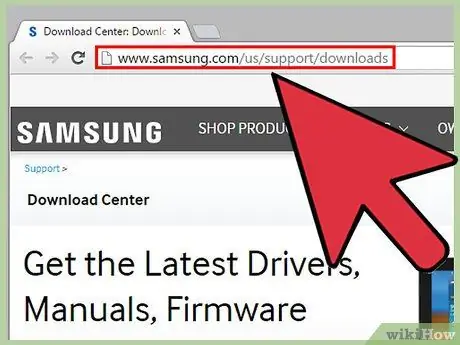
12. solis. Apmeklējiet oficiālo Samsung vietni
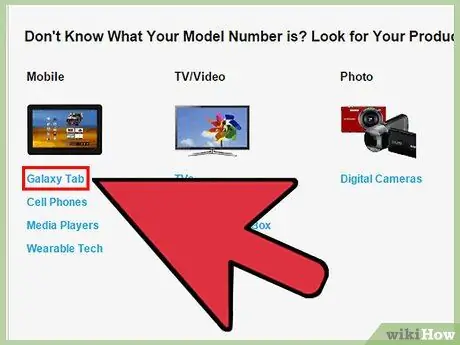
13. solis. Noklikšķiniet uz “Galaxy Tab”, atlasiet ierīces versijas numuru, pēc tam noklikšķiniet uz “Get Downloads”
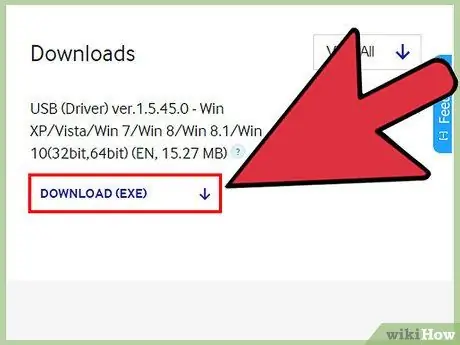
14. solis. Noklikšķiniet uz opcijas, lai datorā lejupielādētu un instalētu Galaxy Tab 3 jaunākos draiverus
Šis fails ir nepieciešams, lai palīdzētu pabeigt saknes procesu.
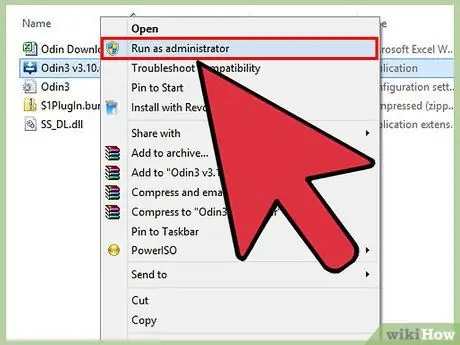
Solis 15. Ar peles labo pogu noklikšķiniet uz faila Odin.exe darbvirsmā un atlasiet “Palaist kā administratoram”
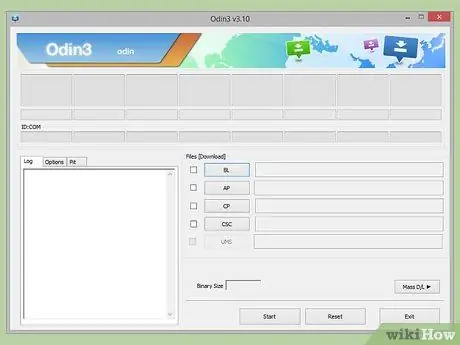
16. solis. Lai instalētu Odin datorā, izpildiet ekrānā redzamos norādījumus
Programma automātiski darbosies pēc instalēšanas procesa pabeigšanas.
2. daļa no 2: Samsung Galaxy Tab 3 sakņošana
1. solis. Vienlaicīgi nospiediet un turiet skaļuma samazināšanas pogu, barošanas pogu un sākuma pogu
Ekrānā parādīsies brīdinājuma ziņojums.
2. solis. Nospiediet pogu, lai palielinātu skaļumu
Jūsu ierīce nonāks lejupielādes režīmā.
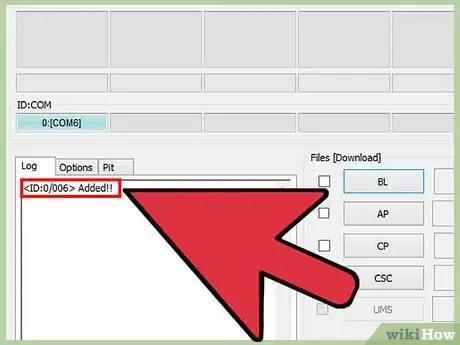
Solis 3. Savienojiet Galaxy Tab 3 ar datoru, izmantojot USB kabeli
Odinam būs nepieciešami daži mirkļi, lai noteiktu ierīci un Odina ziņojumu lodziņā parādītu informāciju, kas ir “Pievienota”.
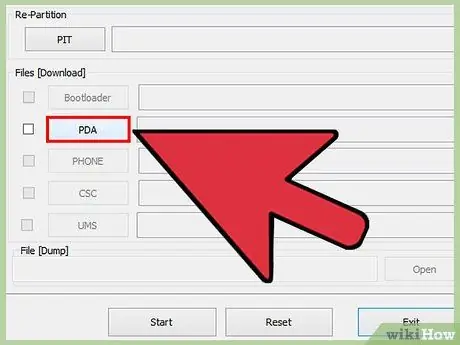
4. solis. Noklikšķiniet uz pogas “PDA” programmā Odin un atlasiet saknes failu, kuru iepriekš lejupielādējāt savai izmantotajai Galaxy Tab 3 versijai
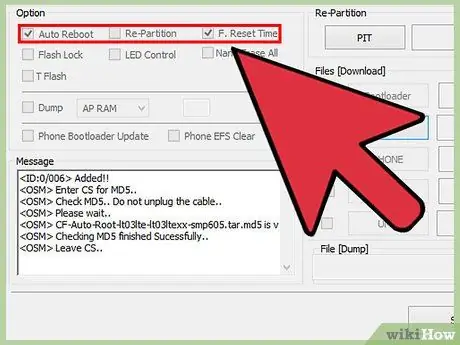
5. solis Odinā atzīmējiet izvēles rūtiņu blakus opcijām “Auto Reboot” un “F. Reset Time”
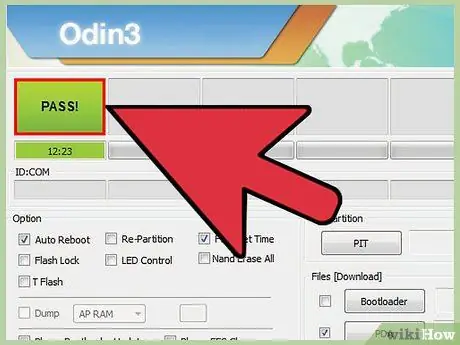
6. solis. Noņemiet atzīmi blakus “Re-Partition”, pēc tam noklikšķiniet uz “Start”
Odins sāks sakņot ierīci, un tas tiks darīts pēc dažām minūtēm.
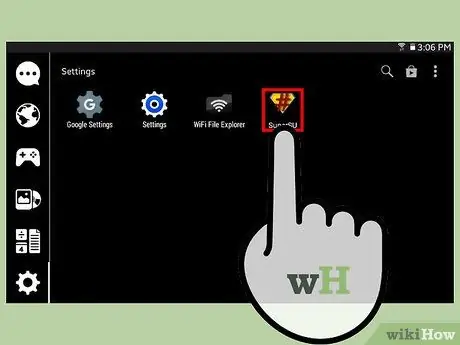
7. solis. Pagaidiet, līdz Odin ziņojumu lodziņā tiek parādīta informācija “Pass”
Tas norāda, ka sakne ir veiksmīgi izpildīta.
8. solis. Atvienojiet Samsung Galaxy Tab 3 no datora
Programma SuperSU parādīsies lietojumprogrammu izvēlnē, un jūsu ierīce tiks veiksmīgi sakņota.
Brīdinājums
- Android vai Samsung neatbalsta savu lietotāju saknes, un netiek garantēts, ka šis process veiksmīgi darbosies visās ierīcēs. Paturiet to prātā, ja vēlaties sakņot, un sakņojiet uz savu risku. Ja jūsu Samsung Galaxy Tab 3 pēc sakņošanās nav izmantojams vai nedarbojas, veiciet darbības, lai atjaunotu ierīci un atjaunotu rūpnīcas iestatījumus.
- Sakņojot Galaxy Tab 3, ražotāja garantija tiks anulēta. Lai atjaunotu garantiju vai anulētu sakni, veiciet darbības, lai atvienotu Android saknes un atjaunotu rūpnīcas iestatījumus.






