Tehnoloģiju attīstība atvieglo skaidras kvalitātes mūzikas iegūšanu un dzirdēšanu. Apple MacBook ļauj ērti savienot dažāda veida skaļruņus, sākot ar Bluetooth savienotiem "telpiskajiem" teātra skaļruņiem un beidzot ar vadu skaļruņiem "austiņu ligzdā". Jūs varat savienot skaļruņus ar savu MacBook vairākos veidos, galvenokārt izmantojot Bluetooth bezvadu savienojumu vai savienojot skaļruņus tieši ar "austiņu ligzdu"
Solis
1. metode no 2: skaļruņu pievienošana, izmantojot Bluetooth
"Tīrākais" veids, kā savienot skaļruņus, ir pievienot Bluetooth skaļruņu pāri. MacBook ir aprīkots ar Bluetooth, lai to varētu savienot pārī ar austiņām vai skaļruņiem.

1. solis. Iespējojiet savā ierīcē režīmu “Pārošana” vai “Atklājams”
Nospiediet un turiet pogu, lai ieslēgtu skaļruni apmēram 10 sekundes. Pārbaudiet skaļruņa dokumentāciju, lai iegūtu skaidrāku metodi.
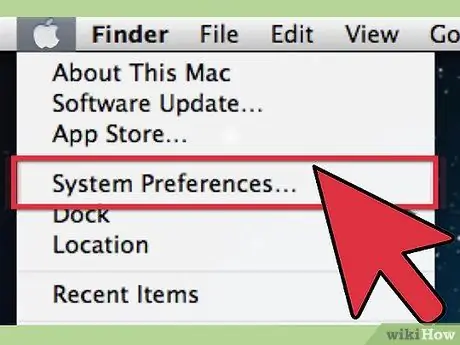
2. solis. Ejiet uz “System Preferences”, noklikšķinot uz Apple logotipa ekrāna augšējā kreisajā stūrī
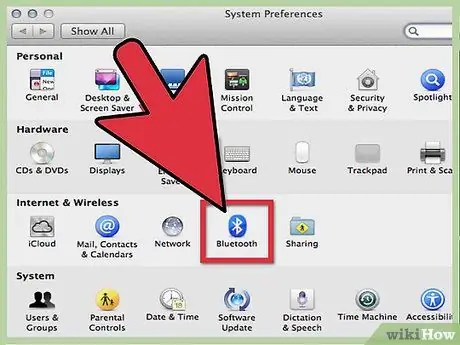
3. solis. Parādītajā dialoglodziņā noklikšķiniet uz ikonas “Bluetooth”
Šī ikona atrodas sadaļā “Aparatūra”.
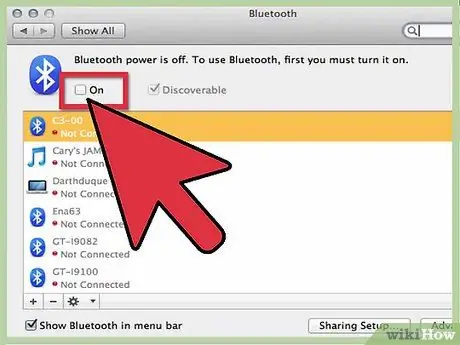
4. solis. Lai ieslēgtu Bluetooth, atzīmējiet izvēles rūtiņu
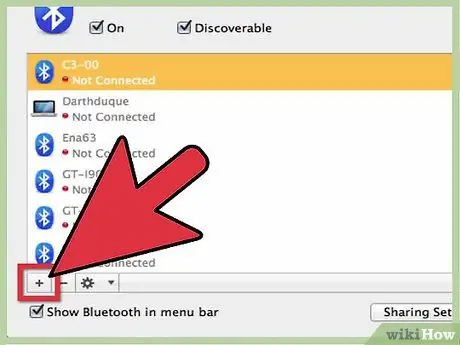
5. solis. Noklikšķiniet uz pogas “Iestatīt jaunu ierīci”
Tagad jūs redzēsit Bluetooth palīgu.
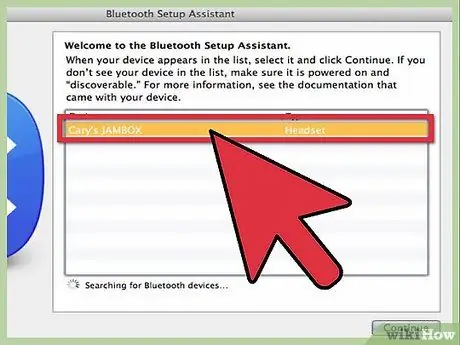
6. solis. Izvēlieties skaļruni no saraksta un noklikšķiniet uz pogas “Turpināt”
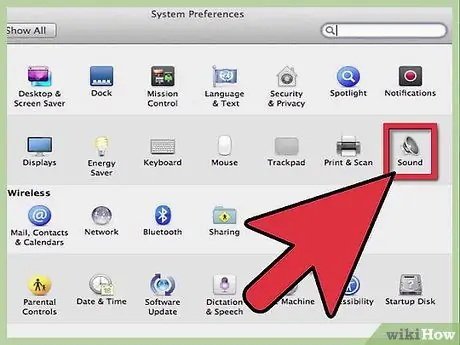
7. solis. Noklikšķiniet uz pogas “Iestatījumi” loga apakšā
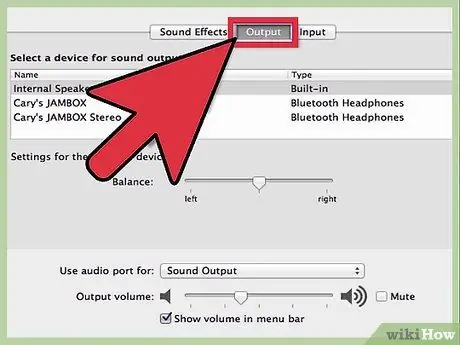
8. solis. Atzīmējiet “Use as Audio Device”
Tagad jūs varat izmantot skaļruni.
2. metode no 2: skaļruņu pievienošana austiņu ligzdai
Šī metode ir pazīstama jau ilgu laiku. Skaļruņu pievienošana, izmantojot ligzdu, ir daudz vienkāršāks process nekā savienojums, izmantojot Bluetooth. Tomēr jums būs nepieciešams kabelis, kas ierobežo jūsu portatīvā MacBook kustību.

1. solis. Pārliecinieties, vai AUX kabelis ir 3,5 mm liels
Ja kabelis ir cita izmēra (piemēram, 1/4 vai RCA), atrodiet adapteri, kas kabeļa galus pārveido par 3,5 mm.

2. solis. Sakārtojiet kabeļus
Mūsdienu kabeļi kalpo ilgāk nekā senie kabeļi, tomēr jums nav ieteicams nevērīgi izturēties pret kabeļiem.
Lai gan triviāli, sapinušies kabeļi apgrūtina skaņas pārvietošanos pa kabeli un pasliktinās skaņas kvalitāte. Lai gan šis skaņas kvalitātes samazinājums nav manāms, ieteicams uzturēt kabeli kārtībā

3. solis. Izmantojiet skaļruni
Kad skaļruņi ir pievienoti MacBook, skaļruņiem jāsāk darboties uzreiz. Ja vēlaties, varat pielāgot skaņu, lai optimizētu izvadi.






