Krāsu maiņa sistēmā Windows ir ļoti noderīga teksta un ekrāna kontrasta palielināšanai, lai jūs varētu lasīt dokumentus skaidrāk. Izlasiet šo wikiHow, lai uzzinātu, kā to izdarīt.
Solis
1. metode no 2: palielinātāja izmantošana
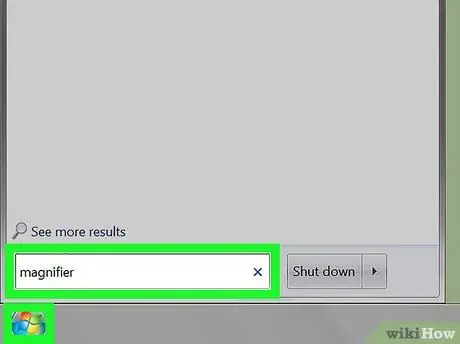
Solis 1. Palaidiet lupu
-
Noklikšķiniet uz pogas Sākt

Windowswindows7_start - Meklēšanas lodziņā ierakstiet lupu.
- Palaidiet lupu, noklikšķinot uz lietojumprogrammas.
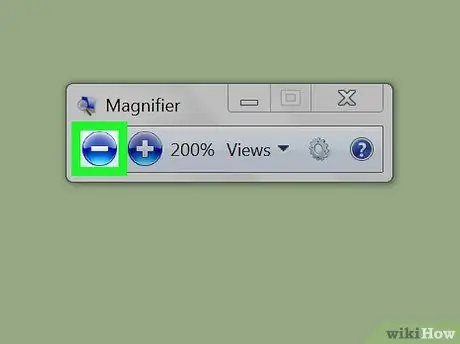
2. solis. Samaziniet ekrānu (pēc izvēles)
Kad lupa ir atvērta, datora ekrāns tiks palielināts. Noklikšķiniet uz palielināmā stikla ikonas, pēc tam noklikšķiniet uz apļveida pogas "-", līdz ekrāns tiek samazināts līdz normālam izmēram.
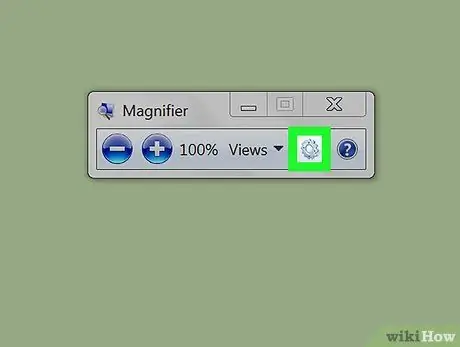
3. solis. Noklikšķiniet uz pelēkās zobrata ikonas, lai atvērtu "Lupa opcijas" (iestatījumi)
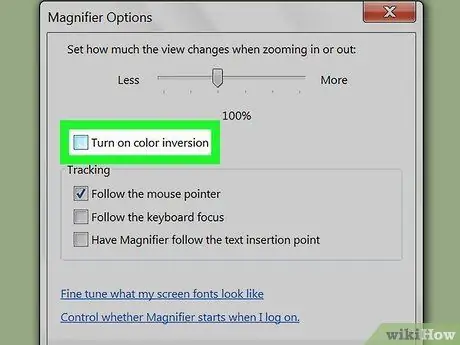
4. solis. Atzīmējiet izvēles rūtiņu blakus “Ieslēgt krāsu inversiju”
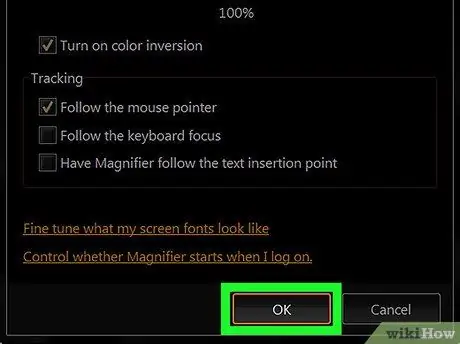
5. solis. Noklikšķiniet uz Labi
Krāsa tiks apgriezta otrādi. Šī palielinātāja iespējas nemainīsies pat tad, ja lietotne ir aizvērta. Tāpēc jums tas jādara tikai vienu reizi.
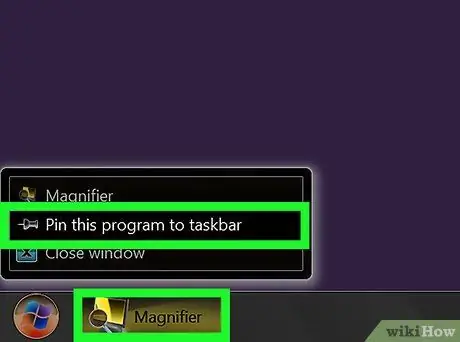
6. solis. Piespraudiet palielināmās lietotnes uzdevumjoslā (uzdevumjoslā)
Ar peles labo pogu noklikšķiniet uz uzdevumjoslas esošās lupas. Noklikšķiniet uz Piespraust šo programmu uzdevumjoslai. No šī brīža jūs varat mainīt ekrāna krāsu, vienkārši noklikšķinot ar peles labo pogu un atlasot Aizvērt logu, lai atjaunotu krāsu. Lai vēlreiz apgrieztu ekrānu otrādi, vienreiz noklikšķiniet uz palielināmās ikonas.
2. metode no 2: augsta kontrasta motīva izmantošana
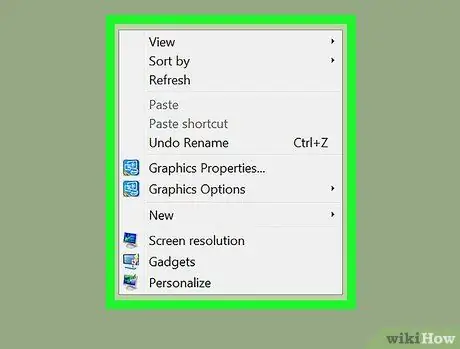
1. solis. Ar peles labo pogu noklikšķiniet uz tukšas vietas darbvirsmā
Tiks atvērta nolaižamā izvēlne.
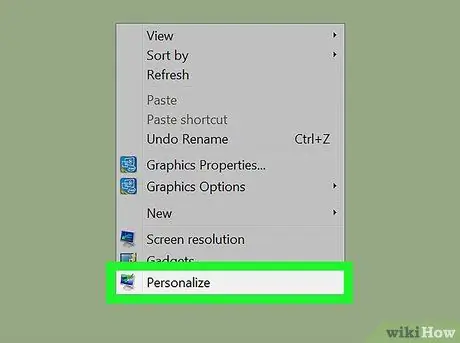
2. solis. Noklikšķiniet uz Personalizēt
Tas atrodas nolaižamās izvēlnes apakšā.
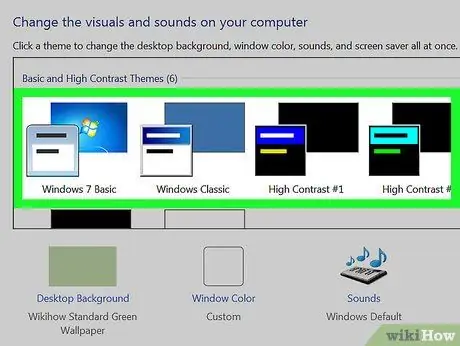
3. solis. Atlasiet logā pieejamo motīvu ar augstu kontrastu
To darot, ekrāna fons kļūst tumšāks un gaišā teksta kontrasts.






