PDF apzīmē portatīvo dokumentu formātu, kas ir formāts, ko izmanto, lai parādītu dokumentus, kas nav saistīti ar lietojumprogrammatūru, aparatūru vai operētājsistēmām. Tas nozīmē, ka šo formātu var izmantot jebkurā esošā operētājsistēmā. Par laimi, PDF lietošana ir ļoti līdzīga visās lielākajās operētājsistēmās, piemēram, Mac un Windows. Skatiet 1. darbību, lai uzzinātu, kā izmantot PDF failus.
Solis
1. daļa no 3: Adobe Reader lejupielāde
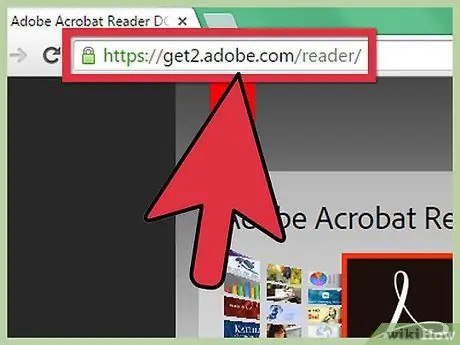
1. solis. Apmeklējiet Adobe Reader vietni
Lai gan PDF failus var izmantot daudzās operētājsistēmās, tiem joprojām ir nepieciešama programmatūra, kas ļauj lasīt un rediģēt to saturu. Atveriet pārlūkprogrammu un augšpusē esošajā tīmekļa adrešu sadaļā ierakstiet https://get.adobe.com/reader/, lai datorā iegūtu PDF skatītāju.
Ja izmantojat Mac, apmeklējiet šo vietni savā pārlūkprogrammas ierīcē:
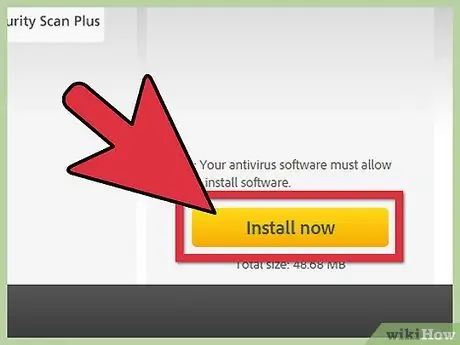
2. solis. Nospiediet dzelteno pogu, kas uzraksta Instalēt tūlīt Windows lapas apakšējā labajā stūrī
- Ja izmantojat Mac, noklikšķiniet uz jaunākā instalētāja saraksta augšdaļā. Jūs uzzināsit, ka instalētājs ir jaunākā versija, apskatot versijas numuru, kas atrodas instalētāja lejupielādes saitē.
- Atveriet jaunu cilni. Lapas augšējā centrā noklikšķiniet uz pelēkās pogas Turpināt lejupielādi. Sāksies lejupielāde.
2. daļa no 3: Adobe Reader instalēšana
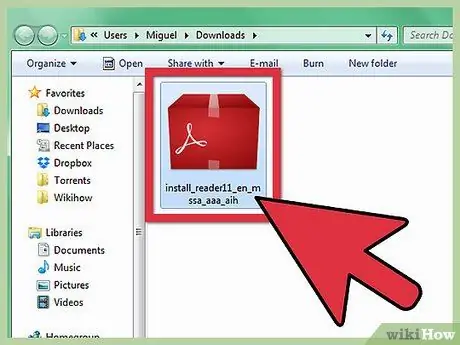
1. solis. Pieskarieties lejupielādētajam instalētājam
Kad esat pabeidzis instalēšanas programmas lejupielādi, atveriet savu standarta lejupielādes failu, kas parasti atrodas failā Lejupielādes.
Varat arī nospiest lejupielādēto failu pārlūkprogrammas loga apakšā, lai automātiski palaistu programmu
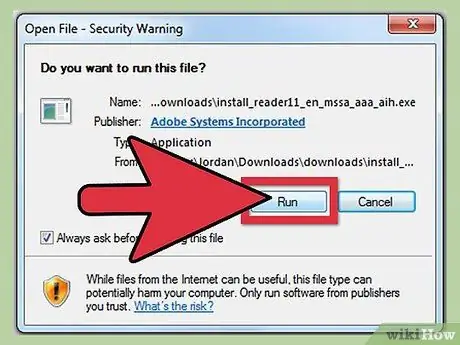
2. solis. Veiciet dubultskārienu instalētājam, lai to palaistu
Tiks atvērts instalēšanas vedņa logs, kas palīdzēs jums instalēt.
- Jums nav jāveic nekādi Adobe Reader pielāgojumi, tāpēc varat vienkārši nospiest pogu Tālāk un gaidīt, līdz instalēšana tiks pabeigta.
- Ierīce var lejupielādēt dažus citus failus, kas tai nepieciešami, lai tā darbotos.
3. daļa no 3: PDF failu atvēršana, izmantojot programmu Adobe Reader
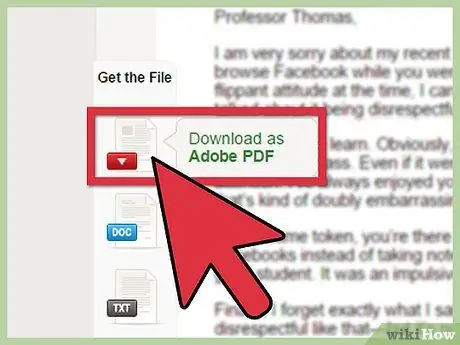
1. solis. Ir PDF fails
Pirmā lieta, kas jums jādara, ir iegūt PDF failu. Kad esat to saņēmis, novietojiet to pieejamā vietā, piemēram, darbvirsmā.
PDF faili ir plaši izmantots formāts produktu lietošanas pamācībām, dažiem mācību dokumentiem utt
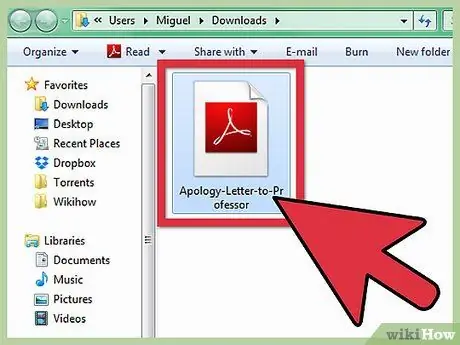
2. solis. Atveriet PDF faila atrašanās vietu
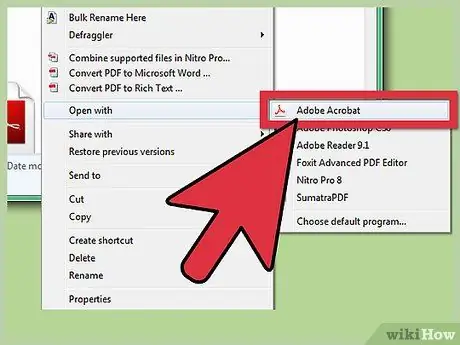
3. solis. Atveriet savu PDF failu
Jūsu dators var automātiski saistīt PDF failus ar programmu Adobe Reader, tāpēc jums tas ir jānospiež tikai divas reizes, lai to atvērtu.
- Ja failu nevar atvērt, varat nospiest PDF faila labo pogu. Pēc tam parādītajā izvēlnē atlasiet Atvērt ar. Būs vairākas programmas, kas var atvērt failu.
- Atlasiet Adobe Reader, pēc tam apakšējā labajā stūrī nospiediet Atvērt. Tiks atvērts PDF fails, lai jūs varētu apskatīt faila saturu un pat to izdrukāt.






