Atiestatot tālruni, visi tajā esošie dati tiks izdzēsti un tālrunis atgriezīsies rūpnīcas iestatījumos. Tālruņa atiestatīšana parasti var atrisināt problēmas ar tālruni, ja vien problēma nav saistīta ar aparatūru. Pirms tālruņa pārdošanas vai dāvināšanas ieteicams atiestatīt tālruni. Pirms tālruņa atiestatīšanas neaizmirstiet dublēt svarīgos datus.
Solis
1. metode no 4: iPhone
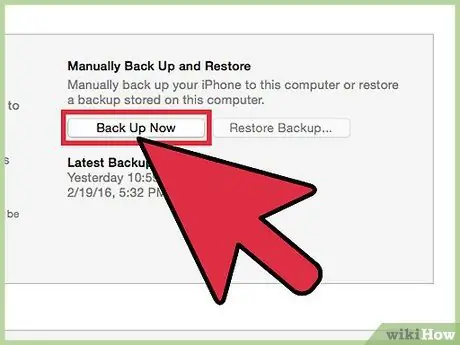
1. solis. Pirms atiestatīšanas procesa sākšanas dublējiet iPhone
Kad iPhone tiek atiestatīts, visi tajā esošie dati tiks izdzēsti. Jūs varat atjaunot datus iPhone, atjaunojot dublējumu. Pēc iPhone atiestatīšanas mūzika un cits iTunes saturs ir jālejupielādē vai atkārtoti jāsinhronizē. Varat dublēt iPhone šādos veidos:
- Atveriet lietotni Iestatījumi, pēc tam atlasiet iCloud un pieskarieties opcijai Dublēt. Pieskarieties Dublēt tūlīt, lai dublētu iCloud iepriekšējā ekrānā atlasītos datus.
- Pievienojiet iPhone datoram un atveriet iTunes. ITunes ekrāna augšdaļā esošo pogu rindā atlasiet iPhone, pēc tam noklikšķiniet uz Dublēt tūlīt. Kā rezerves vietu izvēlieties Dators. Jūsu iPhone dati, tostarp fotoattēli un videoklipi, tiks dublēti jūsu datorā.

2. solis. Atiestatiet iPhone, izmantojot izvēlni Iestatījumi
Jūs varat atiestatīt iPhone tieši bez iTunes palīdzības. Ja nevarat piekļūt iPhone izvēlnei vai neatceraties ierobežojumu kodu savā iPhone, izlasiet nākamās darbības.
- Atveriet iPhone izvēlni Iestatījumi un pēc tam atlasiet Vispārīgi.
- Velciet uz izvēlnes apakšdaļu, pēc tam pieskarieties Atiestatīt.
- Pieskarieties Dzēst visu saturu un iestatījumus, pēc tam apstipriniet pieprasījumu. Jums tiks lūgts ievadīt ekrāna bloķēšanas kodu un/vai ierobežojuma kodu.
- Pagaidiet dažus mirkļus, lai iPhone pabeigtu atiestatīšanu. Kad jūsu iPhone ir ieslēgts, varat to iestatīt kā jaunu iPhone vai atjaunot datu dublējumu.
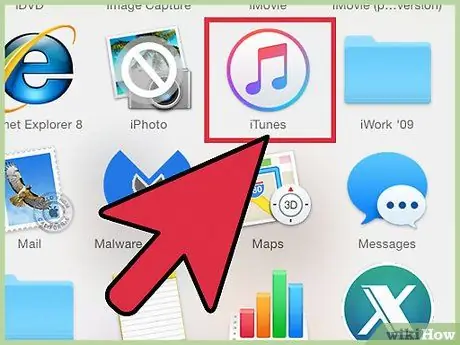
3. solis. Atjaunojiet iPhone, izmantojot iTunes, ja neatceraties ekrāna bloķēšanas kodu un/vai ierobežojumu kodu
Šajā gadījumā jums būs jāatiestata iPhone, izmantojot iTunes.
- Ja neatceraties ekrāna bloķēšanas kodu, ievadiet iPhone atkopšanas režīmu. Izslēdziet iPhone, pēc tam nospiediet un turiet sākuma pogu, kamēr to savienojat ar datoru. Atveriet iTunes un turiet sākuma pogu, līdz iPhone ekrānā parādās iTunes logotips. Tagad jūs varat atiestatīt iPhone, izmantojot iTunes.
- Savienojiet iPhone ar datoru un atveriet iTunes.
- Atlasiet savu iPhone un pēc tam noklikšķiniet uz pogas Atjaunot iPhone.
- Pagaidiet, līdz atiestatīšanas process tiks pabeigts. Visi iPhone dati tiks izdzēsti.
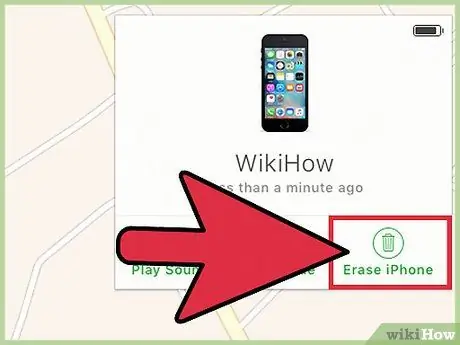
4. solis. Atiestatiet savu iPhone, izmantojot Find my iPhone
Ja jums nav datora ar iTunes un jūs neatceraties ekrāna bloķēšanas kodu un/vai ierobežojuma kodu, varat izmantot Find my iPhone, lai atiestatītu iPhone no citas ierīces.
- Pārlūkprogrammā dodieties uz vietni icloud.com/find, pēc tam pierakstieties ar Apple kontu, kas saistīts ar jūsu iPhone. Varat arī izmantot funkciju Find My iPhone no citas Apple ierīces, piesakoties kā viesis.
- Noklikšķiniet uz izvēlnes Visas ierīces, pēc tam atlasiet savu iPhone.
- Noklikšķiniet uz Dzēst iPhone, pēc tam apstipriniet pieprasījumu. Jūsu iPhone tiks automātiski atiestatīts.
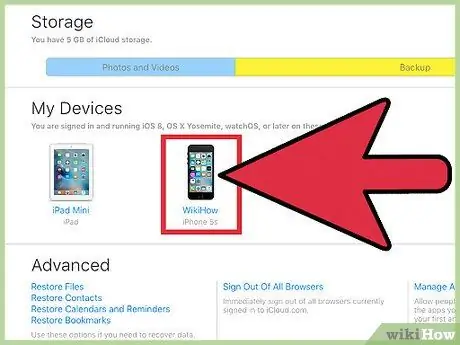
5. solis. Ievadiet ierīces Apple ID, lai novērstu aktivizācijas bloķēšanu
Ja iespējosit funkciju Atrast manu iPhone, iPhone pēc atiestatīšanas lūgs ievadīt ar ierīci saistīto Apple ID un paroli, lai novērstu zādzību.
- Ja iegādājāties lietotu iPhone un nezināt iepriekšējā īpašnieka Apple ID paroli, jums būs jālūdz iepriekšējam īpašniekam ievadīt Apple ID paroli. Ja īpašnieka vairs nav, viņam vai viņai ir jānoņem iPhone no īpašumtiesībām, apmeklējot vietni icloud.com/settings. Lapā viņam jāizvēlas iPhone no saraksta Manas ierīces un jāizdzēš, noklikšķinot uz pogas X.
- Iepriekš minētās darbības ir vienīgais veids, kā apiet aktivizācijas bloķēšanu. Ja nevarat sazināties ar iPhone sākotnējo īpašnieku, jūs nekad nevarēsit piekļūt ierīcei. Pārliecinieties, vai iPhone, kuru gatavojaties iegādāties, nav aizsargāts ar aktivizācijas bloķēšanu.
2. metode no 4: Android
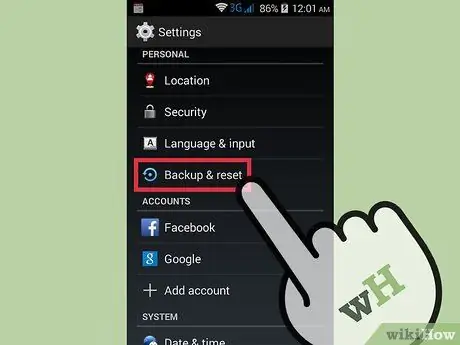
1. solis. Dublējiet datus, kurus vēlaties saglabāt
Pēc tālruņa atiestatīšanas tas atgriezīsies rūpnīcas iestatījumos un visi tajā esošie dati tiks izdzēsti. Pirms tālruņa atiestatīšanas pārliecinieties, vai esat dublējis visus datus, kurus vēlaties saglabāt.
- Atveriet lietotni Iestatījumi, pēc tam pieskarieties Dublēšana un atiestatīšana, lai skatītu datu dublēšanas iespējas. Lielāko daļu datu varat dublēt savā Google kontā, ieskaitot kontaktpersonas un tālruņa iestatījumus.
- Pirms tālruņa atiestatīšanas jums būs jāveido fotoattēlu dublējums datorā vai pakalpojumā Google fotoattēli. Izlasiet šo rakstu, lai uzzinātu, kā.
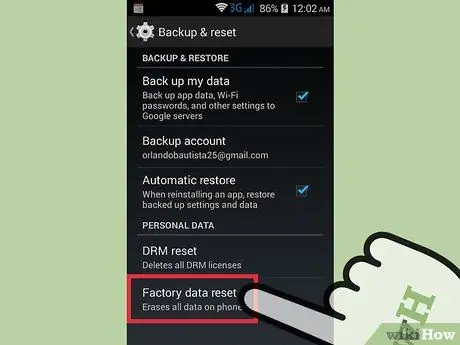
2. solis. Atiestatiet Android tālruni, izmantojot izvēlni Iestatījumi
Android tālruņa atiestatīšanas veids, izmantojot izvēlni Iestatījumi, būs nedaudz atšķirīgs atkarībā no tālruņa zīmola un veida. Tomēr kopumā darbības, kas jāveic, ir vienādas. Ja nevarat piekļūt izvēlnēm, jo tālrunis ir bloķēts, izlasiet šīs rokasgrāmatas beigas.
- Pieskarieties Dublēšana un atiestatīšana. Parasti šīs opcijas varat atrast sadaļā Personīgais.
- Pieskarieties Rūpnīcas datu atiestatīšana, pēc tam apstipriniet darbību. Visi Android tālruņa dati tiks dzēsti. Kad atiestatīšana ir pabeigta, tālruni var iestatīt kā jaunu.
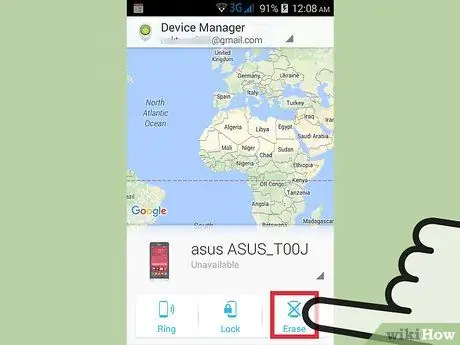
3. solis. Ja neatceraties tālruņa bloķēšanas kodu vai tālrunis ir nozagts, atiestatiet to, izmantojot Android ierīces pārzini
- Pārlūkprogrammā dodieties uz vietni google.com/android/devicemanager vai atveriet lietotni Android ierīces pārzinis no cita Android tālruņa. Pierakstieties, izmantojot savu Google kontu.
- Vēlamajā Android ierīces kartē noklikšķiniet uz pogas Dzēst, pēc tam apstipriniet pieprasījumu.
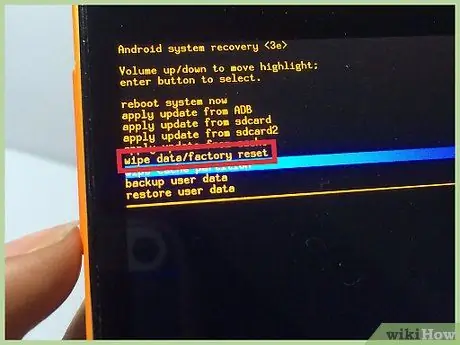
4. solis. Atjaunojiet Android tālruni, izmantojot atkopšanas izvēlni, ja neatceraties tālruņa bloķēšanas kodu un nevarat piekļūt Android ierīces pārzinim
- Izslēdziet savu Android tālruni.
- Nospiediet un turiet noteiktas taustiņu kombinācijas, lai atvērtu atkopšanas režīmu. Šī taustiņu kombinācija dažādās ierīcēs atšķiras, taču visbiežāk sastopamās taustiņu kombinācijas ir skaļuma palielināšana + sākumlapa + barošana vai skaļuma samazināšana + barošana. Turiet nospiestu pogu, līdz parādās atkopšanas režīms.
- Izmantojiet skaļuma pogas, lai piekļūtu izvēlnei atkopšanas režīmā, un barošanas pogu, lai to atlasītu.
- Atlasiet Atkopšana, pēc tam noslaukiet datus/atiestatiet rūpnīcas datus.
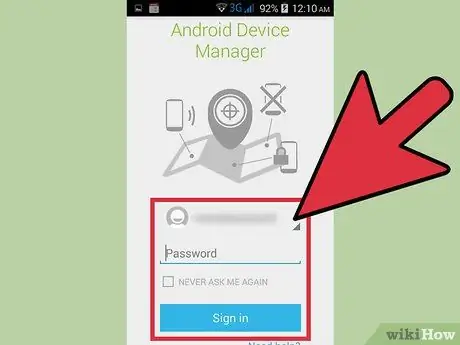
5. solis. Ja tiek prasīts, ievadiet sākotnējā īpašnieka Google konta paroli
Jaunas Android ierīces ir aizsargātas ar aktivizācijas bloķēšanu, kas zagļiem apgrūtina zagtu Android ierīču izmantošanu. Lai atbloķētu aktivizācijas bloķēšanu, ievadiet tā Google konta paroli, kas bija saistīta ar ierīci pirms ierīces atiestatīšanas.
Ja iegādājāties lietotu Android tālruni, sazinieties ar pārdevēju un lūdziet viņam ievadīt konta paroli
3. metode no 4: Windows Phone
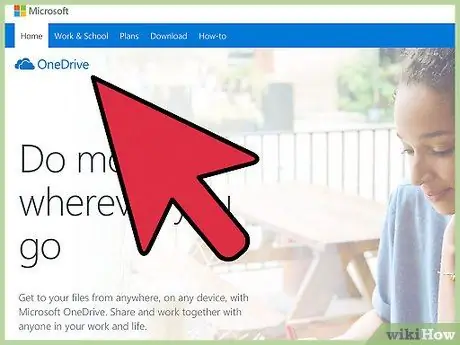
1. solis. Dublējiet datus, kurus vēlaties saglabāt
Atiestatot Windows Phone, tiks dzēsti visi tajā saglabātie dati. Pārliecinieties, vai esat pārsūtījis fotoattēlus uz datoru vai OneDrive kontu un dublējis datus, kurus vēlaties saglabāt citā krātuves vietā.
Varat dublēt lielāko daļu Windows Phone datu, dodoties uz Iestatījumi> Atjaunināšana un drošība> Dublēšana. Pārliecinieties, vai ir iespējotas abas izvēlnes opcijas, un pievienojiet tālruni barošanas avotam un bezvadu tīklam. Tomēr jums joprojām vajadzētu dublēt fotoattēlus atsevišķi
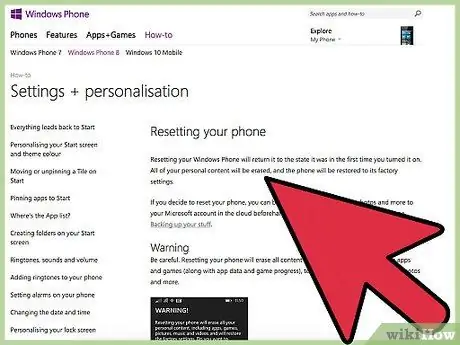
2. solis. Atiestatiet Windows Phone, izmantojot izvēlni Iestatījumi
Ja nevarat piekļūt izvēlnei, izlasiet nākamo darbību.
- Atveriet lietotni Iestatījumi no izvēlnes Sākt sarakstā Visas lietotnes.
- Atlasiet Par. Ja izmantojat operētājsistēmu Windows 10, šī opcija atrodas sadaļā Sistēma.
- Pieskarieties Atiestatīt tālruni. Pēc darbības apstiprināšanas tālrunis sāks atiestatīšanu. Atiestatīšanas process prasīs dažus mirkļus.
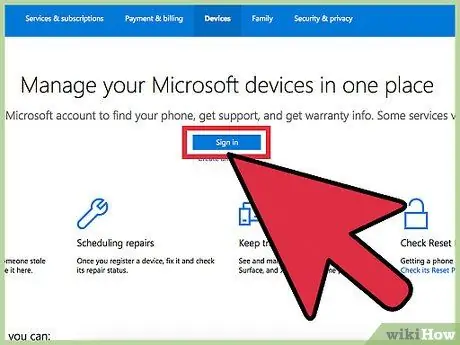
3. solis. Ja nevarat piekļūt tālruņa izvēlnei, atiestatiet Windows Phone, izmantojot vietni Find My Phone
- Dodieties uz account.microsoft.com/devices un pierakstieties, izmantojot savu Microsoft kontu.
- Atlasiet Windows tālruni, kuru vēlaties atiestatīt.
- Blakus tālruņa informācijai noklikšķiniet uz Dzēst. Pēc darbības apstiprināšanas tālrunis sāks atiestatīšanu.
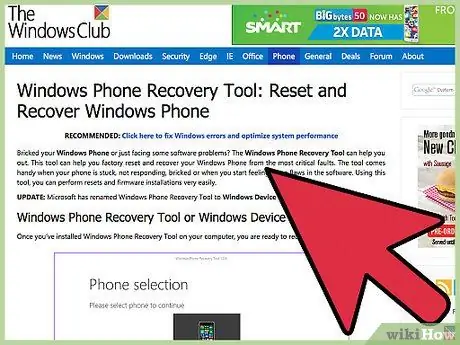
4. Ja nevarat piekļūt izvēlnei, atiestatiet Windows Phone, izmantojot atkopšanas režīmu
- Izslēdziet tālruni un pēc tam nospiediet barošanas un skaļuma samazināšanas pogas, līdz tālrunis sāk vibrēt.
- Kad jūtat vibrāciju, atlaidiet abas pogas un pēc tam nospiediet skaļuma samazināšanas pogu.
- Kad redzat izsaukuma zīmes ikonu, nospiediet un atlaidiet šīs taustiņu kombinācijas secīgi, lai sāktu atiestatīšanas procesu: skaļuma palielināšana, skaļuma samazināšana, barošana, skaļuma samazināšana.
4. metode no 4: BlackBerry
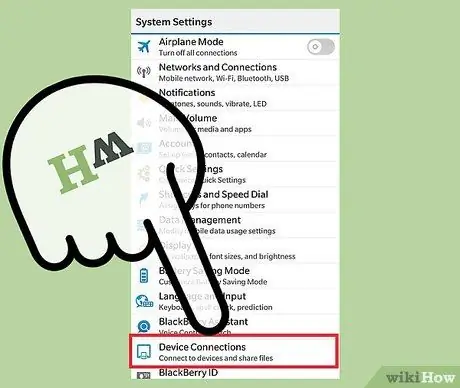
1. solis. Dublējiet datus, kurus vēlaties saglabāt
Atiestatot BlackBerry tālruni, tiks dzēsti visi tajā saglabātie dati. Papildus datiem tiks dzēsti arī IT politikas iestatījumi, kurus mobilais tālrunis saņēma no BES servera. Tāpēc, ja jūsu tālrunis ir biroja tālrunis, pirms tālruņa atiestatīšanas konsultējieties ar biroja IT personālu.
Vienkāršākais veids, kā dublēt BlackBerry datus, ir BlackBerry darbvirsmas programmatūra. Pievienojiet BlackBerry datoram, izmantojot USB kabeli, un pēc tam BlackBerry darbvirsmas programmatūrā noklikšķiniet uz Dublēt tūlīt, lai dublētu tālruņa datus
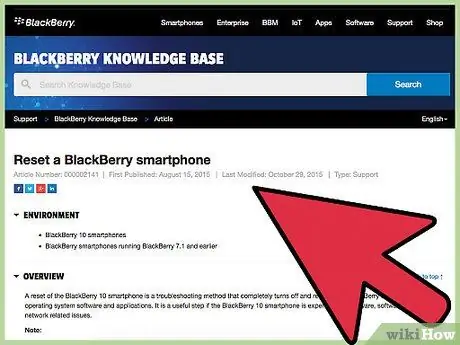
2. solis. Atiestatiet savu BlackBerry 10 tālruni (Z10, Q10, Q5, Z30, P'9982, Z3, Passport, Classic, Leap), veicot šādas darbības
Ja izmantojat vecāku BlackBerry, izlasiet nākamās darbības.
- Velciet sākuma ekrānu no augšas, pēc tam piesitiet Iestatījumi.
- Pieskarieties Drošība un konfidencialitāte, pēc tam atlasiet Drošības tīrīšana.
- Lai apstiprinātu ierīces datu dzēšanu, pievienotajā tekstlodziņā ievadiet "kazenes".
- Ja tiek prasīts, ievadiet savu BlackBerry ID un paroli. Šī darbība ir jāveic tikai tad, ja BlackBerry, kuru vēlaties atiestatīt, izmanto OS 10.3.2 un jaunākas versijas.
- Pieskarieties Dzēst datus, lai sāktu tālruņa atiestatīšanu. Neizslēdziet un neizņemiet tālruņa akumulatoru, kamēr process nav pabeigts.
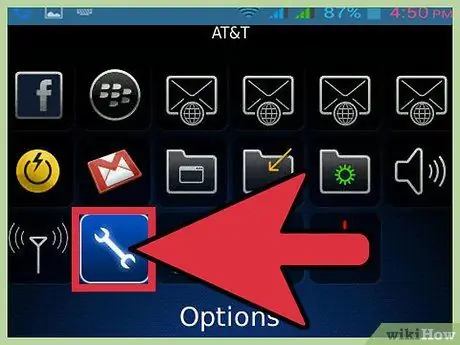
3. solis. Atiestatiet veco BlackBerry tālruni (Bold, Curve, Pearl, Storm, Torch, Style), veicot šīs darbības
- BlackBerry sākuma ekrānā noklikšķiniet uz Opcijas.
- Noklikšķiniet uz Drošība vai Drošības opcijas, pēc tam atlasiet Drošības tīrīšana.
- Atzīmējiet izvēles rūtiņas, lai dzēstu noteikta veida datus.
- Pievienotajā tekstlodziņā ievadiet “kazenes”, lai apstiprinātu ierīces datu dzēšanu, pēc tam noklikšķiniet uz Notīrīt. Neizslēdziet un neizņemiet tālruņa akumulatoru, kamēr process nav pabeigts.






