Vai balss pasta paziņojumu ikona jūsu Android paziņojumu joslā ir iestrēdzusi? Parasti to var noņemt, atiestatot tālruņa lietotnes datus, taču tas var darboties tikai īslaicīgi. Ja tā turpinās parādīties, jums jāsazinās ar mobilo sakaru operatoru vai jāveic ierīces rūpnīcas atiestatīšana.
Solis
1. daļa no 2: Tālruņa lietotņu datu dzēšana
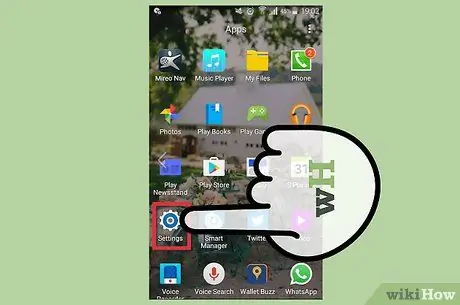
1. solis. Atveriet ierīcē lietotni Iestatījumi
Ja jūsu balss pasta paziņojuma ikona ir iestrēdzis un jūsu kontā nav jaunu ziņojumu, varat atiestatīt tālruņa lietotnes datus, lai īslaicīgi novērstu šo problēmu.
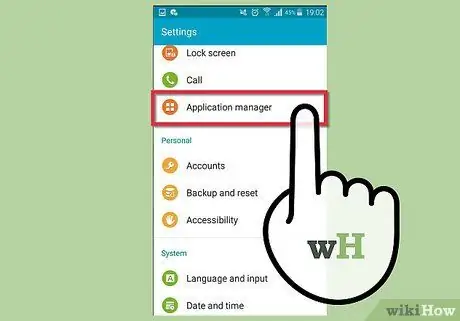
2. solis. Pieskarieties “Apps” vai “Application Management”
Tiks parādīts jūsu tālruņa lietotņu saraksts, kas automātiski nonāks kategorijā "Lejupielādes".
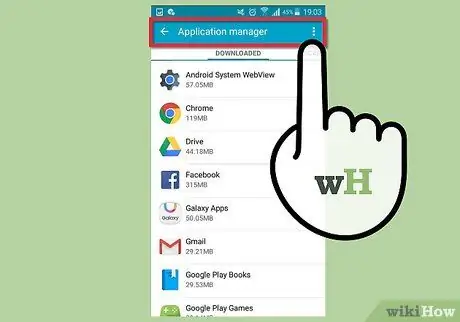
Solis 3. Ritiniet līdz kategorijai "Visi"
Šī darbība parādīs visas jūsu ierīcē instalētās lietotnes, ieskaitot sistēmas lietotnes.
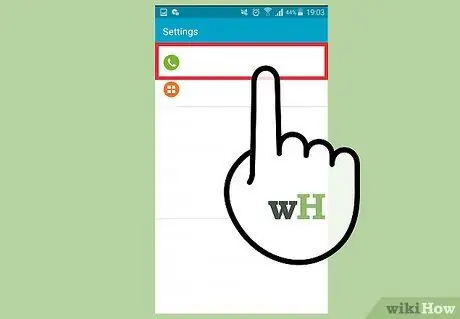
4. Ritiniet uz leju, līdz atrodat “Tālrunis”
Šīs iespējas var būt vairākas.
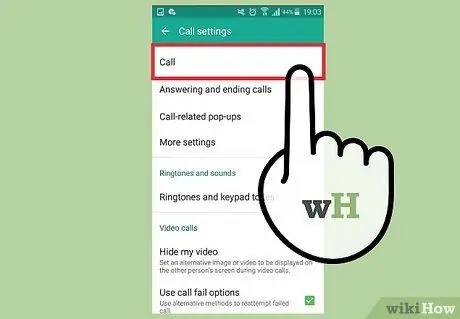
5. solis Pieskarieties saraksta pirmajai lietotnei “Tālrunis”
Šis solis atvērs lietojumprogrammu opcijas.
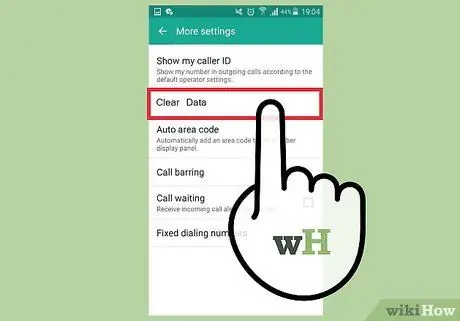
6. solis. Pieskarieties “Notīrīt datus” un apstipriniet
Šī darbība izdzēsīs tālruņa lietotnes datus, taču neietekmēs jūsu kontaktpersonas.
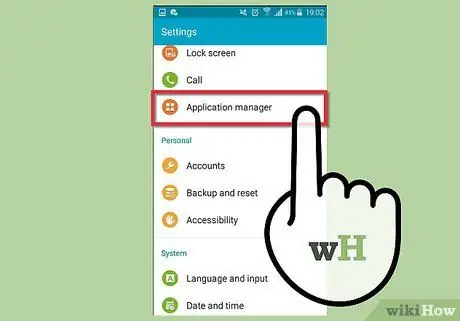
7. darbība. Atkārtojiet visas papildu lietotnes “Tālrunis”
Noteikti veiciet datu dzēšanas darbību katrai lietotnei ar nosaukumu “Tālrunis” vai “Tālruņa/ziņojumu krātuve”.
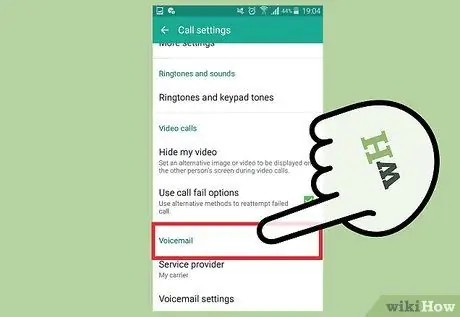
8. solis. Ritiniet uz leju un pieskarieties lietotnei “Balss pasts”
Tādējādi tiks atvērti balss pasta lietotnes iestatījumi.
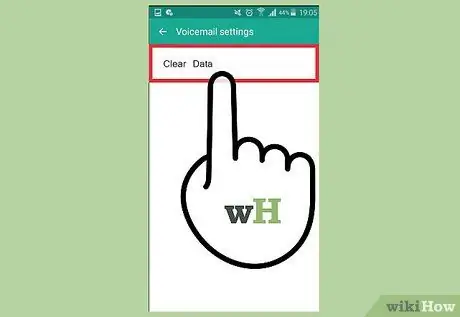
9. solis. Pieskarieties “Notīrīt datus” un apstipriniet
Pēc visu šo dzēšanas paziņojumam vajadzētu pazust.
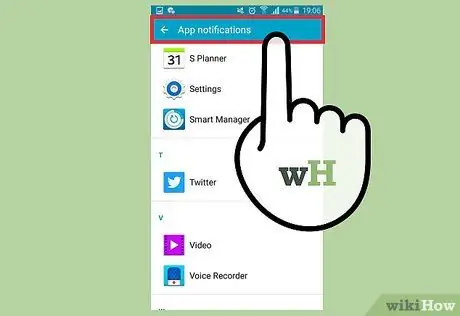
10. solis. Atspējojiet un atkārtoti iespējojiet paziņojumus
Atrodoties balss pasta lietotnes izvēlnē Iestatījumi, noņemiet atzīmi no opcijas Rādīt paziņojumus un apstipriniet, ka vēlaties to atspējot. Kad tas ir atspējots, vēlreiz atzīmējiet izvēles rūtiņu, lai iespējotu paziņojumus. Šī darbība atiestatīs jūsu balss pasta paziņojumus.
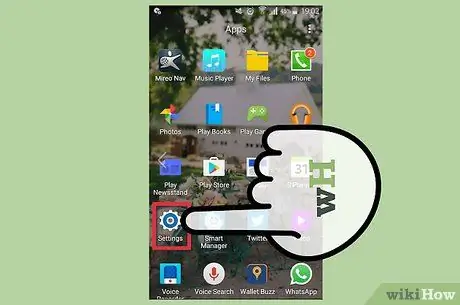
11. solis. Izmantojiet šo metodi vēlreiz, restartējot tālruni
Visticamāk, paziņojums atkal parādīsies, ieslēdzot Android. Varat vēlreiz notīrīt lietotnes datus, lai no tiem atbrīvotos, vai izmēģināt kādu no tālāk norādītajiem ilgtermiņa labojumiem.
2. daļa no 2: Ilgtermiņa uzlabošana
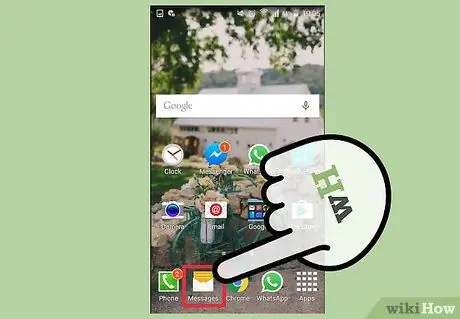
1. solis. Pārbaudiet savus ziņojumus vēlreiz
Pat ja esat to pārbaudījis un jaunu ziņojumu nav, zvaniet savam balss pastam vēlreiz. Varbūt jums ir ilgi saglabāts ziņojums un tas aktivizē paziņojuma ikonu. Pārliecinieties, vai balss pasta iesūtnē nav atstāti nekādi ziņojumi.
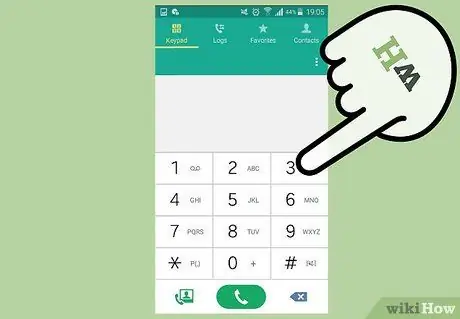
2. darbība. Sazinieties ar sava pārvadātāja klientu apkalpošanas dienestu
Dažreiz balss pasta paziņojumi avarē iesūtnes kļūdas dēļ, un tālruņa operators to var atiestatīt. Paskaidrojiet, ka jūsu balss pasta ikona ir iestrēdzis, un lūdziet atiestatīt iesūtni. Šis solis ir novērsis daudzu lietotāju problēmu.
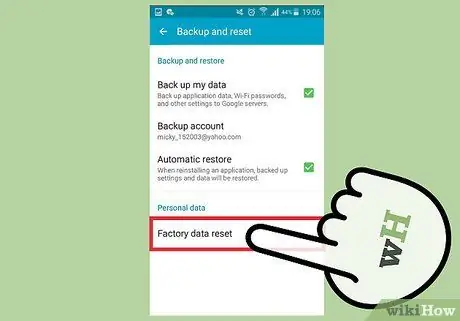
3. solis. Veiciet Android ierīces rūpnīcas atiestatīšanu
Tas ir pēdējais līdzeklis, taču dažreiz ierīces rūpnīcas atiestatīšana novērsīs jūsu problēmu. Tālrunī esošie dati tiks dzēsti. Tāpēc jums tas jādara tikai tad, ja viss ir droši dublēts.
- Varat ātri dublēt tālruņa datus, savienojot to ar datoru un nokopējot visus svarīgos datus. Pirms pārformatēšanas noteikti uzņemiet visus fotoattēlu un mūzikas failus.
- Dublējiet kontaktpersonas, sinhronizējot ierīci ar savu Google kontu. Kad pēc atiestatīšanas atkal piesakāties, jūsu kontaktpersonas tiks saglabātas un atjaunotas.
- Tālruni var atiestatīt, izmantojot lietotnes Iestatījumi sadaļu Dublēšana un atiestatīšana. Izvēlnē izvēlieties "Rūpnīcas datu atiestatīšana", lai sāktu atiestatīšanas procesu.






