Lielākajai daļai datoru jau ir sensori iekšējās temperatūras mērīšanai. Tomēr šai informācijai var būt grūti piekļūt. Labākais veids, kā uzzināt datora temperatūru, ir lejupielādēt programmu, lai to varētu uzraudzīt. Kad esat zinājis datora temperatūru, ieteicams zināt, kā to atdzesēt.
Solis
1. metode no 2: temperatūras pārbaude
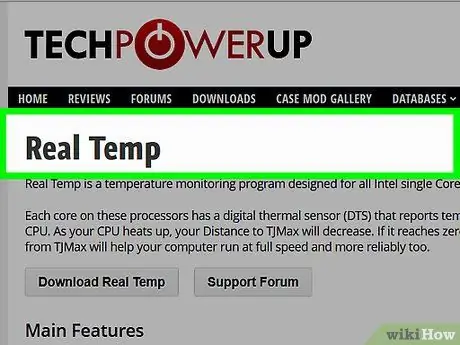
1. solis. Izvēlieties programmatūru vai lietojumprogrammu
Lai gan dažiem datoriem ir veids, kā pārbaudīt datora iekšējo temperatūru, bieži vien jums būs jālejupielādē lietojumprogramma, lai piekļūtu informācijai. Jūs varat izvēlēties no daudzām programmām - gan bezmaksas, gan maksas.
- Varat izmēģināt tādas programmas kā Real Temp, HWMonitor, Core Temp un Speed Fan.
- Lielākā daļa no šiem lietojumiem ir pietiekami. Izvēle ir starp bezmaksas vai maksas programmatūru un izvēlēto platformu.
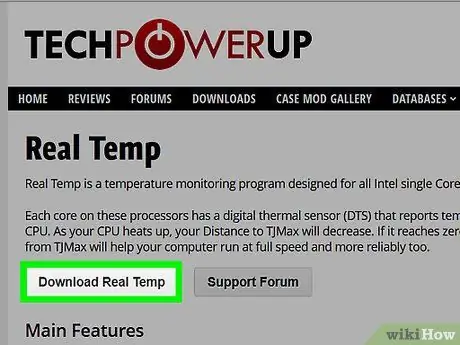
2. solis. Lejupielādējiet programmatūru
Pēc lietojumprogrammas izvēles jums tā jālejupielādē datorā. Atrodiet katras lietojumprogrammas oficiālo vietni un izmantojiet to, lai to lejupielādētu savā datorā.
Lai lejupielādētu, atlasītajā lietojumprogrammā noklikšķiniet uz pogas Lejupielādēt. Parādīsies logs, kas palīdzēs jums šajā procesā
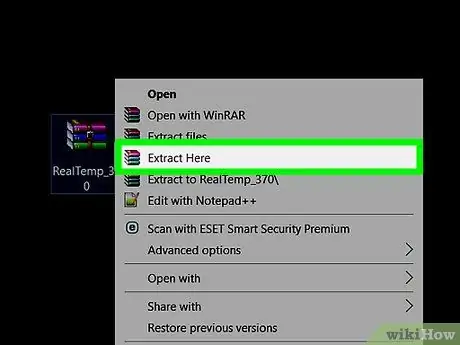
3. solis. Instalējiet programmatūru
Kad parādās programmas logs, instalēšanas procesā noklikšķiniet uz "Palaist". Ja tas neparādās, iespējams, jums būs jāatrod, kur fails tika lejupielādēts, un noklikšķiniet uz tā, lai sāktu instalēšanas procesu. Lai instalētu programmu, izpildiet ekrānā redzamos norādījumus. Ja nezināt, kuru iestatījumu izvēlēties, vislabāk ir izmantot tikai sākotnējo (noklusējuma) iestatījumu.
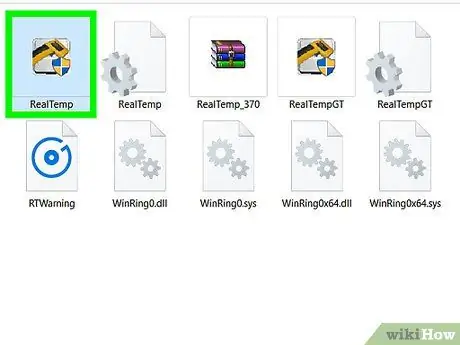
Solis 4. Palaidiet lietojumprogrammu
Kad lietotne ir instalēta, jums vienkārši jānoklikšķina uz lietotnes, lai to palaistu. Lielākā daļa lietojumprogrammu parādīs logu, kurā parādīta datora iekšējā temperatūra. Daži norāda arī maksimālo temperatūru, ko klēpjdators var izturēt, un pat var brīdināt, ja temperatūra ir kļuvusi pārāk augsta.
- Bieži vien maksimālā temperatūra ir viršanas temperatūrā, kas ir 100 grādi pēc Celsija. Tomēr, lai noteiktu maksimālo datora temperatūru, jums vajadzētu pārbaudīt rokasgrāmatu.
- Neatkarīgi no iemesla datora temperatūrai jābūt zem 50 grādiem pēc Celsija.
2. metode no 2: klēpjdatora temperatūras uzturēšana vēsā stāvoklī
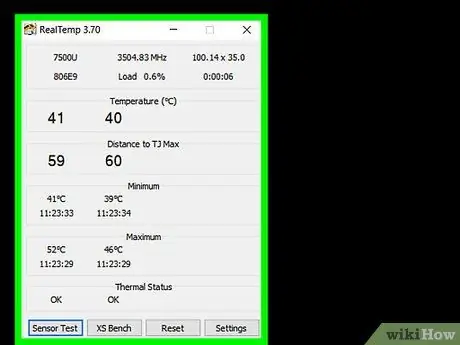
Solis 1. Iestatiet klēpjdatora dzesēšanas iestatījumu uz "aktīvs"
Bieži vien klēpjdatori mainīs dzesēšanas iestatījumu uz "pasīvo", lai taupītu enerģiju. Tomēr, ja ir pārāk karsts, ieteicams mainīt iestatījumu uz ieslēgtu. Dodieties uz barošanas opcijām vadības panelī. Noklikšķiniet uz "Mainīt enerģijas iestatījumus" zem iestatījuma, kuru vēlaties mainīt. Noklikšķiniet uz "Mainīt papildu enerģijas iestatījumus".
Šeit jums mazliet jāskatās apkārt. Meklējiet vārdus "Procesora enerģijas pārvaldība" vai "Enerģijas taupīšanas iestatījumi". Tur jūs varat atrast iespēju ieslēgt dzesēšanas iestatījumu
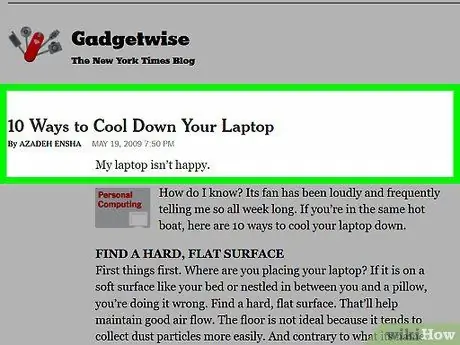
2. Darbs vēsā vidē
Lai gan tas ir grūti, mēģiniet strādāt vietā, kas nav karsta. Ja jums šķiet, ka tas ir pietiekami vēss, tai vajadzētu būt ideālai datora temperatūrai. Jūs nedrīkstat strādāt temperatūrā, kas augstāka par 35 grādiem pēc Celsija.
Ieslēdziet ventilatoru un pavērsiet to pret klēpjdatoru
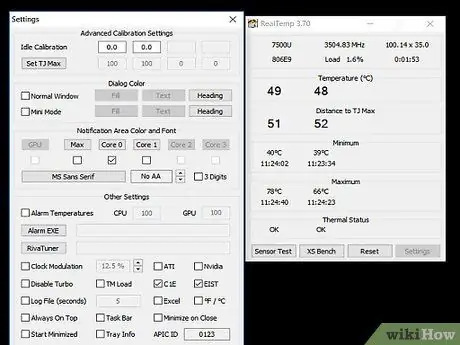
Solis 3. Mēģiniet nestrādāt uz mīkstas virsmas
Ja to novieto uz mīkstas virsmas, piemēram, spilvena vai segas, klēpjdatoram būs grūti pareizi cirkulēt gaisu. Klēpjdatoram jāatrodas uz līdzenas, cietas virsmas, piemēram, galda. Pārliecinieties, ka nekas netraucē klēpjdatora ventilatoru.
Ja jums jāstrādā klēpī, izmantojiet dzesēšanas dēli vai ārēju ventilatoru
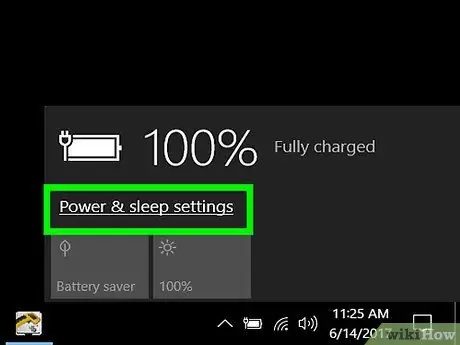
4. solis. Samaziniet enerģijas patēriņu
Ja turpināsit piespiest klēpjdatoru strādāt, temperatūra kļūs karstāka. Mēģiniet pārslēgties uz akumulatora taupīšanas režīmu, lai samazinātu enerģijas patēriņu un saglabātu klēpjdatoru vēsu.
Vēl viens veids, kā samazināt enerģijas patēriņu, ir atvienot elektrotīklu, kad vien iespējams, jo daudzi klēpjdatori nonāk enerģijas taupīšanas režīmā
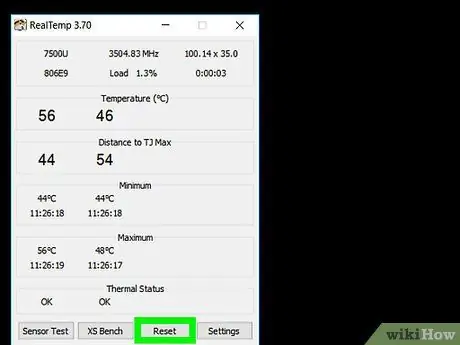
5. solis. Notīriet ventilatoru
Kad uz ventilatoriem un gaisa vadiem uzkrājas putekļi, to efektivitāte samazinās. Lai to novērstu, laiku pa laikam notīriet ventilatoru. Vienkāršākais veids, kā to izdarīt, ir izslēgt un atvienot datora strāvas vadu. Izpūtiet elpceļus ar konservētu gaisu. Noteikti izmantojiet tikai īsus pārrāvumus.
- Jūs varat arī izmantot vates tamponu, lai notīrītu putekļus.
- Vēl viena iespēja ir izmantot putekļsūcēju, izmantojot datoru.






