Šajā rakstā wikiHow tiek mācīts, kā programmatūras pakotņu instalēšanai izmantot Debian iebūvētos Linux rīkus. Ja izmantojat Debian darbvirsmas versiju, varat izmantot Synaptic, lai instalētu lietojumprogrammu pakotnes ar grafisko interfeisu, kas norāda un klikšķina. Jūs varat arī izmantot komandu “apt” komandrindas programmā, lai meklētu un instalētu instalācijas pakotnes no interneta. Visbeidzot, ja esat lejupielādējis programmatūras pakotnes failu ar paplašinājumu “*.deb”, varat palaist komandu “dpkg”, lai instalētu pakotni, izmantojot komandrindas programmu.
Solis
1. metode no 3: Graphical Package Manager izmantošana
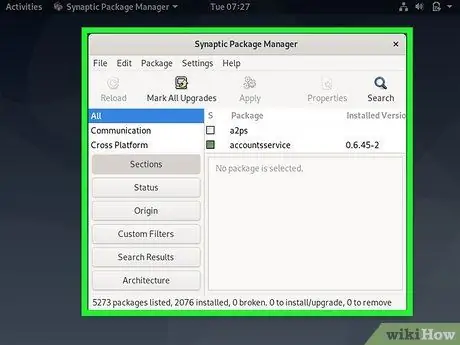
1. solis. Atveriet Synaptic grafikas pakotņu pārvaldnieku
Kamēr jums ir Debian versija, kurai ir instalēts darbvirsmas atbalsts, Synaptic pēc noklusējuma ir pieejama operētājsistēmā. To var atrast izvēlnē " Lietojumprogrammas "Vai zem segmenta" Sistēma ” > “ Administrācija " Ja vēlaties izmantot citu grafisko pakotņu pārvaldnieku, atveriet šo programmu. Lielākajai daļai programmu ir līdzīgs darbības veids.
Varat arī palaist Synaptic no komandrindas programmas, izmantojot komandu sydo synaptic
Padoms: Ja nevarat atrast grafisko pakotņu pārvaldnieku, varat to instalēt, izmantojot komandrindas programmu. Jūs varat izvēlēties vienu no šīm programmām: KPackage, Click, Autopackage, Bitnami un Click N Run.
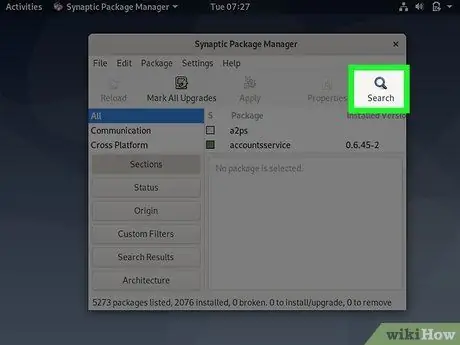
2. solis. Noklikšķiniet uz Meklēt
Tā ir palielināmā stikla ikona loga augšdaļā.
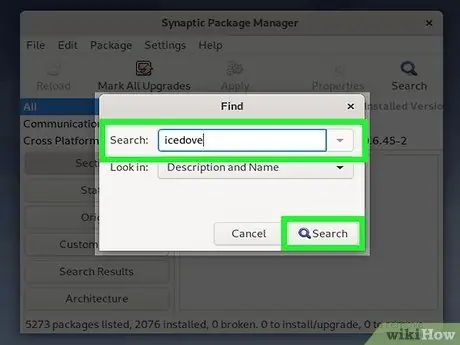
3. solis. Atrodiet programmatūru, kuru vēlaties instalēt
Jūs varat izmantot meklēšanas joslu, lai meklētu noteiktu programmu vai pārlūkotu programmu sarakstu pēc kategorijas.
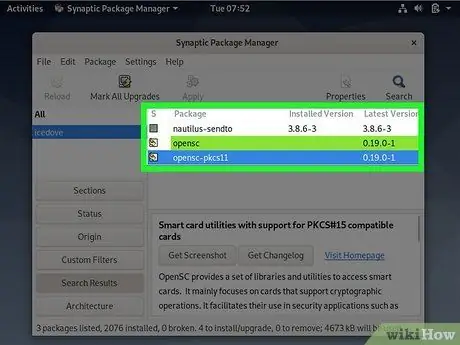
4. solis. Izvēlieties pakotni, kuru vēlaties instalēt
Atzīmējiet izvēles rūtiņu blakus iepakojumam, kuru vēlaties instalēt. Ja vēlaties, varat instalēt vairākas paketes vienlaikus.
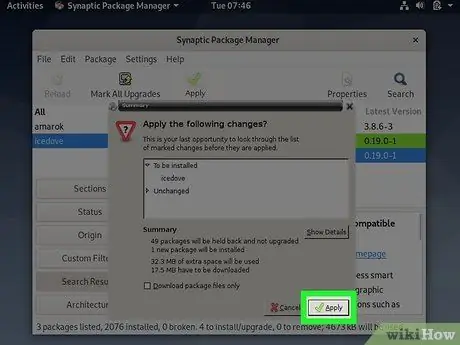
5. solis. Noklikšķiniet uz pogas Lietot
Tas atrodas loga apakšā. Pēc tam Synaptic lejupielādēs un instalēs atlasītās paketes.
2. metode no 3: izmantojot komandu “Apt”
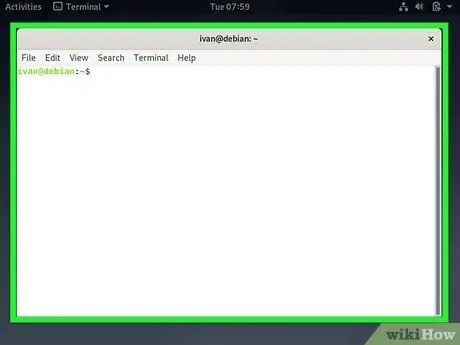
1. solis. Atveriet termināli
Ja izmantojat grafisko lietotāja saskarni (GUI), parasti varat tieši noklikšķināt uz termināļa ikonas vai nospiest taustiņu kombināciju Ctrl+Alt+T.
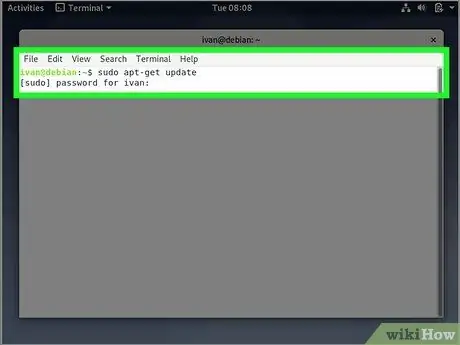
2. solis. Palaidiet komandu sudo apt-get update, lai atjauninātu pakotņu pārvaldnieka programmu
Pēc komandas ievadīšanas termināļa logā nospiediet taustiņu Enter vai Return, lai to palaistu. Kad saknes parole ir pārbaudīta, pakotņu pārvaldnieka programma tiks atjaunināta un aprīkota ar jaunākajiem programmatūras avotiem.
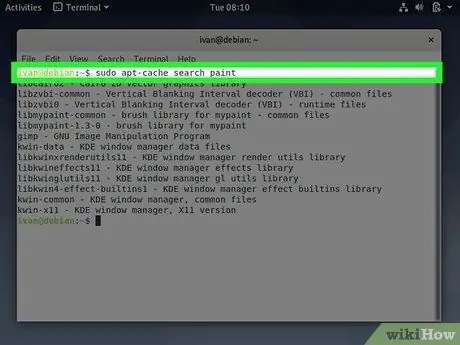
3. solis. Atrodiet pakotni, kuru vēlaties instalēt
Ja jūs jau zināt instalējamās pakotnes nosaukumu, pārejiet pie nākamās darbības. Pretējā gadījumā komandrindas logā palaidiet komandu apt-cache search DeviceName (DeviceName ieraksts attiecas uz vēlamo programmatūras nosaukumu).
- Šī komanda dažreiz rada dažādas iespējas, kas var nebūt būtiskas. Esiet pacietīgs un izlasiet katras paketes aprakstu, lai uzzinātu, kuru no tām vēlaties instalēt. Ja neesat pārliecināts, varat izmantot komandu apt show PackageName (PackageName ieraksts attiecas uz parādīto pakotnes nosaukumu), lai skatītu pilnīgāku atrasto pakotņu aprakstu.
- Ja neesat pārliecināts par programmas pilnu nosaukumu, mēģiniet atrast vārdu, kas raksturo pakotnes funkcionalitāti. Piemēram, varat izmantot komandu apt-cache search paint, lai parādītu zīmēšanas programmu pakotņu nosaukumus, piemēram, GIMP un Krita.
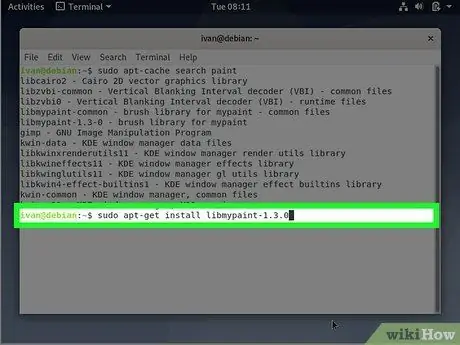
4. solis. Lai instalētu programmatūras pakotni, palaidiet komandu sudo apt-get install PackageName
Ierakstu PackageName aizstājiet ar faktisko pakotnes nosaukumu. Piemēram, ja vēlaties instalēt paketi dillo (tīmekļa pārlūkprogrammas nosaukums), ierakstiet komandu sudo apt-get install dillo.
- Ja pakotnes instalēšanai ir nepieciešami papildu elementi vai resursi, vienkārši izpildiet ekrānā redzamos norādījumus, lai tos instalētu tūlīt.
- Lai noņemtu jau instalētu pakotni, izmantojiet komandu sudo apt-get remove PackageName.
3. metode no 3: Dpkg rīku izmantošana
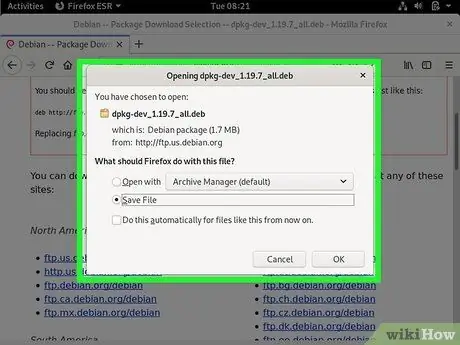
1. solis. Lejupielādējiet pakotnes failu
Ja vēlaties instalēt pakotni ar paplašinājumu.deb, varat izmantot Debian iebūvēto rīku ar nosaukumu dpkg. Sāciet, lejupielādējot vēlamo *.deb failu no vēlamā avota.
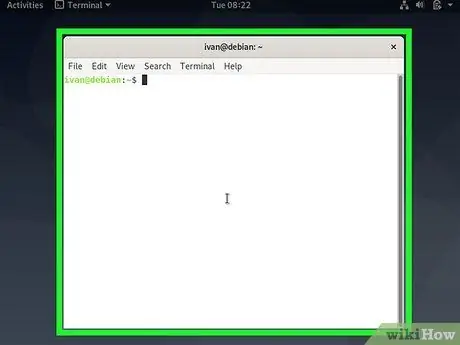
2. solis. Atveriet termināli
Ja izmantojat grafisko lietotāja saskarni (GUI), parasti varat tieši noklikšķināt uz termināļa ikonas vai nospiest taustiņu kombināciju Ctrl+Alt+T.
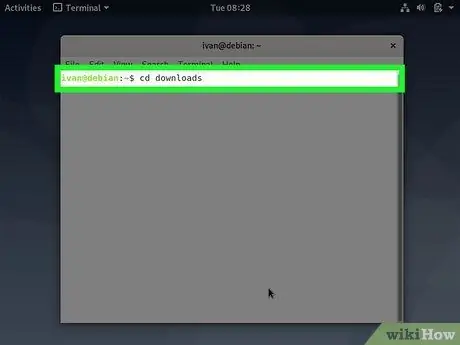
3. solis. Izmantojiet komandu cd, lai ievadītu lejupielādētā faila direktoriju
Piemēram, ja failu saglabājāt savā vietējā direktorija mapē ar nosaukumu downloads, ierakstiet cd downloads un nospiediet Enter vai Return.
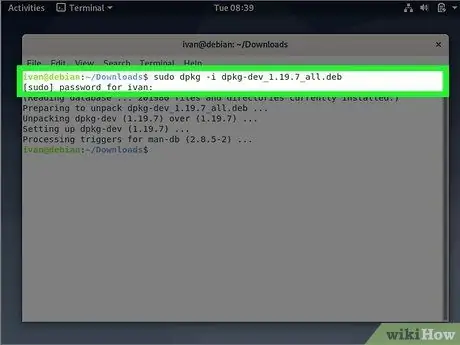
Solis 4. Palaidiet komandu sudo dpkg -i PackageName
Ierakstu PackageName aizstājiet ar pilnu pakotnes nosaukumu ar paplašinājumu “.deb”. Pēc tam datorā tiks instalēta programmatūras pakotne.
- Piemēram, ja vēlaties instalēt pakotni ar nosaukumu “icewm_0.8.11-2.deb”, ierakstiet sudo dpkg -i icewm_0.8.11-2.deb un nospiediet taustiņu Enter vai Return.
- Ievadiet saknes paroli, kad tiek prasīts pabeigt komandu.






