Bluetooth ir bezvadu metode, ko izmanto dažādu elektronisko ierīču savienošanai. Bluetooth ir kļuvis par visplašāk izmantoto metodi dažādu bezvadu ierīču savienošanai. Vai tālrunī nevarat atrast Bluetooth? Dažādu veidu nesēju sistēmas padara Bluetooth aktivizēšanu katrā ierīcē atšķirīgu.
Solis
1. metode no 4: Bluetooth iespējošana iPhone
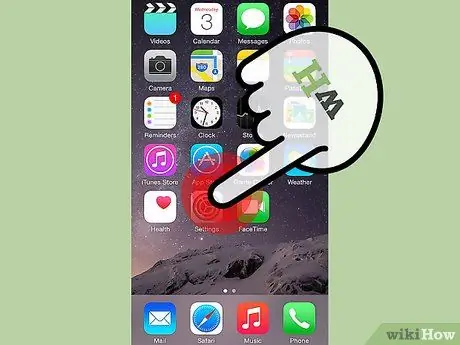
1. solis. Galvenajā izvēlnē dodieties uz lietotni Iestatījumi
Izmantojot lietotni Iestatījumi, varat mainīt tālruni un mainīt citus lietotnes iestatījumus.
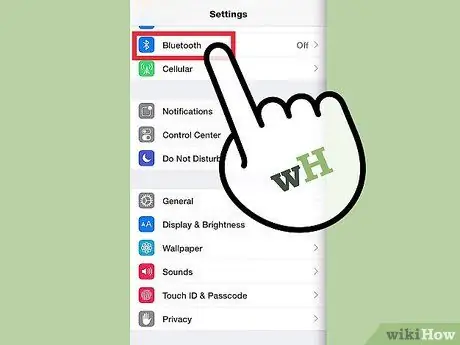
2. solis. Noklikšķiniet uz Bluetooth
Bluetooth ir trešā opcija iestatījumos.
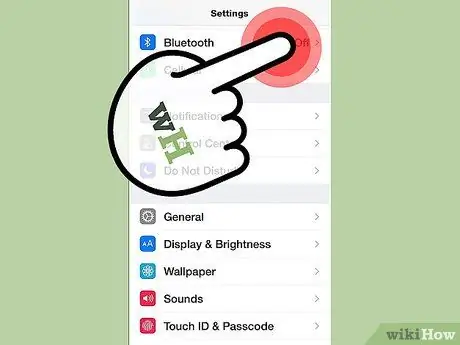
3. solis. Pieskarieties pogai blakus Bluetooth
Tas ieslēgs Bluetooth un automātiski meklēs ierīces, kas atrodas jūsu tālruņa tuvumā, lai izveidotu savienojumu.
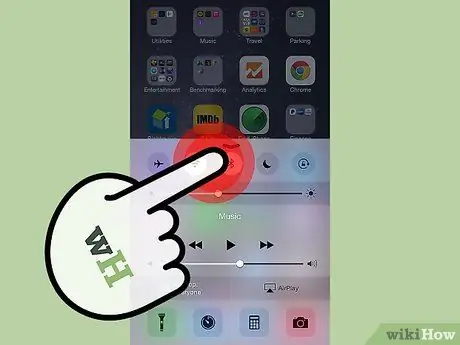
4. solis. Izmantojiet vadības centru
Lielākajai daļai iPhone ir nepieciešams atjauninājums, kas papildina Apple vadības centru. Kad tālrunis ir ieslēgts, velciet uz augšu no ekrāna apakšdaļas. Noklikšķiniet uz pogas vadības centra augšdaļā (tajā, kurā ir Bluetooth logotips)
2. metode no 4: piekļuve Bluetooth ierīcē Android ierīcē
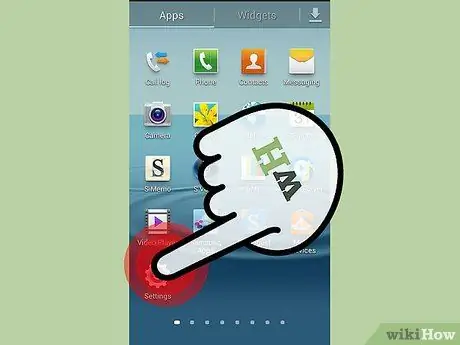
1. solis. Atrodiet un atveriet izvēlni Iestatījumi
Izvēlnes Iestatījumi logotips ir skrūve. Varat vilkt ekrānu vai izmantot ātro iestatījumu paneli:
Bloķētajā ekrānā ar vienu pirkstu velciet uz leju no ekrāna augšdaļas, lai atvērtu paziņojumu centru. Vēlreiz velciet uz leju no ekrāna augšdaļas, izmantojot divus pirkstus. To darot, tiks atvērts ātro iestatījumu panelis
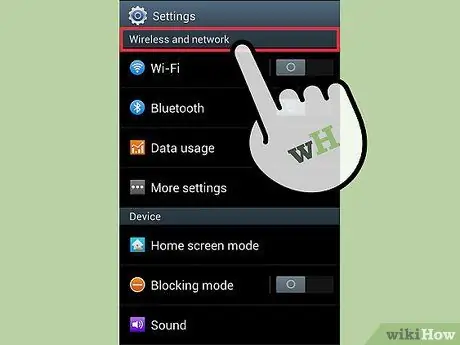
2. solis. Iestatījumos atrodiet “bezvadu savienojumi un tīkli”
Šī opcija ir viena no pirmajām opcijām sadaļā Iestatījumi. Ar to jūs varat pārvaldīt savu WiFi savienojumu.
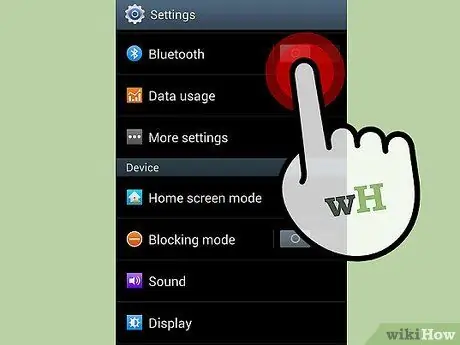
3. solis. Atrodiet Bluetooth pogu un ieslēdziet to
Lai pārbaudītu, vai jūsu ierīce izmanto Bluetooth, ekrāna augšdaļā pārbaudiet, vai ir Bluetooth logotips.
3. metode no 4: Bluetooth atrašana Windows ierīcēs
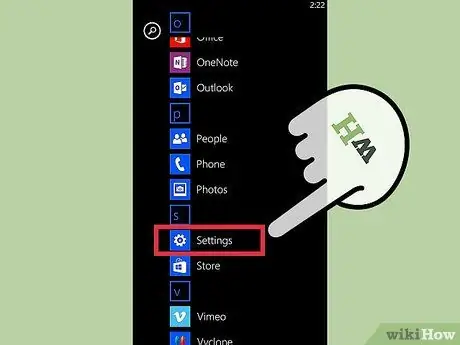
1. solis. Piekļūstiet savu lietotņu sarakstam un dodieties uz lietotni Iestatījumi
Sākuma ekrānā velciet pa kreisi, lai piekļūtu lietotņu sarakstam. Lietotnes Iestatījumi logotips ir zobrats.
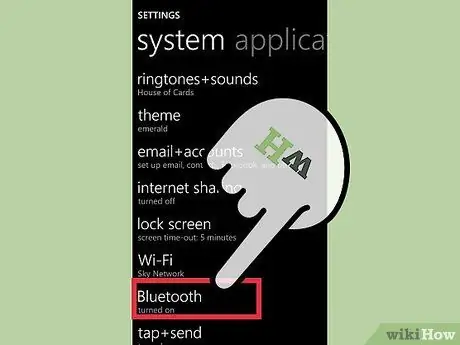
2. solis Savā lietotnē Iestatījumi pieskarieties Bluetooth
Ātrai piekļuvei varat izmantot arī Windows darbības centru. Lai piekļūtu darbības centram, velciet uz leju no ekrāna augšdaļas. Bluetooth poga būs augšējā rindā.
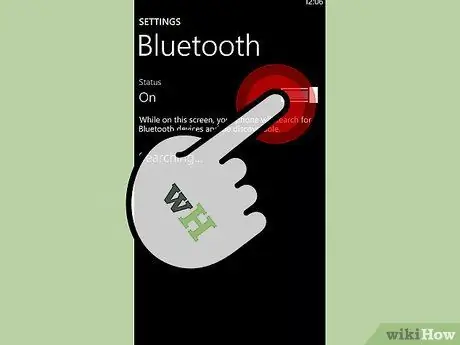
3. solis. Mainiet statusu uz “ieslēgts”
Tādējādi jūs varat savienot savu ierīci ar citām ierīcēm, izmantojot Bluetooth. Jūsu tālrunis automātiski meklēs pievienotās ierīces.
4. metode no 4: Ierīces problēmu novēršana
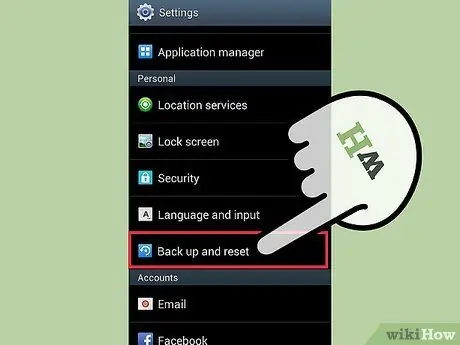
1. darbība. Atiestatiet ierīci
Tāpat kā dators, dažreiz tālrunis var pārkarst vai darboties ļoti lēni. Lai gan mēs reti domājam par saviem tālruņiem kā datoriem, mūsu tālruņus var atjaunot sākotnējā stāvoklī, tos restartējot. Pēc ierīces izslēgšanas pagaidiet minūti, pirms to atkal ieslēdzat.
- Dažreiz tālrunim vienkārši jāpiešķir neliela darbība, ieslēdzot un izslēdzot "lidmašīnas režīmu".
- Varat arī atiestatīt iestatījumus. Tas neizdzēsīs jūsu datus un lietotnes iPhone ierīcē. Tomēr, atiestatot iestatījumus Windows vai Android ierīcē, jūs zaudēsit visus savus datus un kontaktpersonas. Ja esat Windows vai Android lietotājs, pirms iestatījumu atiestatīšanas dublējiet ierīci datorā.
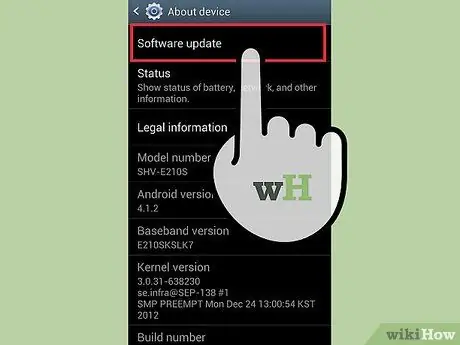
2. solis. Veiciet atjaunināšanu
Vai bieži ignorējat tālruņa atgādinājumus par gaidāmo atjauninājumu? Ir taisnība, ka daudzi no mums to bieži ignorē, taču dažreiz tiek nosūtīti atjauninājumi, lai labotu noteiktas kļūdas, piemēram, Bluetooth neieslēdzas.
Dažreiz atjaunināšanai ir jābūt savienotam ar datoru vai WiFi. Šis process prasīs daudz laika. Tāpēc sagatavojiet tālruņa lādētāju
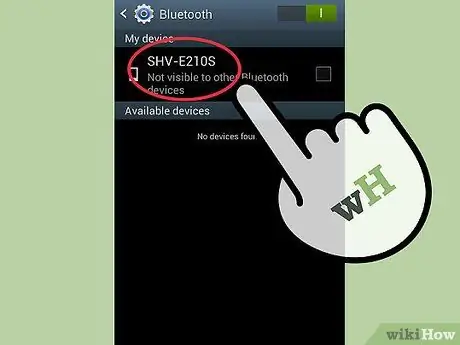
Solis 3. Izņemiet ierīci no Bluetooth saraksta
Ja rodas problēmas ar ierīci, ar kuru tālrunis ir pievienots, mēģiniet sākt no nulles. Problēma var būt, vai tālruņa Bluetooth ir ieslēgts vai nē, taču tālrunis joprojām ir jāsavieno ar esošo ierīci.
- Apple ierīcēm pieskarieties ierīcei un noklikšķiniet uz "Aizmirst šo ierīci".
- Android ierīcēm nospiediet ierīces nosaukumu un noklikšķiniet uz “Atvienot”.
- Windows ierīcēm pieskarieties un nospiediet ierīces nosaukumu, pēc tam nospiediet "dzēst".






